
Садржај
У овом чланку: Користите мобилну апликацијуКористите веб локацију
Гмаил нуди могућност слања фотографија као прилога било којем примаоцу, било на мобилној апликацији или на веб локацији. Прилози не могу бити већи од 25 МБ по.
фазе
1. метод Користите мобилну апликацију
- Отворите Гмаил. Додирните црвену икону „М“ да бисте отворили апликацију Гмаил. Ако сте већ повезани са телефоном или таблетом, апликација ће се отворити у примљеној пошти.
- Ако још нисте пријављени, прво унесите своју адресу и лозинку.
-

Додирните икону оловке. Ова икона се налази у доњем десном углу екрана и поново отвара прозор. -
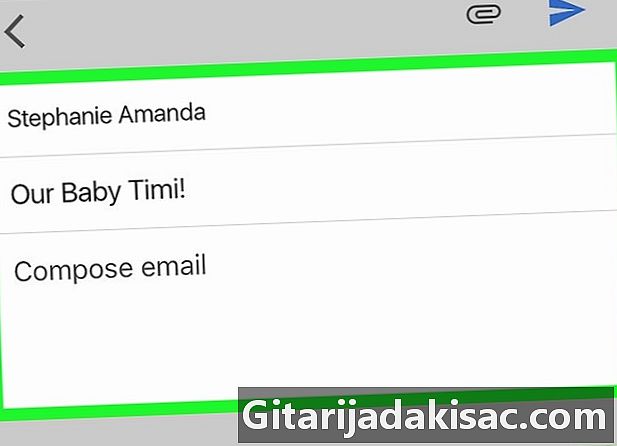
Упишите свој. У поље унесите адресу примаоца À, додајте објект у поље објекат (необавезно) и унесите га у поље Напиши своје . -

Тапните на икону спајалица. Пронаћи ћете га у горњем десном углу екрана. -

Изаберите фотографију. Додирните фотографију у једном од албума при дну екрана. Такође можете да додирнете и задржите фотографију да бисте је одабрали, а затим додирните још фотографија ако желите да додате још фотографија.- Ако додате више слика истовремено, притисните ИНСЕРТ у горњем десном углу екрана пре преласка на следећи корак.
-
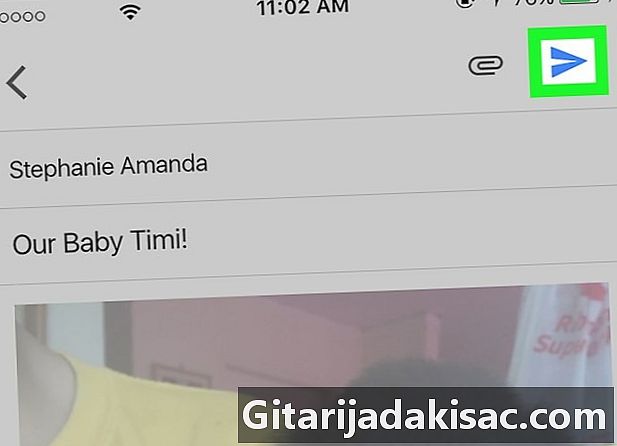
Притисните дугме за слање. Ово је икона папирне равнине у горњем десном углу екрана. Тапните да бисте одабраном примаоцу послали и приложене фотографије.
2. метод Коришћење веб странице
-
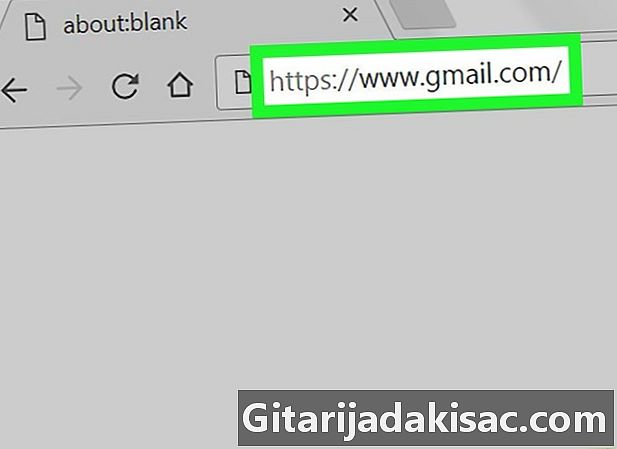
Пријавите се на Гмаил. Отворите ову страницу у свом веб претраживачу да бисте приказали примљене мапе ако сте већ пријављени на свој рачун на рачунару.- Ако још нисте пријављени, прво кликните лог ин затим унесите своју адресу, а затим лозинку.
-

одабрати нови . Ово дугме је испод Гмаил заглавља, лево од примљене поште. На екрану ће се појавити празан образац. -
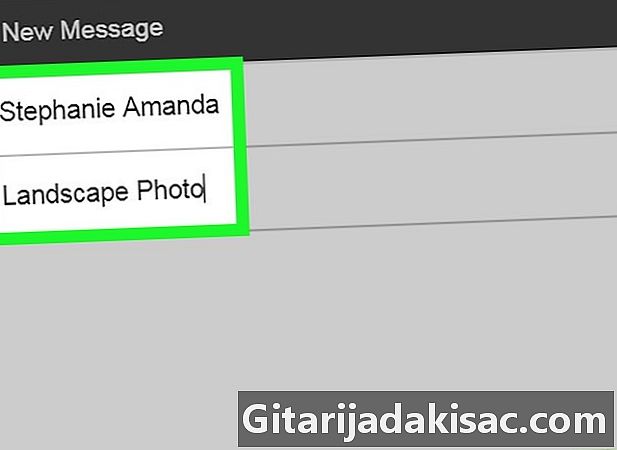
Откуцајте свој е. У пољу À, унесите адресу примаоца, додајте објект у поље објекат (необавезно), а затим упишите своје поље у посебно поље. -
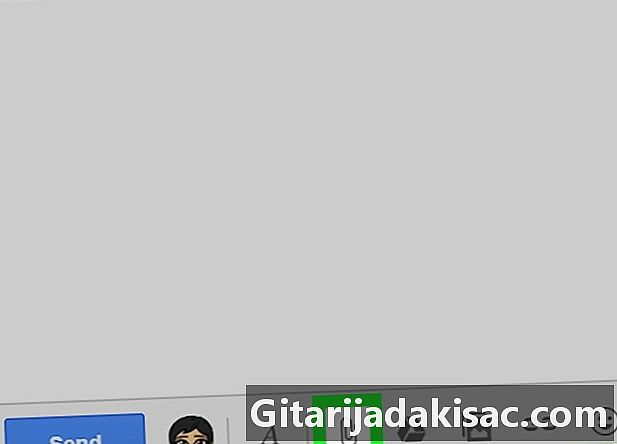
Кликните на икону спајалица. Ова икона се налази на дну прозора нови . Кликните на њу да отворите прозор у који можете додати датотеке на свој рачунар.- Ако радије додате фотографију са Гоогле диска, кликните на њу троугласту икону Гоогле диска.
-
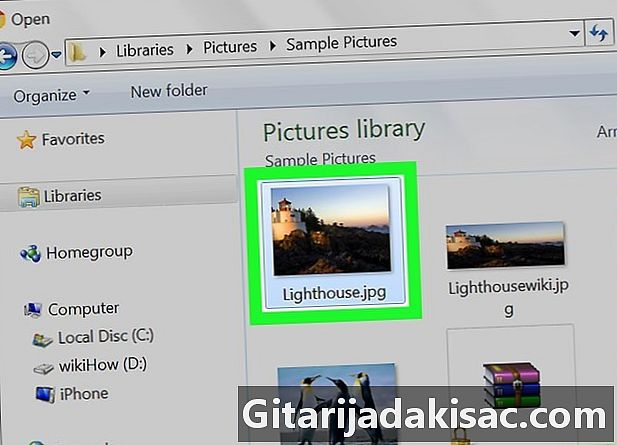
Изаберите фотографију. Отворите фасциклу која садржи фотографију на рачунару и двапут је кликните.- Да бисте увезли више фотографија, притисните и задржите контрола, кликните на сваку фотографију коју желите да додате, а затим изаберите отворен.
-
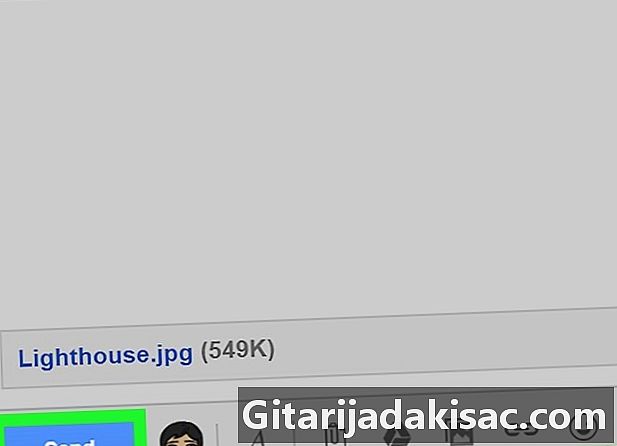
Кликните на пошаљи. Ово дугме је поново у доњем левом делу прозора. Кликните на њу да своје и приложене фотографије пошаљете наведеном примаоцу.
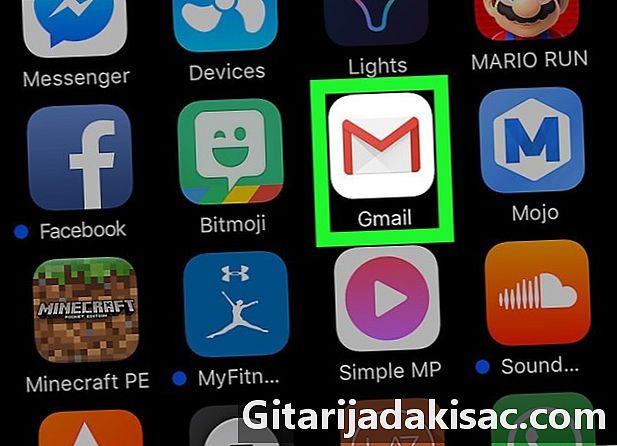
- Ограничење за прилог од 25 МБ не односи се на фотографије подељене на Гоогле диску.
- Фотографије које ће послати бити ће слабијег квалитета.