
Садржај
У овом чланку: Мицрософт ВордГоогле ДоцсРеференцес
Уобичајени наслов је наслов који се приказује на врху сваке странице књиге или рукописа, а који обично укључује наслов документа, име аутора и број странице. У документ се могу додати уобичајени наслови помоћу алата „Заглавље“ у програму Мицрософт Ворд или Гоогле Документи.
фазе
1. метод Мицрософт Ворд
-
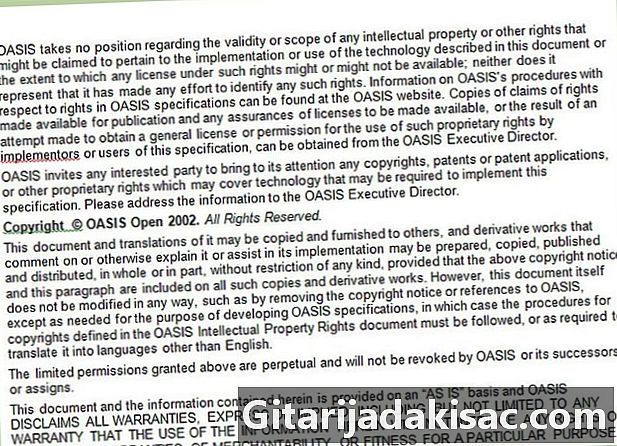
Унесите свој документ пре додавања тренутног наслова. То ће вам помоћи да се ваш тренутни наслов појави на свакој страници вашег документа. -

Кликните картицу "Уметање" при врху вашег документа, а затим кликните "Заглавље". -
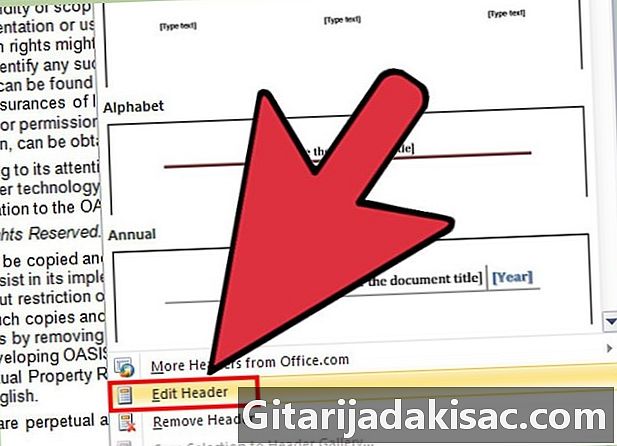
Кликните на "Уреди заглавље" и откуцајте заглавље у пољу е. Посед који сте управо унели одмах ће се приказати на свакој страници вашег документа. -

Притисните тастер "Таб" два пута или више по потреби да миша поставите тамо где желите да се прикажу бројеви ваших страница. -
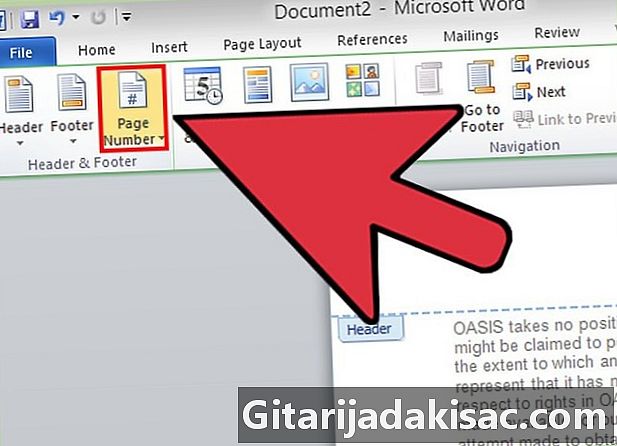
Кликните на "Паге Нумбер" у горњем левом углу Мицрософт Ворд-а и изаберите "Цуррент Поситион". -

Одаберите распоред по вашем избору, на пример "Једноставан број". Ваш документ ће сада садржати наслов и број странице у тренутном наслову. -
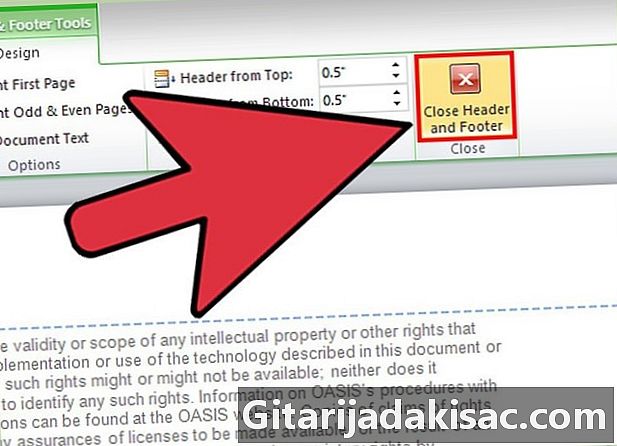
Кликните на црвени Кс крајње десно на картици заглавља и подножја. Картица заглавља и подножја се затвори, а тренутни наслов који сте управо уметнули појавиће се на свим страницама вашег документа.
2. метод Гоогле документи
-

Унесите свој документ пре додавања тренутног наслова. То ће вам помоћи да се ваш тренутни наслов појави на свакој страници вашег документа. -

Кликните на дугме „Убаци“ у врху документа, а затим кликните на „Заглавље“. Миш ће се аутоматски преместити у поље заглавља. -

Упишите е који желите да се појави у тренутном наслову. Е ће се одмах приказати на свим страницама вашег документа. -
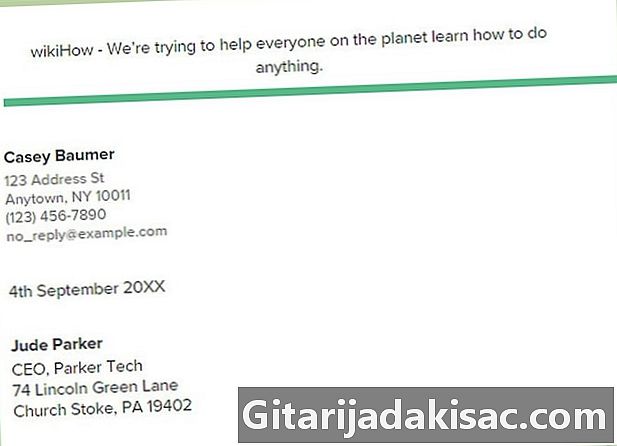
Кликните било гдје у тијелу е да бисте сачували заглавље.. -

Кликните поново „Убаци“, а затим на „Број странице“ -

Изаберите опцију која ће бројеве ваших страница поставити у горњи десни угао. Гоогле документи ће аутоматски додати бројеве страница на сваку страницу вашег документа.