
Садржај
- фазе
- Део 1 Извршите дијагностику и размештање великих размера
- Део 2 Користите брзе савете за побољшање брзине
- Део 3 Редовна брига о рачунару
Ако се Виндовс не сруши, то би могло бити последица софтверског проблема или општег проблема са перформансама. Редовни тестови перформанси помажу у спречавању рушења рачунара, а када се то догоди, често га можете решити тако да мало олакшате процесор и обавите велике дијагностичке тестове. Можете успети да повећате брзину рачунара колико краткорочно, тако и дугорочно, тако да Виндовс може да ради са мање проблема.
фазе
Део 1 Извршите дијагностику и размештање великих размера
-
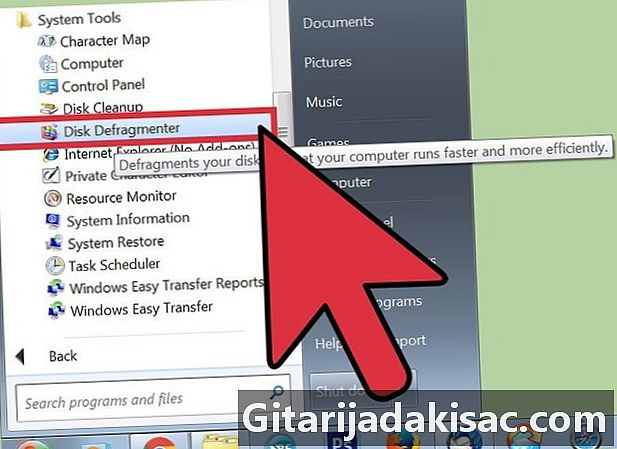
Дефрагментирајте чврсти диск. Коришћењем овог решења, реорганизујете податке и рачунар ће имати мање проблема да их пронађе када их затражите, што смањује ризик да ће се он срушити. Да бисте приступили овом алату, једноставно кликните на Програми> Додатна опрема> Алатке за систем> Дефрагмент Диск.- Свака акција коју предузмете на рачунару физички удаљава податке једни од других на тврдом диску, па је потребно више времена да их рачунар пронађе. Дефрагментација исправља овај проблем и може потрајати од десет минута до неколико сати, у зависности од величине вашег погона.
- Погледајте како да дефрагментирате диск на Виндовс рачунару за више информација.
-
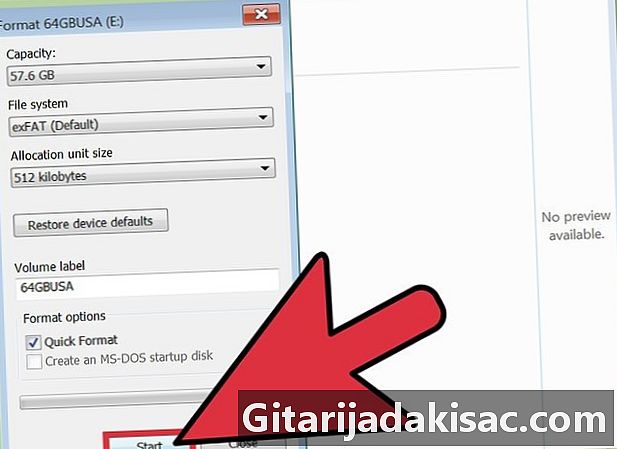
Форматирајте диск и поново инсталирајте Виндовс. Понекад деинсталација и поновна инсталација апликација могу вам помоћи да брже покренете рачунар, а исто важи и за Виндовс. Форматирањем диска избрисаће се све датотеке на примарном диску како би се припремили за поновну инсталацију Виндовс-а са инсталационог диска.- Побрините се за почетак са прављењем резервних копија података! Форматирањем ћете избрисати све на тврдом диску.
- У оперативном систему Виндовс 8 и новијим, можете да користите команду рефресх да би се Виндовс поново инсталирао, без покретачког диска и без брисања података.
- Погледајте како поново инсталирати Виндовс 7 и како поново инсталирати Виндовс КСП да бисте сазнали више.
-
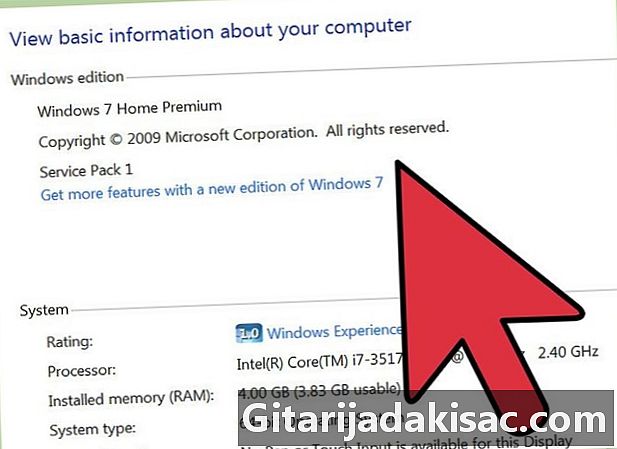
Повратак на претходни оперативни систем. Ако ваш рачунар има минималне захтеве за покретање вашег тренутног оперативног система, можете побољшати перформансе враћањем на старији систем. Погледајте како убацити Виндовс 8 у Виндовс 7 за више информација о овој операцији.
Део 2 Користите брзе савете за побољшање брзине
-
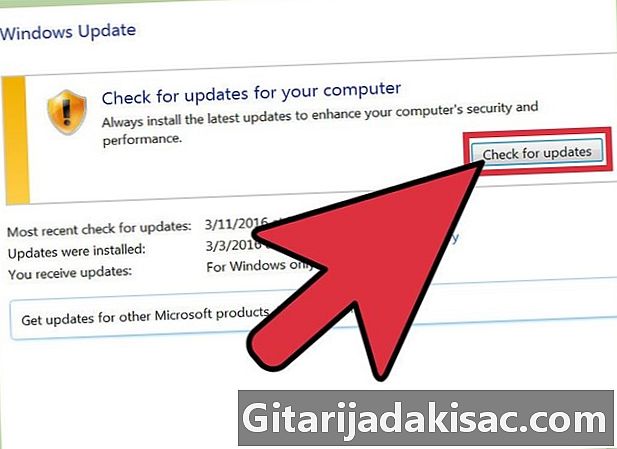
Ажурирајте апликације. Проверите да ли су ваши програми (укључујући Виндовс) ажурирани. Уопште, најновије верзије су и оне које најбоље функционишу.- Проверите и инсталирајте Виндовс исправке кликом Ажурирања за Виндовс> Проверите ажурирања> Инсталирајте ажурирања .
- Многи програми ће вас упозорити на ажурирања, али можете и ручно претражити да бисте пронашли најновију верзију или можете проверити алате за ажурирање програма за редовна ажурирања. присуство ових.
-

Затворите непотребне апликације. Програми које покрећете у позадини заузимају велики део РАМ-а, који успорава рачунар. Да бисте видели који се програми у било којем тренутку покрећу, погледајте иконе дуж плоче апликација или отворите управитељ задатака. -
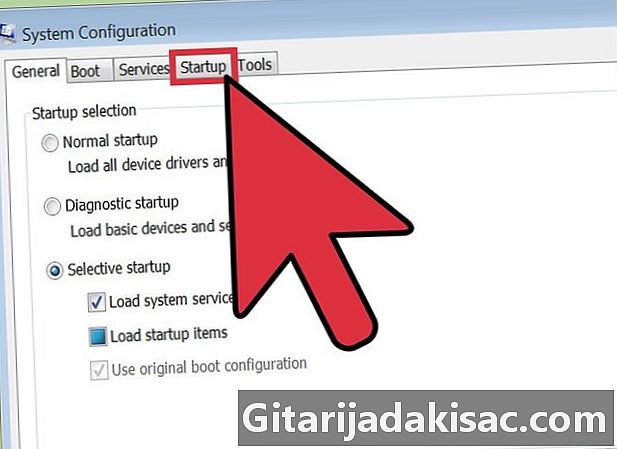
Ограничите програме при покретању. Приступите алату за конфигурацију при покретању уписивањем мсцонфиг.еке у пољу за претрагу и покретање програма. Кликните на старт-уп за приступ софтверу који се аутоматски покреће при покретању.- Иначе, Мицрософт такође нуди програм за преузимање назван "Ауторун" који вам пружа овакав приступ и друге могућности за одабир програма који ће се аутоматски покренути када се рачунар покрене.
-
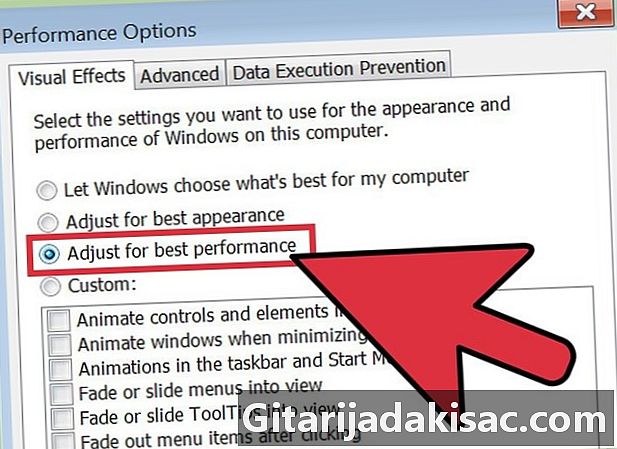
Онемогућите визуелне ефекте. Виндовс нуди двадесетак различитих визуелних ефеката (на пример, ефекти сенке или анимације када се менији отварају и затварају) који могу успорити ваш систем. Можете да омогућите или онемогућите ове ефекте или да Виндовс препустите оптималним подешавањима у зависности од перформанси рачунара (ово се препоручује).- Приступите менију са специјалним ефектима кликом на Управљачка плоча> Информације о перформансама и алати> Прилагодите визуелне ефекте.
-
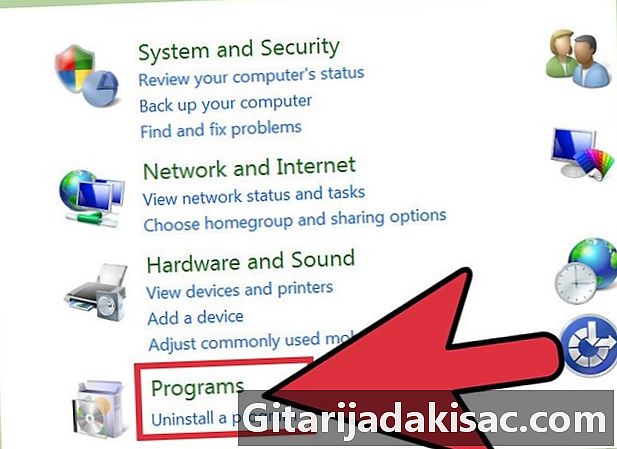
Деинсталирајте непотребне апликације. Да бисте деинсталирали програм, уђите на контролну плочу и кликните на Додавање / уклањање програма пре него што одаберете програм по вашем избору и кликнете на Промена / Уклонити.- За више информација о процедури можете проверити како да уклоните нежељени софтвер из рачунара.
-
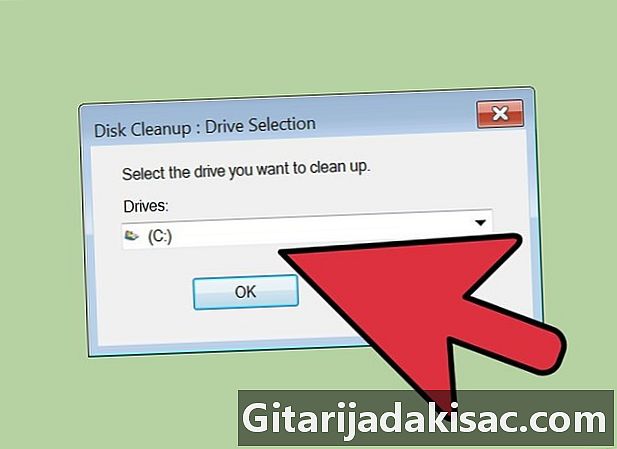
Избришите непотребне датотеке. Уграђени алат за чишћење тврдог диска тражи непотребне датотеке како би спречио неред на чврстом диску и побољшао перформансе.- Приступите овом алату кликом на Подешавања> Управљачка плоча> Административни алати.
- Не заборавите да редовно празните корпу. Датотеке се настављају слагати ако их редовно не празните, што може да смањи перформансе рачунара.
Део 3 Редовна брига о рачунару
-
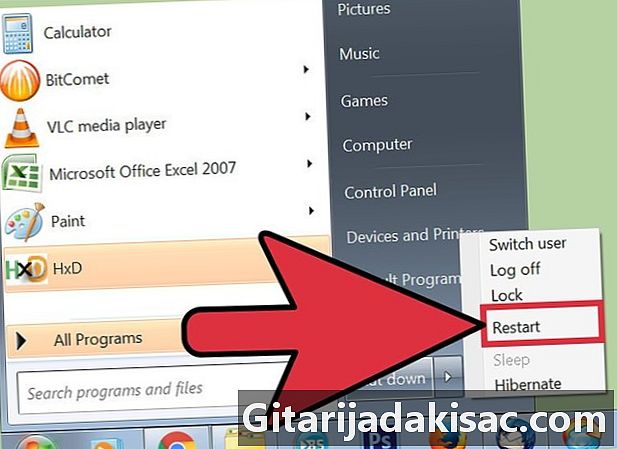
Поново га рестартујте. Ова радња ослобађа меморију рачунара и затвара све програме који би се могли претворити у позадини. Требало би да то радите сваке недеље. -
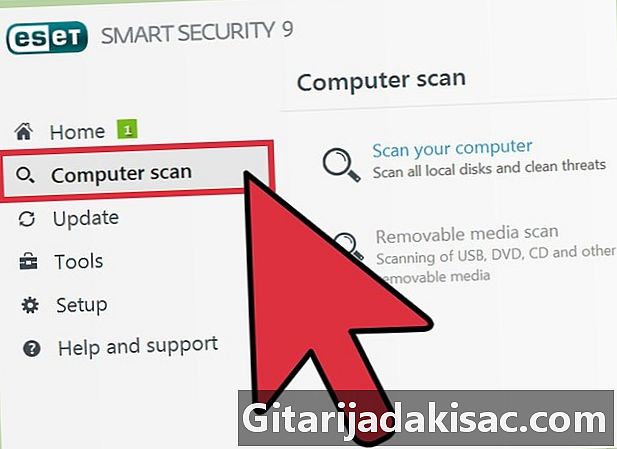
Урадите скенирање лантивирусом. Редовно скенирање може открити многе проблеме који могу успорити перформансе ваше машине. Користите Виндовс интегрисани лантивирус (Дефендер) или одаберите неки од многих бесплатних мрежних опција. -
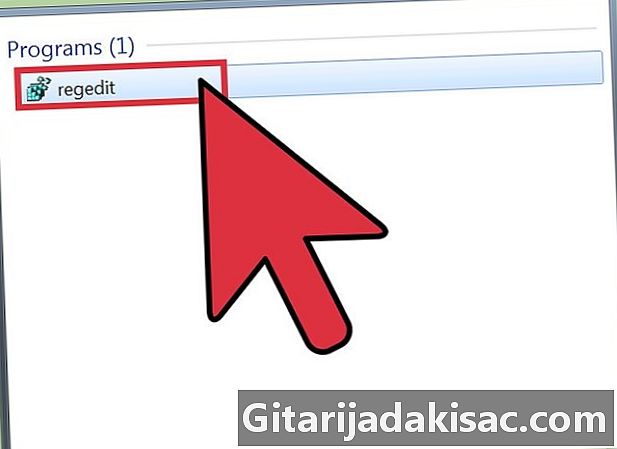
Очистите регистар. Овај корак је прилично резервисан за напредне кориснике јер укључује значајне промене у подешавањима система, због чега морате бити опрезни. Идите у уредник регистра (регедит) и не заборавите да направите копију пре него што започнете. Из уређивача можете обрисати старе апликације, уклонити нежељене програме при покретању и прилагодити подешавања налога администратора. Погледајте како ручно очистити Виндовс регистар да бисте сазнали како.- Иако постоји пуно софтвера који вам може помоћи у чишћењу регистра, обично је најбоље ако одвојите време да то учините сами за боље резултате у раду.
-

Отворите торањ и очистите рачунар. Прашина може успорити многе рачунаре. За ову методу мораћете да одврните плочу са стране рачунара и да употребите алат за компримовани ваздух за чишћење прашине. Будите пажљиви у овом кораку, јер је унутрашњост рачунара врло осетљива.- Проверите како правилно одржавати и чистити рачунар и следите упутства.
- Обратите посебну пажњу на прашину у радијаторима и вентилаторима.