
Садржај
- фазе
- 1. метод Ажурирајте таблет помоћу Ви-Фи мреже
- 2. метод Користите рачунар
- Трећи метод: Покретање таблета
Можете да ажурирате верзију Андроида на таблету. Можете да користите Ви-Фи, повежете уређај са рачунаром или користите методу за коју је потребан роот.
фазе
1. метод Ажурирајте таблет помоћу Ви-Фи мреже
- Повежите таблет на Ви-Фи. Померите екран према доле и притисните дугме Ви-Фи.
- Ако нисте пријављени аутоматски, изаберите Ви-Фи мрежу и унесите лозинку ако је потребно.
- Кориштење Ви-Фи-ја је најлакши и препоручени начин ажурирања.
-
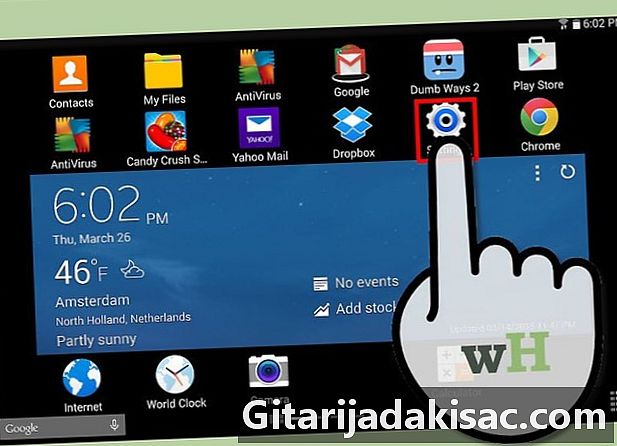
Идите на подешавања вашег таблета. Икона параметра је у облику назубљеног точка (⚙), али може изгледати и као низ хоризонталних клизача. - Пресс Генерал. Ово је картица на врху екрана.
-
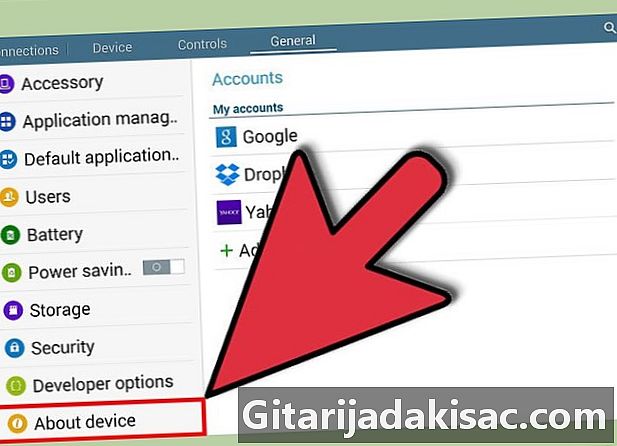
Помичите се према доле. Изаберите О уређају на дну менија. -
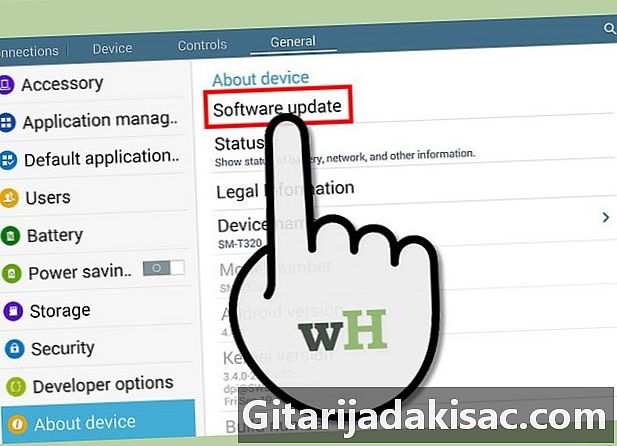
Тапните на Ажурирај. Ова опција се налази на врху менија и зависно од верзије Андроида, видећете „Систем Упдатес“ или „Софтваре Упдатес“. - Изаберите Провери ажурирања. Ваш таблет ће тражити доступне исправке система.
- Већина верзија Андроида специфична је за одређене уређаје. Ваш таблет ће проверити само компатибилна ажурирања.
-
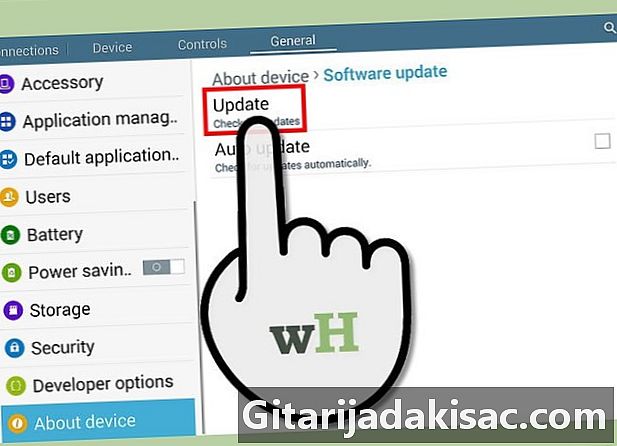
Тапните на Ажурирај. Ако постоји доступно ажурирање, ово дугме ћете видети на врху менија. -
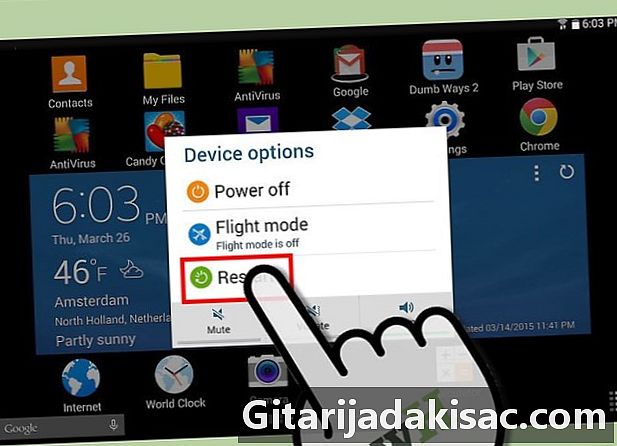
Изаберите Инсталирај. Дугме може такође означавати „Преузимање и инсталирање“ или „Инсталација ажурирања системског софтвера“. Кликните на њу да покренете поступак преузимања и инсталације.- На крају инсталације таблет ће се поново покренути с новом исправком.
2. метод Користите рачунар
-
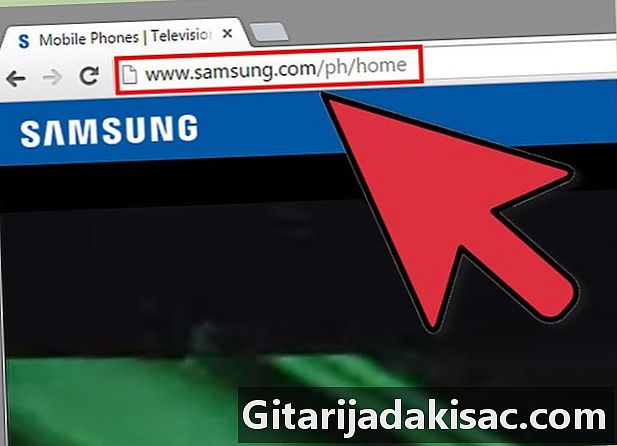
Отворите прегледач. Идите на веб локацију произвођача таблета и идите на његову страницу за подршку и преузимање.- Можда ћете требати да унесете информације о свом уређају или региструјете таблет да бисте приступили исправкама софтвера.
-
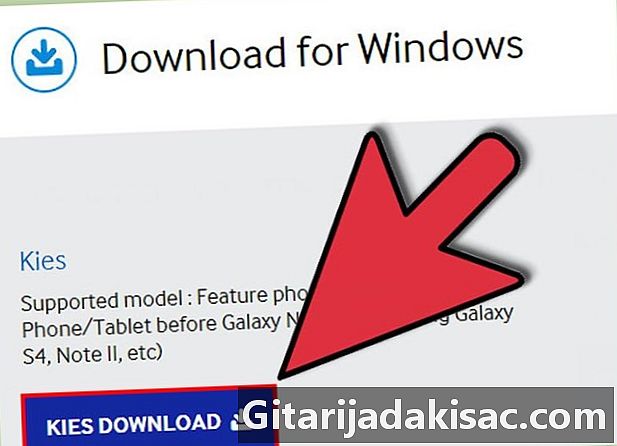
Преузмите и инсталирајте софтвер за управљање уређајима. Назив и карактеристике ове врсте алата разликују се од произвођача до произвођача.- На пример, Самсунг се назива „Киес“, а Моторола „МДМ“ итд.
- Вратите се на веб локацију произвођача таблет рачунара. Одатле поново посетите страницу за подршку и преузимање.
-
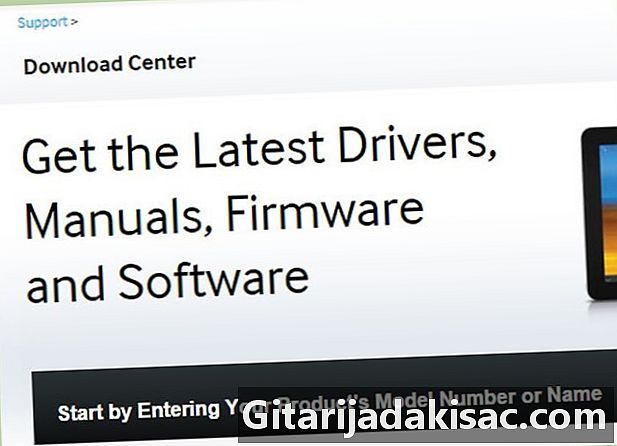
Потражите доступна ажурирања. Ажурирања су доступна као датотека за преузимање коју можете инсталирати помоћу наменског софтвера за управљање. -
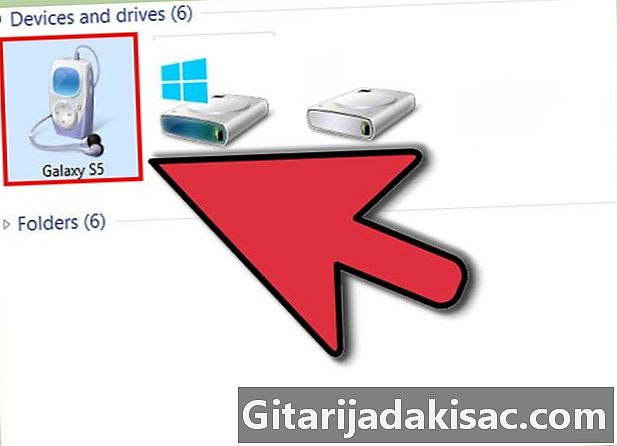
Повежите таблет на радну површину. Користите кабл који сте добили уз уређај. У већини случајева то ће бити УСБ на микро УСБ кабл. - Отворите алатку за управљање уређајима.
-
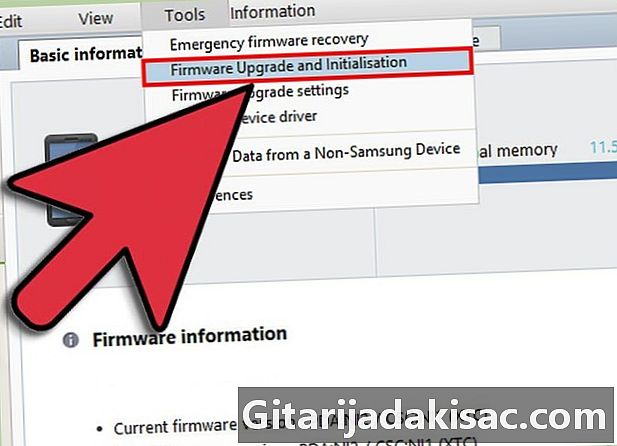
Пронађите наредбу за ажурирање. Обично је на картици или падајућем менију на врху прозора.- На пример, у Киесу је под падајућим менијем „Алати“.
- Кликните команду за ажурирање. Ово ће покренути поступак ажурирања. Следите упутства на екрану да бисте ажурирали таблет.
Трећи метод: Покретање таблета
-
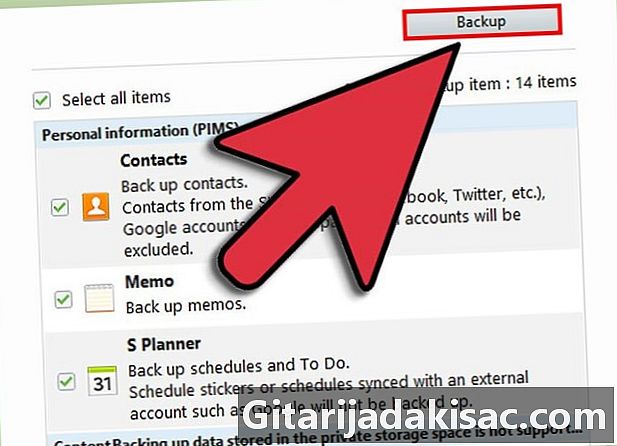
Направите сигурносну копију уређаја. Израда резервне копије помоћи ће вам ако икада касније пожелите да поништите коријенски процес.- Роот вам омогућава да инсталирате верзије свог уређаја које нису Андроид.
- Андроид верзије које пружају произвођачи ограничене су да спрече инсталацију програма који нису прикладни за ваш модел таблета. Ако верзија коју користите није компатибилна с вашим уређајем, сигурносна копија ће вам омогућити да вратите његове фабричке поставке.
-
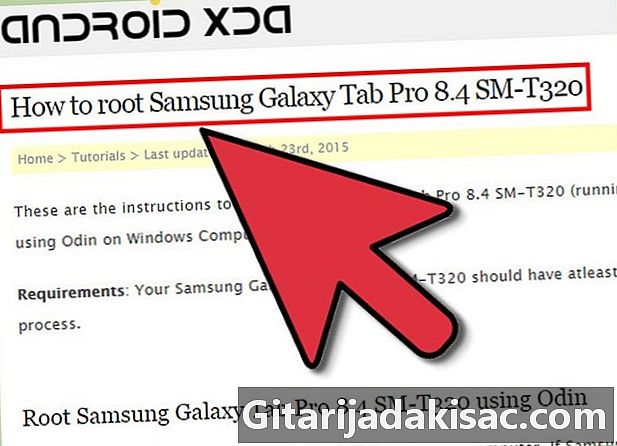
Потражите роот софтвер на мрежи. У прегледачу рачунара потражите коријенски софтвер који се може користити са вашим одређеним моделом таблета. -
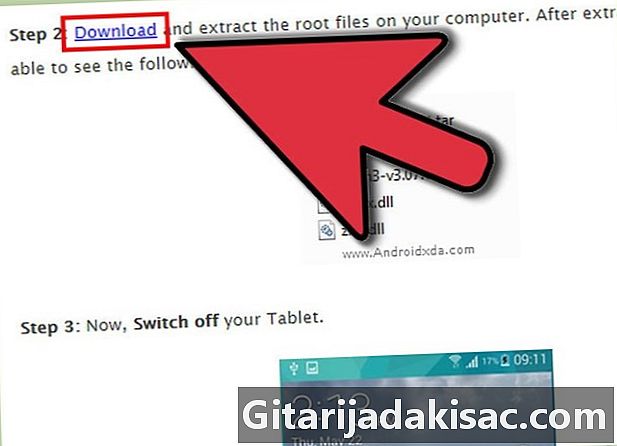
Преузмите софтвер. Следите упутства на екрану да бисте их преузели и инсталирали на радну површину. -
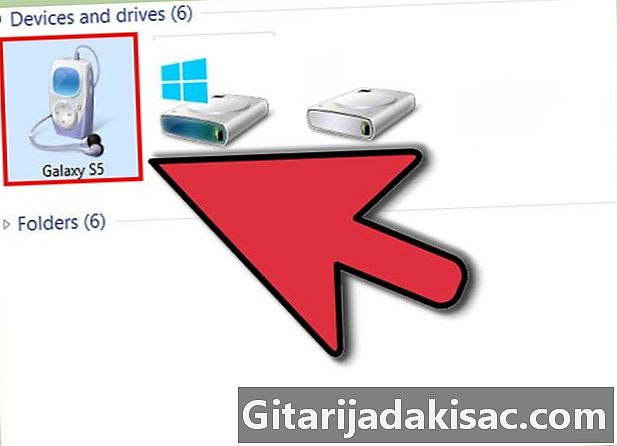
Повежите таблет са рачунаром. Користите испоручени УСБ кабл за микро УСБ. - Отворите роот софтвер.
-
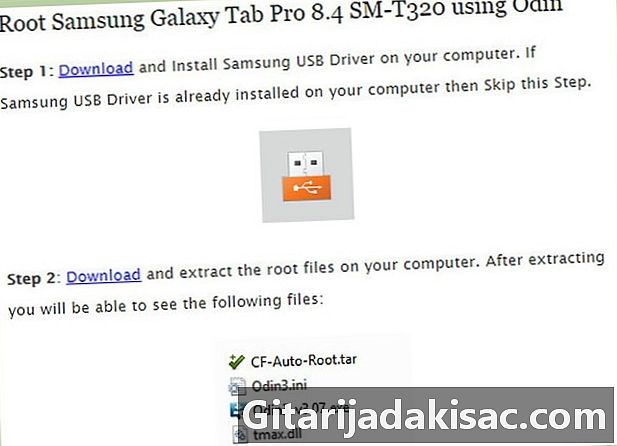
Покрените роот процес. Следите упутства која се појављују у основном софтверу да бисте довршили поступак.- Ако софтвер не пружа упутства, потражите водич за Интернет на рачунару на рачунару.
- Поново покрените таблет. Сада би требало да покреће верзију Андроида коју сте инсталирали.
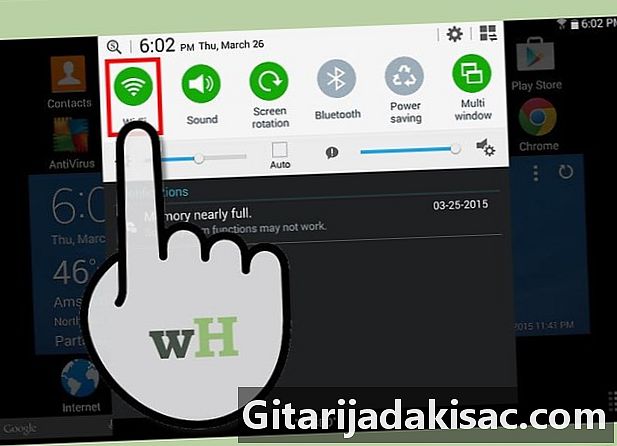
- Ажурирање путем роот-а врши се на исти начин као и класично ажурирање. Таблет повезујете са рачунаром и користите одређени софтвер и верзију Андроида коју желите да инсталирате.
- Увек направите сигурносну копију података на Гоогле налогу или рачунару пре ажурирања Андроид-а.
- Роот поништава гаранцију произвођача таблет рачунара.
- Пошто није могуће променити хардверску конфигурацију таблета, уређај можете да ажурирате само на одређену верзију Андроида.
- Роот вам омогућава да преузмете било коју верзију Андроида, али ажурирања која нису дизајнирана за ваш таблет могу да га успоравају или оштете.