
Садржај
У овом чланку: Додајте клипове под ВиндовсАдд клипове под мацОСРеференцес
Научите како да убаците клипове у Ворд документ под мацОС-ом и Виндовс-ом. Иако је функционалност графичких слика старије верзије система Оффице замењена Бинг сликама, још увек можете да потражите и уметнете Цлипарт у Ворд документ.
фазе
1. метод Додавање клипова на Виндовс
-

Отворите Ворд документ. Да бисте то учинили, двапут кликните на датотеку којој желите додати графикон.- Такође имате могућност креирања новог документа двоструким кликом на икону софтвера Мицрософт Ворд, а затим избором Празан документ.
-

Кликните на картицу Убацивање. Пронаћи ћете га у горњем левом делу траке за Ворд у врху прозора програма. Када кликнете на њега, отвориће се алатна трака при дну менија. -

одабрати Слике на мрежи. Ова опција је у одељку илустрације са траке са алаткама. Када кликнете на њега, појавиће се прозор који садржи траку за претраживање слике Бинг. -

Унесите реч за претрагу коју следи клипарт. Упишите назив врсте слике коју желите клипарт, и притисните улазак. Ова радња ће се покренути у Бинг претраживању слика које одговарају вашој кључној речи.- Да бисте пронашли на пример слонове за слонове, требате да откуцате
слон сликарство и притисните улазак. - Међутим, имајте на уму да морате имати интернетску везу пре него што тражите слике на Бингу.
- Да бисте пронашли на пример слонове за слонове, требате да откуцате
-

Изаберите слику. Кликните графикон који желите да користите у свом Ворд документу. Након тога видећете квачицу у горњем левом углу слике која показује да сте је одабрали.- Можете изабрати више слика одједном.
-
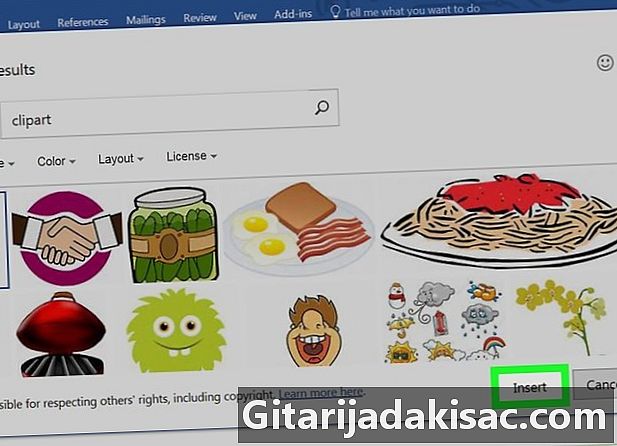
Кликните на уметак. Наћи ћете ово дугме у доњем десном углу прозора. Када кликнете на њега, слика ће се одмах додати вашем Ворд документу.
Метода 2 Додајте клипове под мацОС
-

Идите на страницу за претрагу слика Бинг. Да бисте то учинили, упишите ову везу хттпс://ввв.бинг.цом/имагес у адресну траку прегледача. Овај процес ће радити на Фирефоку, Гоогле Цхроме-у и Сафарију, јер други прегледачи то можда неће моћи да подрже. -

Унесите реч за претрагу. Откуцајте име предмета који тражите графички приказ, а затим тапните на повратак. Ова радња ће тражити слике у Бингу на основу кључне речи коју сте унели. -

Кликните на филтер. Ова опција је представљена иконом лијевка и налази се у горњем десном углу странице Бинг, тик изнад резултата слике. Када кликнете на њега, на дну траке за претрагу појавиће се низ картица, изнад првог реда слика из претраге. -

Кликните на тип ▼. Ово је картица на дну траке за претрагу. Када се кликне, појавиће се падајући мени. -

одабрати ЦлипАрт Имаге. Ову опцију ћете пронаћи на средини падајућег менија. Ова радња ће прецизирати претрагу слика и приказати само исјечке. -

Изаберите слику. Кликните на слику коју желите да убаците у свој Ворд документ. -

Сачувајте слику. Држите тастер цтрл и кликните на слику па изаберите Сачувај слику. Биће преузет на ваш Мац. -

Отворите Ворд документ. Да бисте то учинили, двапут кликните Ворд датотеку у коју желите да уметнете графикон.- Такође имате могућност креирања новог документа двоструким кликом на икону софтвера Мицрософт Ворд, а затим избором Празан документ.
-

Кликните на картицу уметање. Наћи ћете је у плавој врпци на врху прозора Ворд. Када кликнете на њега, на траци са алаткама менија уметање биће приказано на дну траке.- Не кликајте на мени уметање при врху вашег Мац екрана.
-

одабрати сликовито излагање. Ова опција се налази на левој страни алатне траке. Када се кликне, појавиће се падајући мени. -

Кликните на Слика из датотеке. Ова опција се налази на дну падајућег менија. -

Изаберите своју слику. Кликните на слику коју сте преузели у Бинг-у да бисте је одабрали.- Можда ћете прво требати да одаберете где желите да преузмете слику (нпр. Фасциклу Преузето) са леве стране прозора Финдер.
-

Кликните на уметак. Наћи ћете ово дугме у доњем десном углу прозора. Када се кликне, слика ће бити одмах убачена у ваш Ворд документ.