
Садржај
- фазе
- 1. метод Претворите ПоверПоинт у видео
- 2. метод Увоз презентације у иМовие на Мацу
- Трећи метод Увоз презентације у иМовие на иПаду или иПхонеу
Сазнајте како претворити ПоверПоинт презентацију у видео датотеку и увести је у иМовие на иПад, иПхоне или Мац.
фазе
1. метод Претворите ПоверПоинт у видео
-
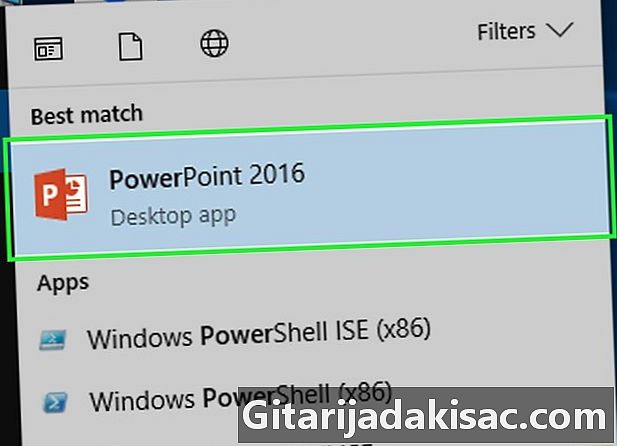
Отворите ПоверПоинт презентацију. Да бисте то учинили, двапут кликните наранџасту апликацију која има облик или садржи слово н. Кликните на фајл у траци менија и изаберите отворен. Затим изаберите датотеку ПоверПоинт коју желите додати у иМовие. -
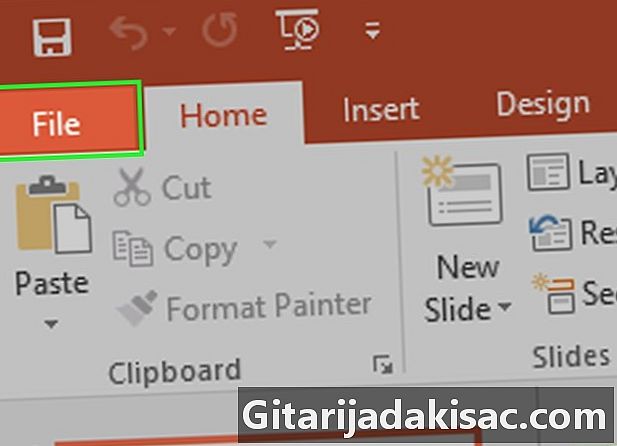
Кликните на фајл у траци са менијима. -
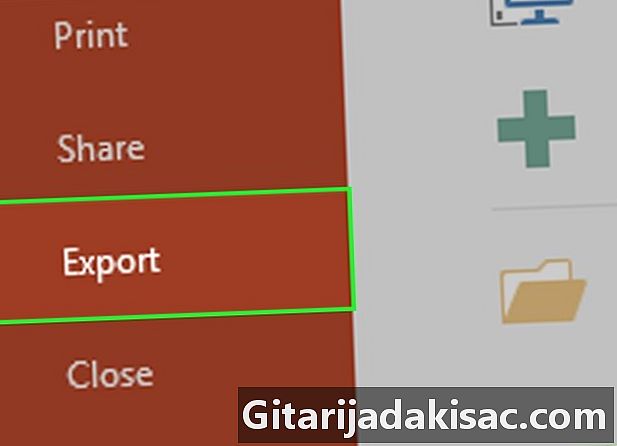
одабрати извоз.- У старијим верзијама ПоверПоинта требали бисте кликнути Сачувај као видео, онда даље запис. Ова радња ће сачувати ПоверПоинт датотеку у КуицкТиме МОВ формату.
-
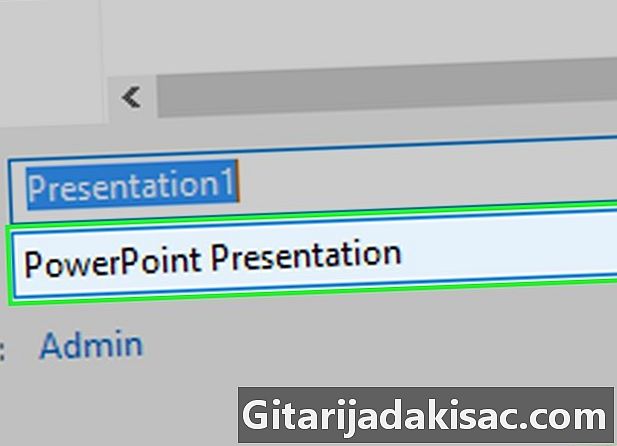
Кликните на падајући мени Формат датотеке. -

одабрати мп4. Такође имате могућност да датотеку сачувате у МОВ формату, али МП4 формат даје бољи квалитет.- Требали бисте дефинисати опцију квалитет на Квалитет презентације да бисте добили квалитетнији видео.
-
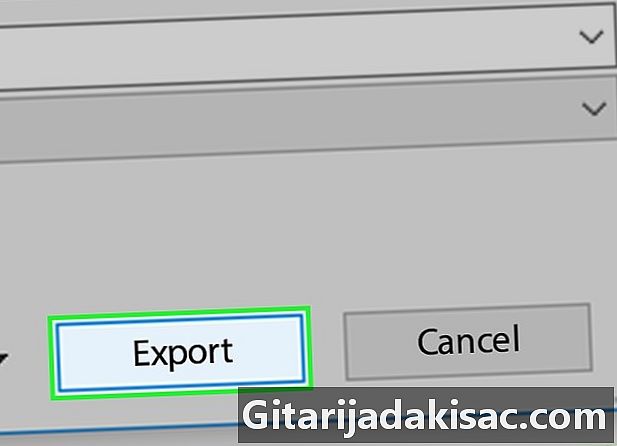
Кликните на извоз. ПоверПоинт ће требати неколико минута да претвори датотеку у видео.
2. метод Увоз презентације у иМовие на Мацу
-

Отворите иМовие. Ову апликацију представља љубичаста звезда у средини је икона камере. -
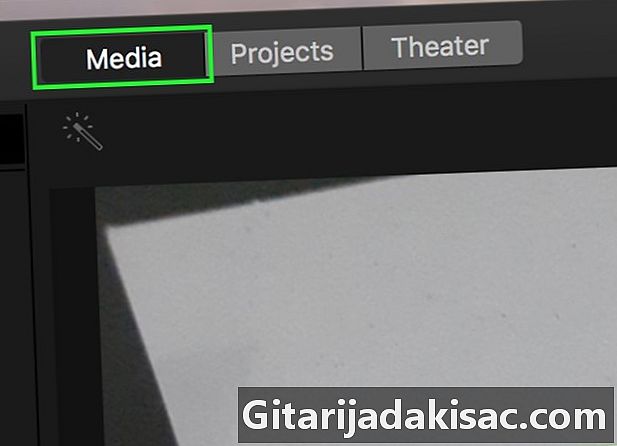
Одаберите картицу Моји подаци. Налази се на врху софтверског прозора. -
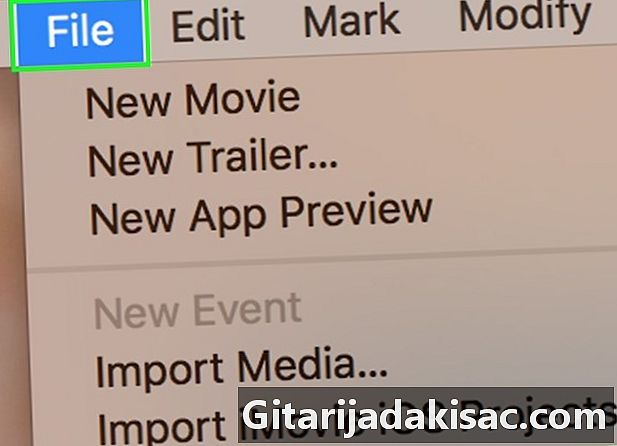
Кликните на фајл. Ова опција се налази у траци са менијима у врху екрана. -
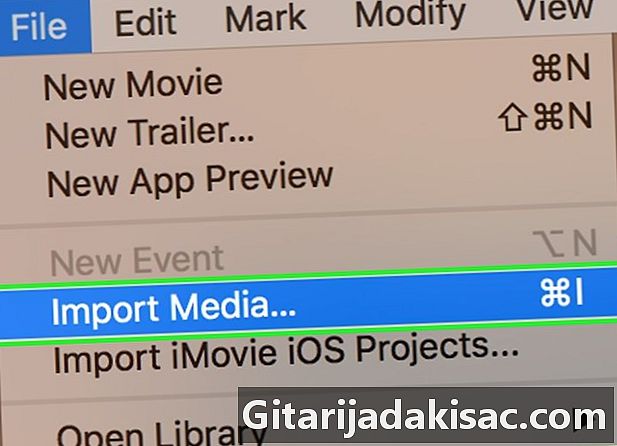
одабрати увоз. -

Кликните на кино. Ову опцију ћете пронаћи када пређете изнад увоз. -
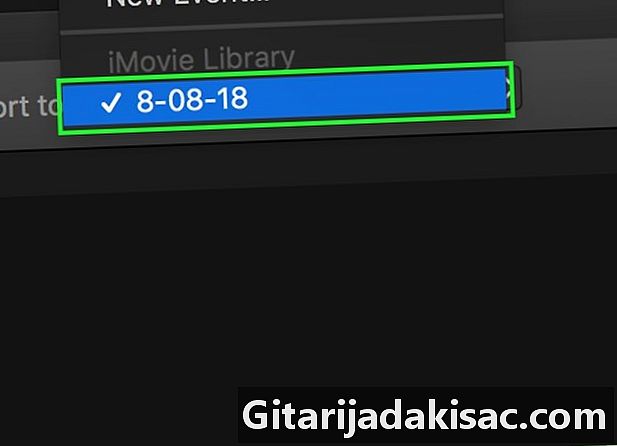
Изаберите локацију за нови видео. Датотеку можете директно сачувати као пројекат или је додати у библиотеку иМовие за каснију употребу. -
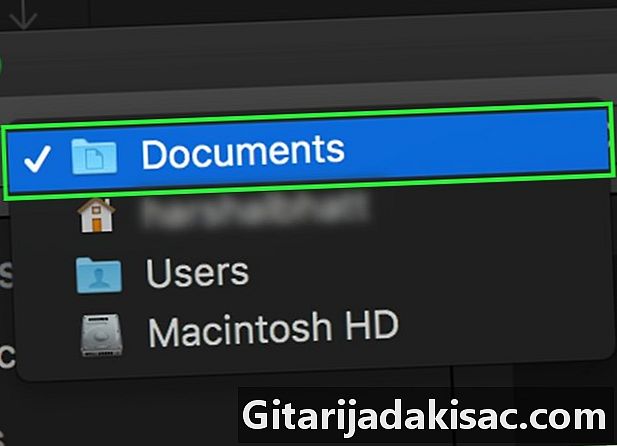
Изаберите локацију видео записа. Помоћу менија на левој страни прозора изаберите фасциклу која садржи ПоверПоинт презентацију коју сте претворили. -
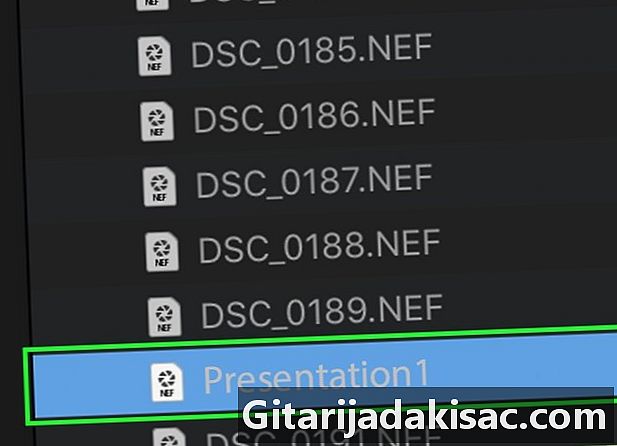
Кликните на видео презентације. Пронаћи ћете га с десне стране прозора након што одаберете локацију или мапу у коју је спремљен. -
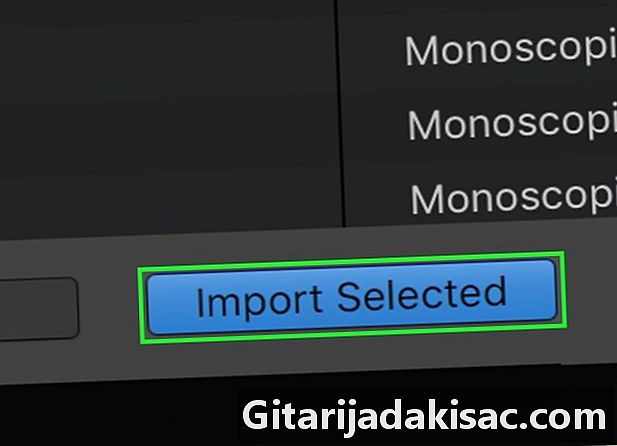
Кликните на увоз. Ово дугме је у доњем десном углу прозора. Када кликнете на њега, видео запис ПоверПоинт датотеке биће увезен на одредиште које сте одабрали у иМовие.- Да бисте користили видеозапис у другом пројекту, двокликните на картицу пројекти, а затим кликните на Подаци о пројекту у горњем левом углу и повуците нови видео запис на временску траку.
Трећи метод Увоз презентације у иМовие на иПаду или иПхонеу
-
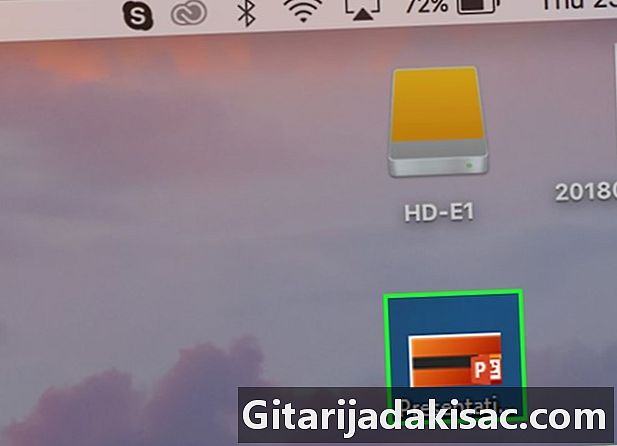
Додајте ПоверПоинт видео у слике на Мацу. -
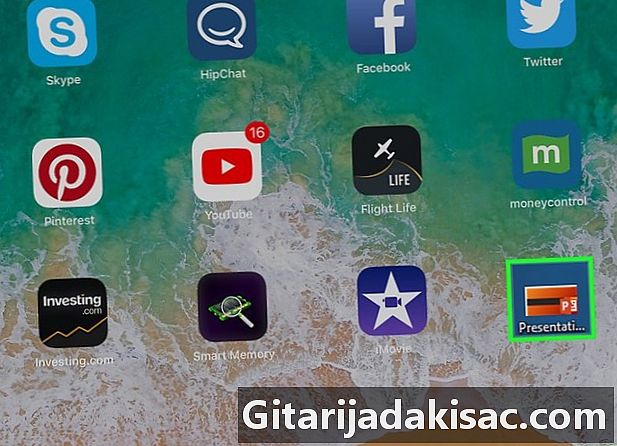
Пренесите видео снимак са слике на вашем иПаду или иПхонеу. Ваша презентациона датотека мора бити у МП4 формату пре него што је можете копирати на таблет или телефон. -
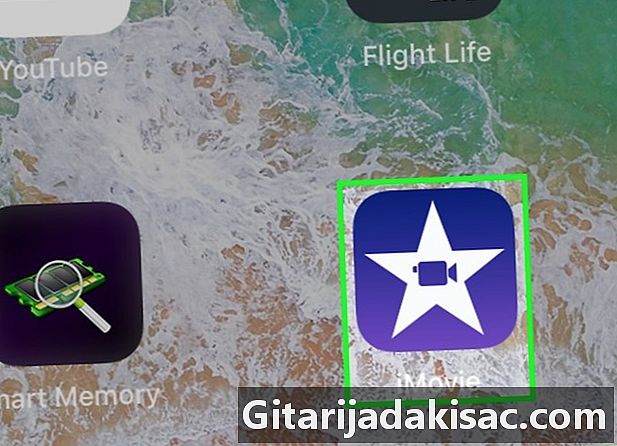
Отворите иМовие апликацију на вашем иПаду или иПхонеу. Представља га икона беле звезде у средини је камера. -

Тапните на картицу пројекти. То ћете пронаћи у врху екрана.- Ако се апликација отвори на другој картици или видео снимку, додирните стрелицу повратак који се налази у горњем левом углу екрана док не видите три картице на врху екрана, тј пројекти, биоскоп и видео.
-
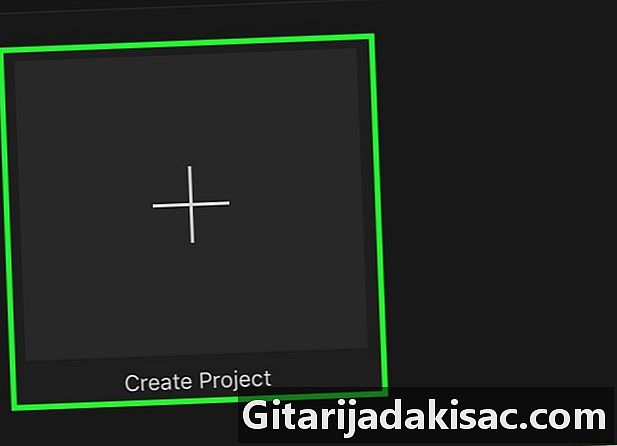
Притисните + за креирање новог пројекта. У супротном, можете одабрати постојећи пројекат. -
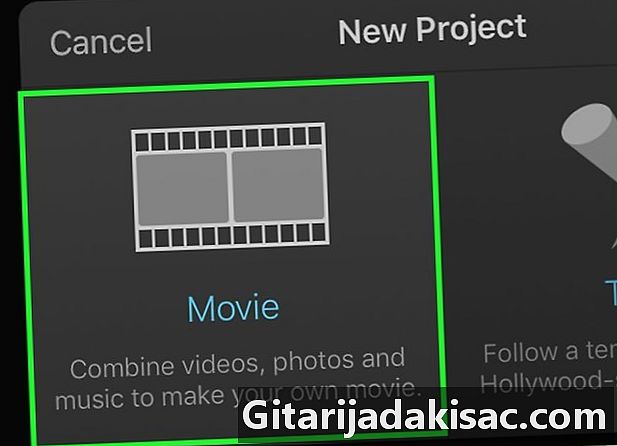
одабрати филм. Ову опцију ћете пронаћи у врху прозора Нови пројекат. -
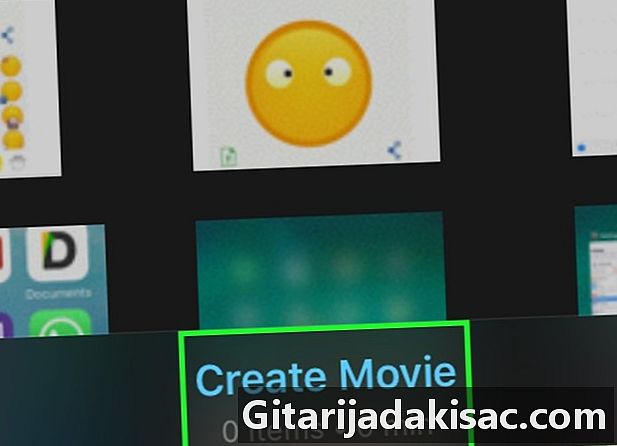
Изаберите видео запис и притисните Направите филм. Ова опција се налази на дну екрана и када кликнете на њу, увест ће ваш видеозапис и додати га на иМовие Тимелине. -
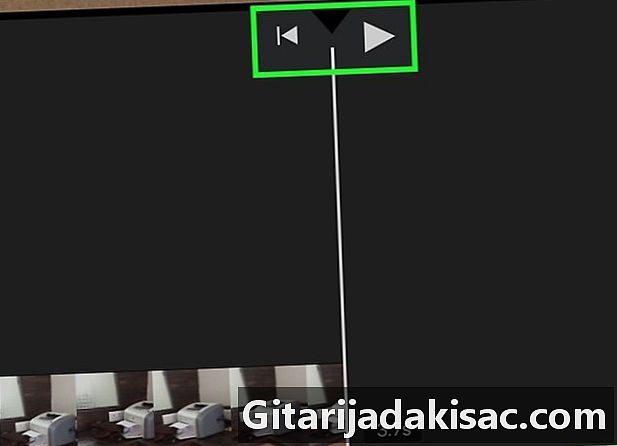
Уређивање видеа То можете учинити на више начина.- Притисните + да додате још медија датотека.
- Изаберите ◀ да бисте се вратили на почетак видео снимка.
- Притисните ▶ за преглед видео записа.
-
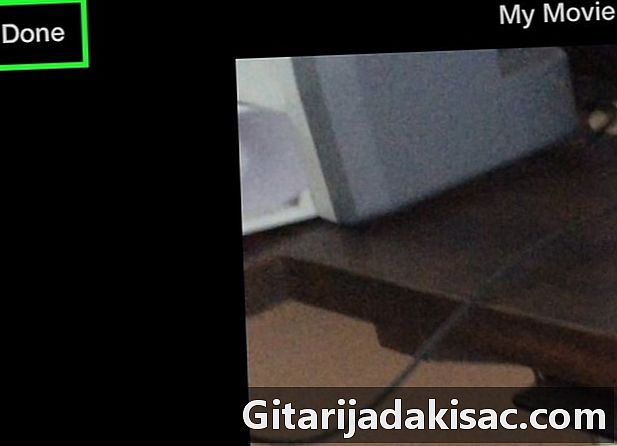
Притисните у реду када завршите.