
Садржај
- фазе
- 1. део Коришћење командне линије
- Део 2 Коришћење ПродуКеи-а
- Део 3 Опоравак кључа од рачунара који није у употреби
Ако вам треба ваш Виндовс кључ, можете га пронаћи помоћу командне линије. Такође можете да користите ПродуКеи, који је бесплатан програм. Потоњи вам такође омогућава да извадите кључ производа са тврдог диска рачунара који више не ради. Ако сте надоградили на Виндовс 10 током пробног периода, немате кључ производа, али имате дигиталну лиценцу којој можете приступити тако што ћете се пријавити на свој Мицрософт налог на новом рачунару.
фазе
1. део Коришћење командне линије
- Отворите мени почетак

. Кликните на Виндовс логотип у доњем левом углу екрана. -

Тражите наређења. тип командни редак у пољу за претрагу. Ово ће започети претрагу програма командне линије. -

Отворите командни редак. Кликните на
Промет команди. Програм је представљен црним оквиром на врху менија почетак. Ово ће покренути програм.- Морате бити пријављени под административним налогом да бисте обновили свој кључ овом методом.
-

Унесите код за опоравак. Једном у командни ред унесите следећи код:вмиц патх софтварелиценсингсервице добија ОА3кОригиналПродуцтКеи. Затим притисните улазак. -
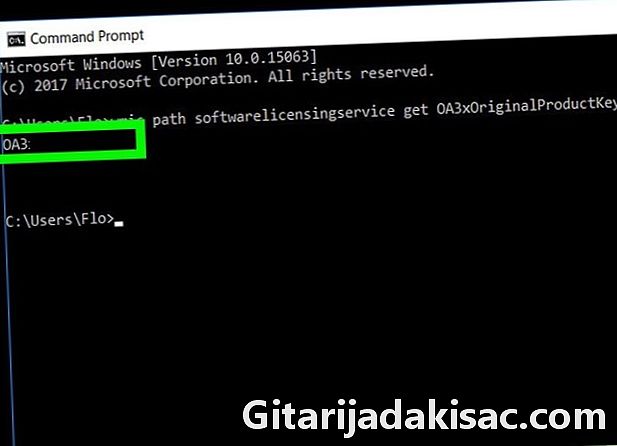
Запишите свој кључ. Требали бисте видети код од 25 знакова, одмах испод наредбе коју сте управо унели. Ово је ваш кључ производа.- Направите снимак екрана или га напишите негде како бисте били сигурни да ћете га моћи пронаћи кад вам затреба.
- Ако ова наредба не ради, морат ћете користити ПродуКеи да бисте обновили кључ производа.
Део 2 Коришћење ПродуКеи-а
-

Отворите страницу ПродуКеи. Идите на веб локацију Продукеи помоћу рачунара који добро функционише. -
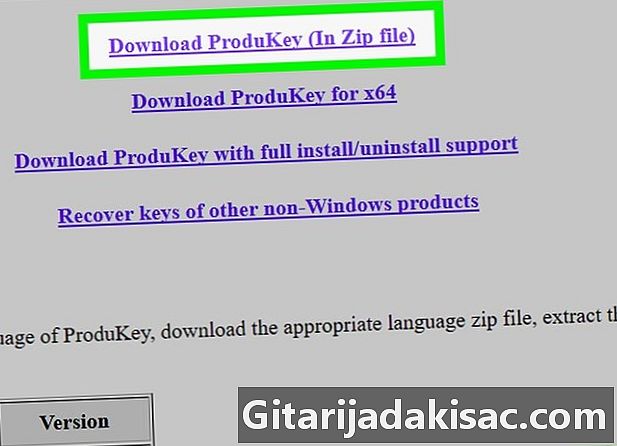
Довнлоад ПродуКеи. Помичите се по страници и кликните на Довнлоад ПродуКеи (у Зип датотеци). Дугме је на дну странице. Тако ћете почети да преузимате ЗИП датотеку која садржи Продукеи на ваш рачунар. -

Отворите фолдер ПродуКеи. Двапут кликните на ЗИП датотеку коју сте управо преузели. Налази се у фасцикли за преузимање коју сте навели (на пример, канцеларија). -
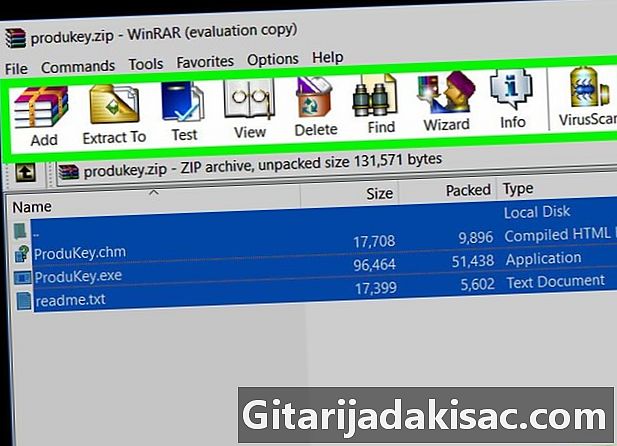
Кликните на картицу екстракт. На врху је прозора. Затим ће се испод картице појавити трака са алаткама екстракт. -

Кликните на Издвојите све. Опција је крајње десно на траци са алаткама. Појавит ће се скочни прозор. -
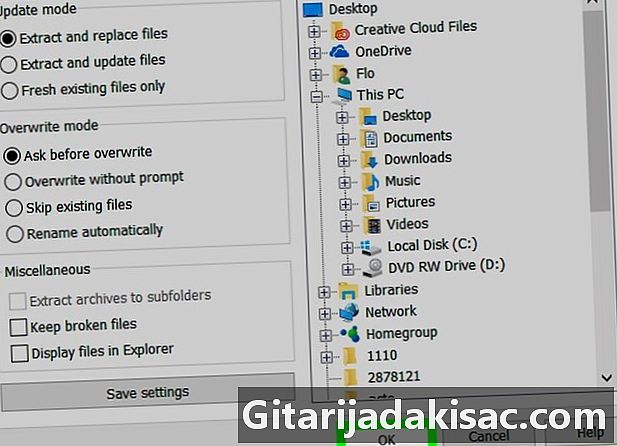
Кликните на екстракт. Дугме прозора је на дну прозора, кликом на њега распакират ћете фасциклу и датотеке које садржи. Једном када је распакиран, његов садржај ће се приказати у новом прозору. -

Двапут кликните на ПродуКеи. Лиценца програма представља кључ. Програм ће се покренути и требало би да видите тастер производа са 25 знакова са десне стране имена тврдог диска.- Направите снимак екрана или га напишите негде како бисте били сигурни да ћете га моћи пронаћи кад вам затреба.
Део 3 Опоравак кључа од рачунара који није у употреби
-

Опорави чврсти диск. Морате уклонити чврсти диск са рачунара који више не ради и повезати га са другим рачунаром. Након уклањања уређаја, прикључите га у адаптер и повежите га са другим рачунаром.- Зависно од везе чврстог диска, требаће вам ИДЕ или САТА адаптер. ИДЕ диск има велики конектор дугачак неколико центиметара док САТА диск има мали конектор од око 1,5 цм.
-

Покрените Продукеи. Требали сте већ преузети Продукеи као што је приказано у претходном кораку. Ако то није случај, преузмите га пре наставка. -

Кликните на фајл (Фајл). Дугме је у горњем левом углу прозора Продукеи. Ово ће приказати падајући мени. -
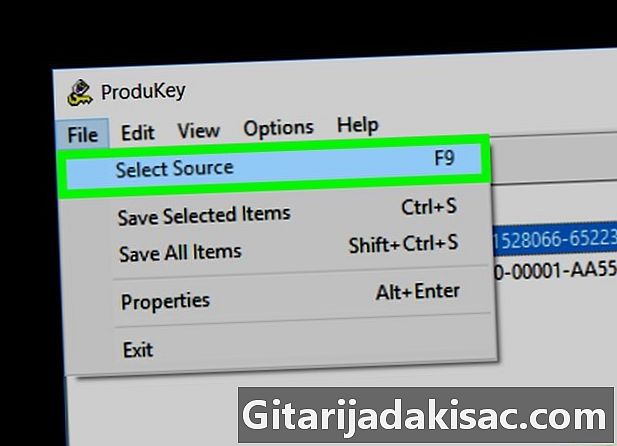
Кликните на Изаберите Извор (Изаберите извор). Ово је прва опција у падајућем менију. Потом ће се приказати нови прозор. -
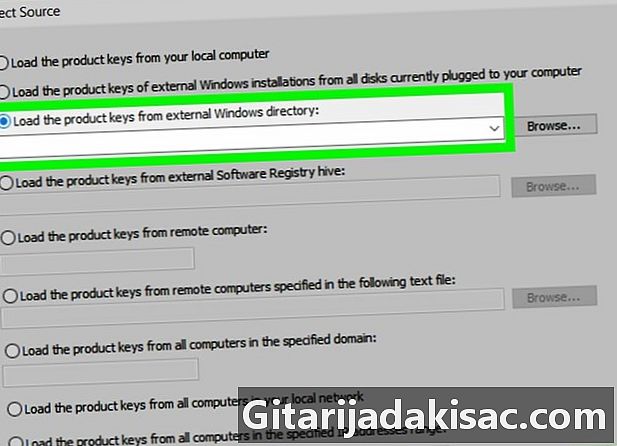
Изаберите одговарајућу опцију. Да бисте то учинили, потврдите избор у пољу Учитајте кључеве производа из спољне Виндовс мапе (Учитајте кључ из спољне Виндовс мапе). Опција је на врху прозора. -

Кликните на Бровсе ... (Прегледај). Дугме је десно од е поља. -
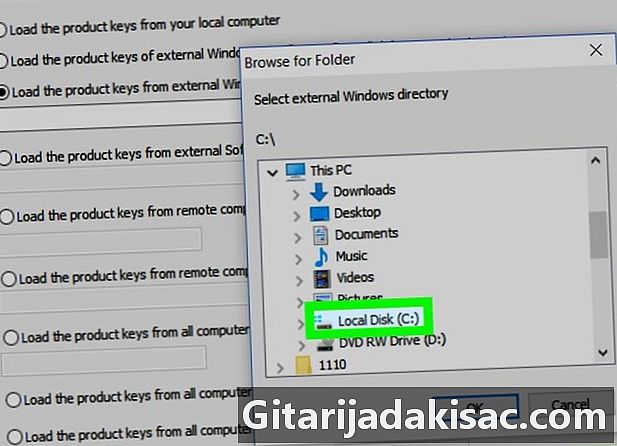
Одаберите чврсти диск. Потражите чврсти диск на листи, а затим га изаберите једним кликом на њу.- Можда ћете требати да кликнете Овај рачунар да прикажете листу присутних чврстих дискова.
-
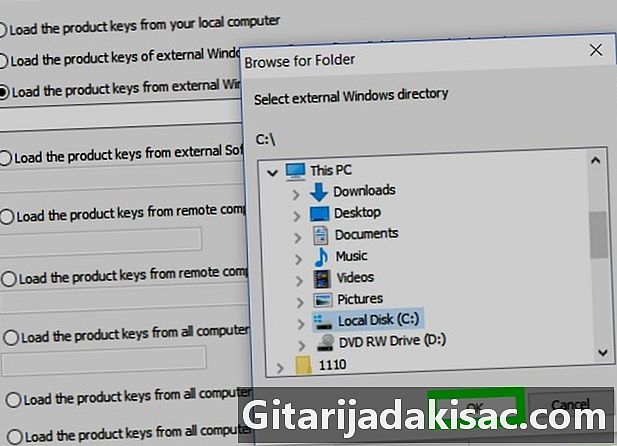
Кликните на у реду. Дугме је на дну навигационог прозора, након чега ће се прозор сам затворити. -
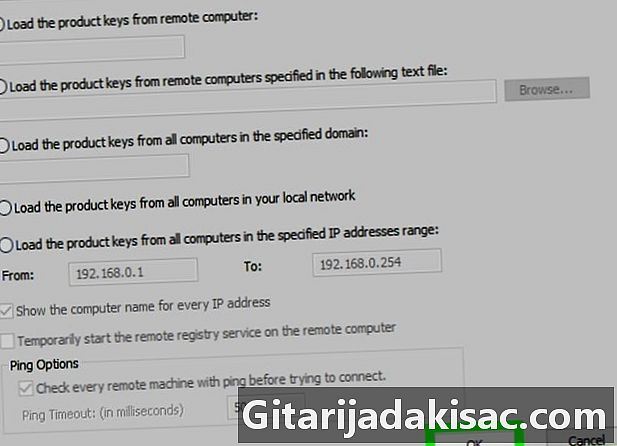
Кликните поново на у реду. Дугме је у доњем десном углу прозора. -
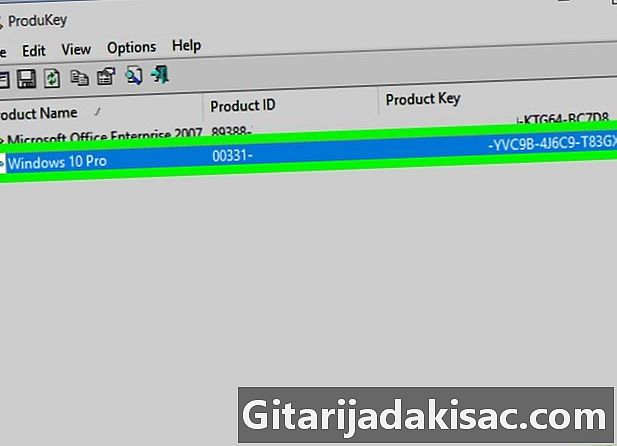
Запишите свој кључ производа. Требали бисте видети кључ производа од 25 знакова са десне стране имена тврдог диска. Ово је Виндовс производ кључ рачунара који више не ради.- Направите снимак екрана или га напишите негде како бисте били сигурни да ћете га моћи пронаћи кад вам затреба.
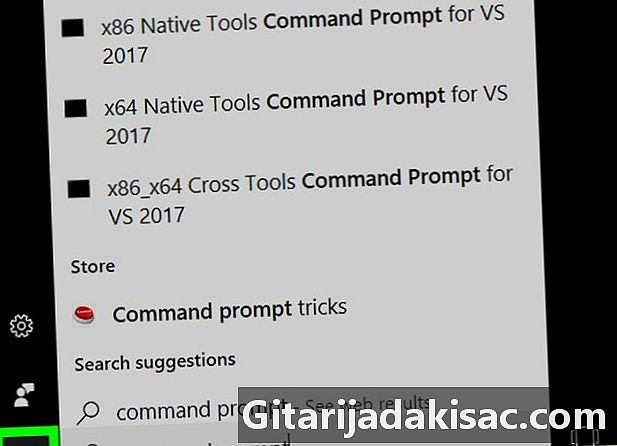
- Ваш кључ за Виндовс такође се може налазити на инсталационом ЦД-у или на паковању рачунара. Може бити и на налепници која је залепљена на рачунару или у одељку за батерије.
- На неким рачунарима преузимање или покретање Продукеи покренуће упозорење о вирусу. То је зато што Продукеи може да приступи вашем кључу производа, али није опасно. Од тренутка када преузмете Продукеи са званичне веб странице, ово упозорење можете игнорисати.
- Ако треба да извучете чврсти диск из рачунара, будите врло опрезни. Најбоље је питати стручњака за обављање ове операције.
- Употреба кључа производа треће стране за активирање сопствене верзије оперативног система Виндовс делује супротно Мицрософтовим условима коришћења.