
Садржај
- фазе
- Виндовс метод 1 (дискови од 32 Гб или мањи)
- Метода 2 Виндовс (дискови већи од 32 Гб)
- Мац метода 3
- Метод 4 Убунту Линук
ФАТ32 је један од најкомпатибилнијих датотечних система за УСБ дискове. Када је ваш УСБ уређај форматиран у систему ФАТ32, можете да читате и пишете на диск са било којег рачунара или уређаја компатибилног са УСБ уређајима. Сви оперативни системи укључују услуге које могу брзо форматирати ваш УСБ уређај са системом датотека ФАТ32.
фазе
Виндовс метод 1 (дискови од 32 Гб или мањи)
-
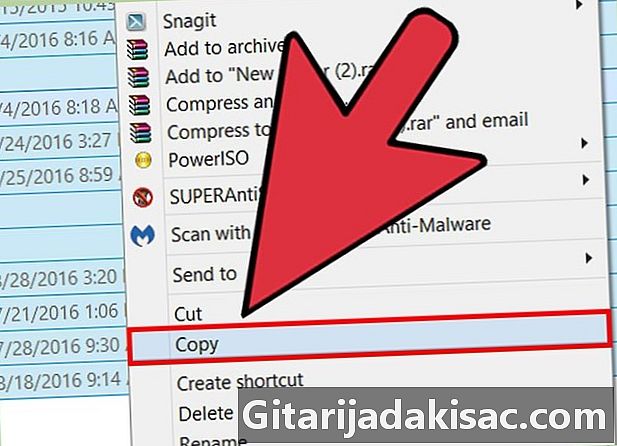
Сачувајте све на диску који желите да задржите. Ако се диск већ користи, морате направити сигурносну копију свих података које желите задржати. Форматирањем диска избрисаћете све податке који се тамо налазе. -

Отворите прозор Компјутер / Овај рачунар. Овај прозор ће приказати све дискове који су повезани са рачунаром. Постоји неколико начина да се отвори:- Отворите мени почетак и изаберите компјутер или двапут кликните на икону рачунара на радној површини.
- Кликните на икону мапе која се налази на вашој траци задатака.
- преса Победа+е.
-
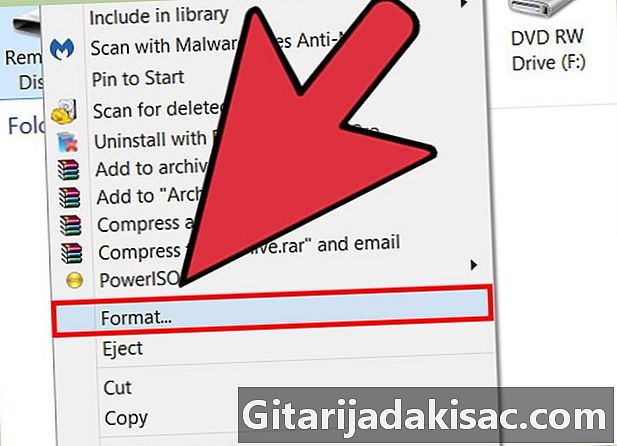
Кликните десним тастером миша на ваш УСБ уређај и изаберите форматирање. Прозор форматирање отвориће се.- Ако не видите да се ваш УСБ уређај појављује на листи, притисните Победа+: Р и покрените "дискмгмт.мсц" да бисте отворили алат Диск Манагер. Ако уређај или УСБ порт немају физички квар, овдје би се требао појавити његов назив. Кликните десним тастером миша на њу и изаберите форматирање.
-
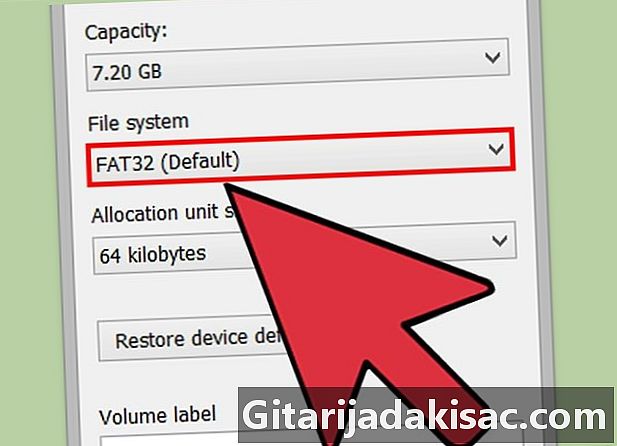
одабрати ФАТ32, у менију Филе систем. Постоји неколико опција за бирање. ФАТ32 ради за дискове величине до 32 Гб. Ако је ваш УСБ уређај већи од 32 Гб или планирате да похраните веће датотеке од 4 Гб, размислите о одабиру exFAT. Овај формат је компатибилан са многим новијим уређајима, као и УСБ уређајима и датотекама било које величине.- Ако је величина вашег уређаја већа од 32 Гб и даље желите да користите систем датотека ФАТ32, погледајте следећи одломак.
-

Ако су перформансе уређаја слабе, уклоните потврдни оквир Извршите брзи формат. Ако сте приметили да је брзина рада овог уређаја прилично мала или имате грешке приликом покушаја копирања датотека, изведите пуни формат тако да се проблеми открију и поправе. То ће трајати дуже од стандардног брзог формата. -

Дајте име диску. Поље Назив волумена ће вам омогућити да унесете име за диск. Ово име ће се појавити када је диск повезан са уређајима. -

Кликните на у реду да започнете процес форматирања. Од вас ће се тражити да потврдите да желите да избришете све на диску. За већину дискова форматирање траје само неколико тренутака. Потпуно обликовање траје дуже. -
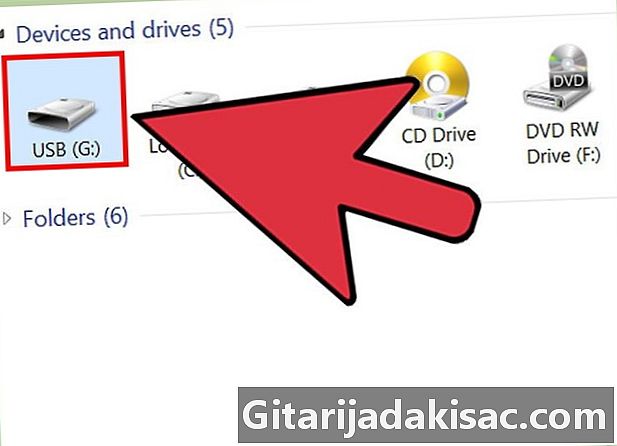
Проверите да ли ваш погон ради. Након форматирања, у прозору бисте требали видети ваш диск управо форматиран Компјутер / Овај рачунар. Покушајте да копирате неке датотеке да бисте утврдили да је све прошло без проблема.
Метода 2 Виндовс (дискови већи од 32 Гб)
-
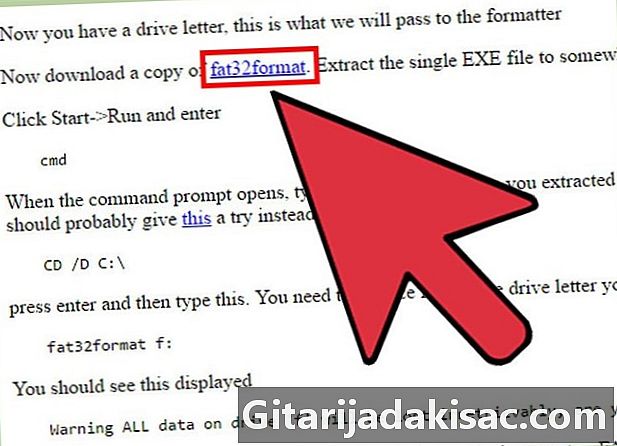
Довнлоад фат32формат. Ово је бесплатна услуга која може форматирати било који диск мањи од 2 ТБ у ФАТ32 формату. Можете га преузети са ридгецроп.демон.цо.ук/индек.хтм?гуиформат.хтм. Кликните на снимак екрана веб странице да бисте преузели програм.- Преузета датотека се зове "гуиформат.еке. "
-
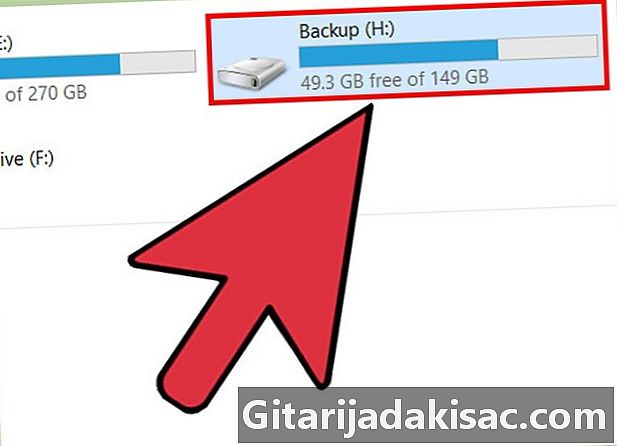
Уметните диск који желите да форматирате. Помоћу овог алата можете форматирати било који диск до 2 ТБ.- Што је већа величина диска, више времена ће требати Виндовс-у да препозна и монтира диск након што га уметнете. Диску од 2 ТБ могло би бити потребно најмање 10 секунди да се појави у Виндовс-у.
-
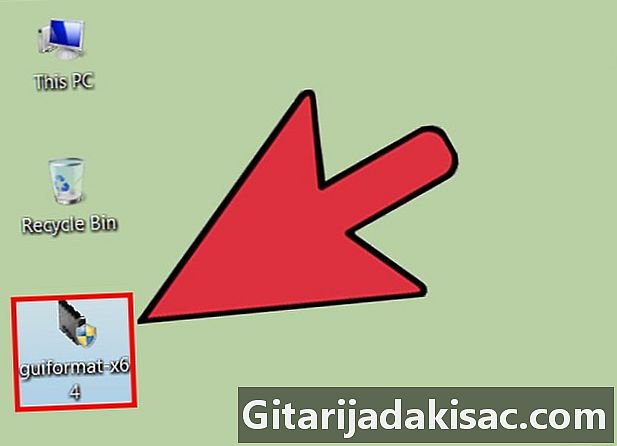
трчање гуиформат.еке. Виндовс ће вас питати за администраторски приступ програму. Не треба га инсталирати, одмах ће радити. -
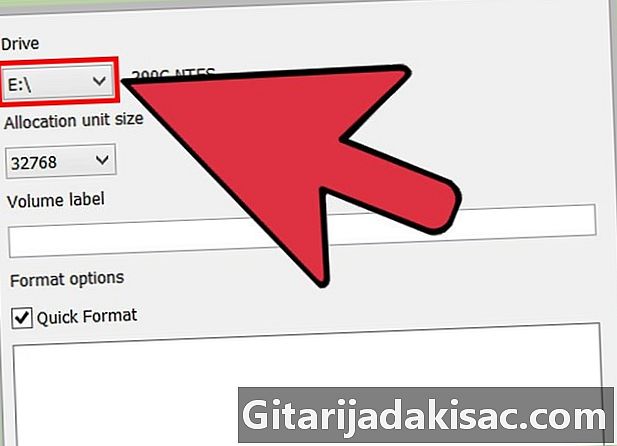
Изаберите УСБ диск из менија дискови. Видећете капацитет и тренутни формат диска. -

Дајте диску име. Можете му дати име које желите. То је име које ће се појавити када се убаци у рачунар или неки други уређај. -

Кликните на дугме почетак за почетак форматирања диска. Време потребно за форматирање зависи од величине диска. -
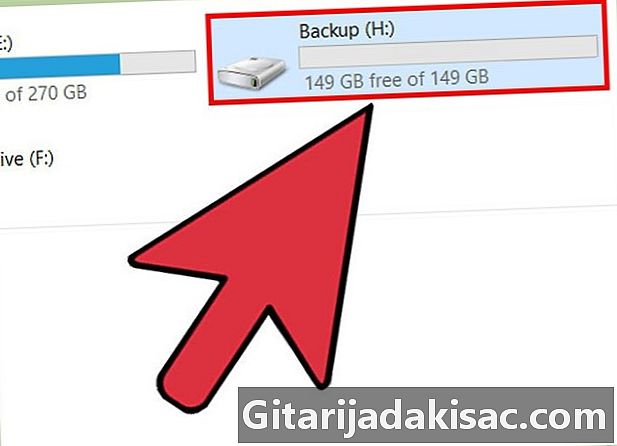
Тестирајте диск који је управо форматиран. Када је форматирање завршено, требали бисте моћи да пронађете свој диск у прозору Компјутер / Овај рачунар. Диск се можда неће појавити одмах, посебно ако је већи од 1 Тб.- Ако уређаји и рачунари на којима планирате да користите диск подржавају екФАТ или НТФС, уместо тога треба да користите један од ових формата. Добићете брже брзине преноса и руковати већим датотекама. Препоручује се да користите ФАТ32 на дисковима већим од 32 Гб ако ваши уређаји подржавају само ФАТ32.
Мац метода 3
-
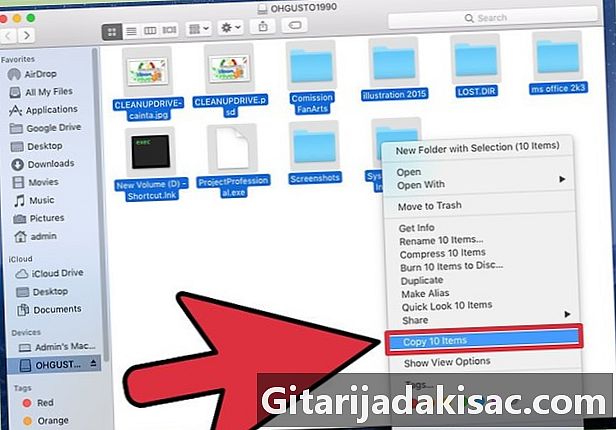
Направите сигурносну копију свих важних података на диску. Форматирањем диска биће избрисано све на њему, тако да бисте били сигурни да су све важне датотеке копиране на друго сигурно место пре форматирања. -
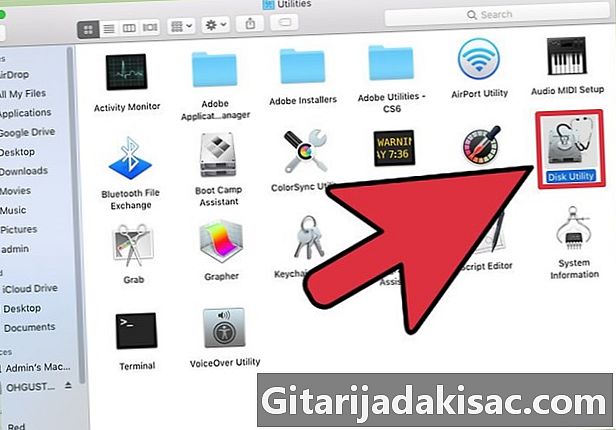
Отворите услужни програм Диск Утилити у мапи usluge. Наћи ћете ову датотеку у вашој датотеци апликације. -
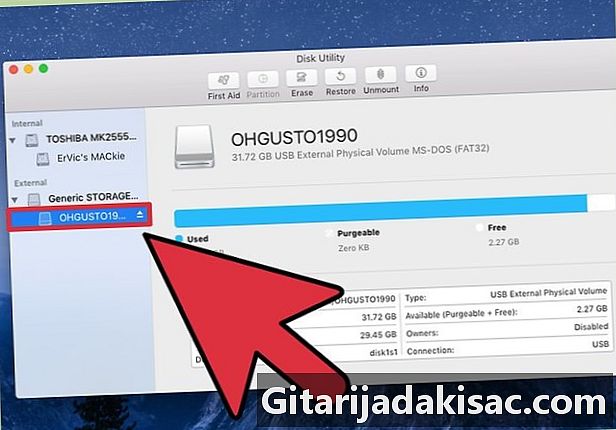
Изаберите свој УСБ уређај са листе са леве стране. Ако не, покушајте са другим УСБ портом. Ако га не можете натерати да се појављује на другом порту или на неком другом рачунару, можда се поквари. -

Кликните на картицу збрисати. Ово вам омогућава да видите опције форматирања за УСБ уређај. -

одабрати МС-ДОС (ФАТ) у менију форматирање или Обликовање волумена. Чак и ако је наведен као Фатто је уствари ФАТ32 систем датотека. Имајте на уму да је ФАТ32 формат доступан само на дисковима мањим од 32 Гб и за датотеке мање од 4 Гб. Ако имате већи диск или желите да пренесете веће датотеке, размислите о избору најсавременијег формата exFAT. Ако желите да користите овај диск само на МАЦ рачунарима, изаберите Мац ОС Ектендед (Јоурналед) .- Ако је величина диска већа од 32 Гб, али апсолутно вам је потребан формат ФАТ32, на УСБ уређају можете створити више партиција и сваку засебну партицију форматирати као ФАТ32 партицију. Кликните на картицу подела, а затим кликните на дугме + за креирање нових партиција. Подесите величину сваке партиције на 32 Гб или мање и изаберите МС-ДОС (ФАТ) у менију форматирање.
-

Унесите име за УСБ диск. У поље унесите име диска име. Ово име ће се појавити сваки пут када се диск повеже са рачунаром или другим уређајем. -
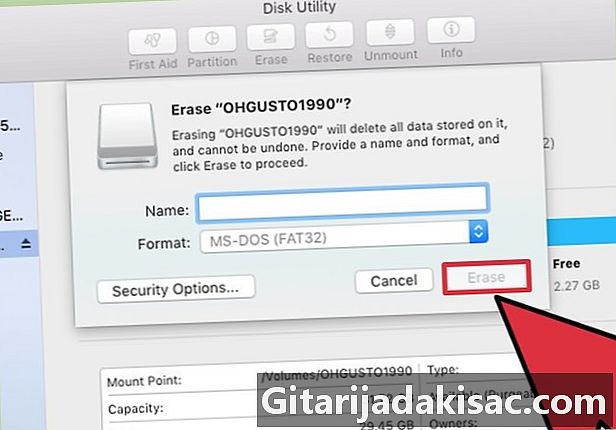
Кликните на збрисати за почетак форматирања Сви подаци на диску биће обрисани и форматирани са системом датотека ФАТ32. -
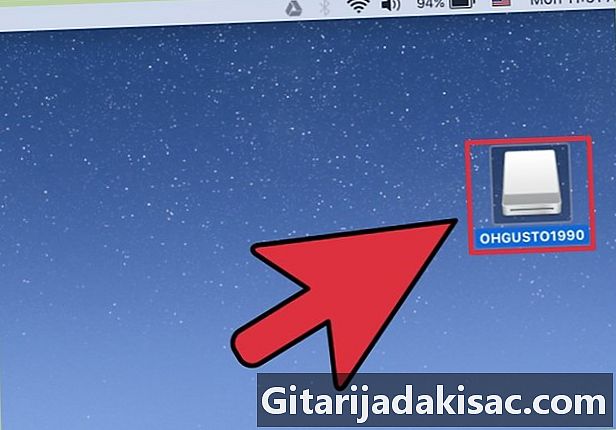
Тестирајте свој УСБ диск. Након форматирања, требали бисте сигурно додавати и брисати датотеке на УСБ уређају. Пронаћи ћете УСБ диск на радној површини.
Метод 4 Убунту Линук
-
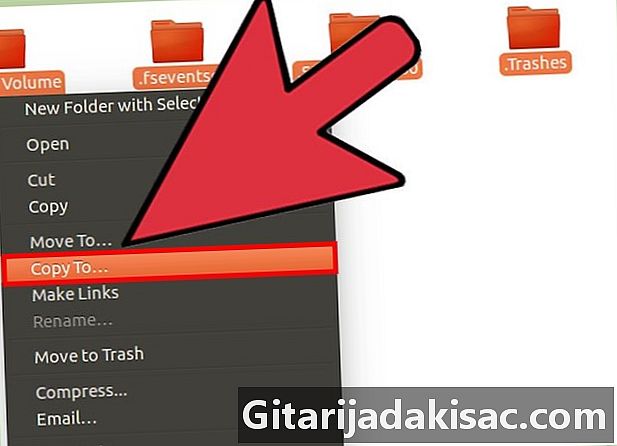
Направите сигурносну копију свих података које желите задржати. Форматирањем диска биће избрисани сви подаци који се ту налазе. Копирајте све што желите да задржите на другој локацији пре форматирања. -
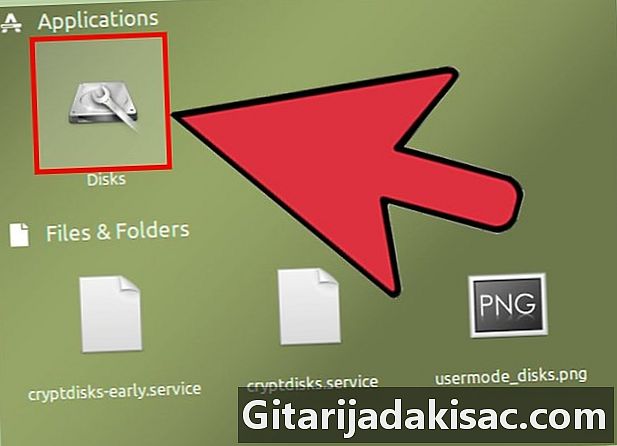
ОтворитеДиск Утилити. Ова услуга вам омогућава да форматирате дискове повезане са вашим системом. Да бисте га отворили, најлакши начин је да кликнете на дугме цртице или да притиснете ⌘ и откуцајте "дискове".Диск Утилити требало би да се прво појави на листи резултата. -

Одаберите свој УСБ уређај. Наћи ћете је на листи дискова на левој страни прозора дискови. -
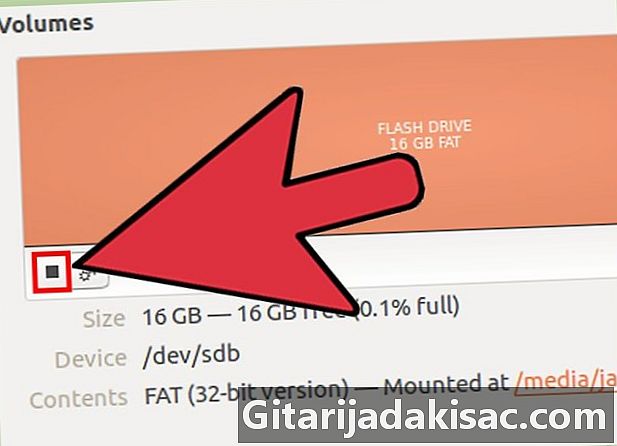
Кликните на дугме Стоп (■). Ово омогућава растављање диска како би се могао форматирати. -
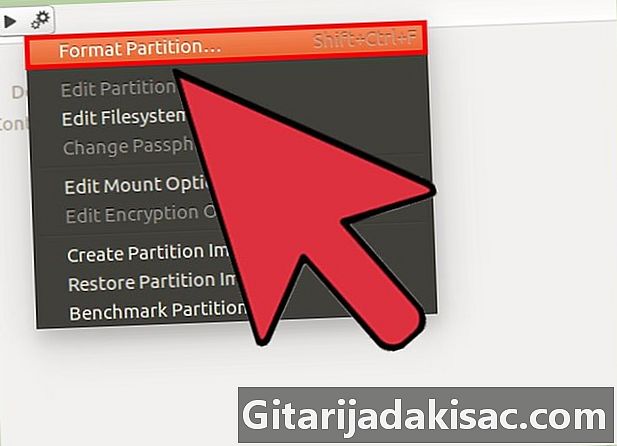
Кликните на дугме зупчаника и изаберите форматирање. Ово отвара нови прозор. -
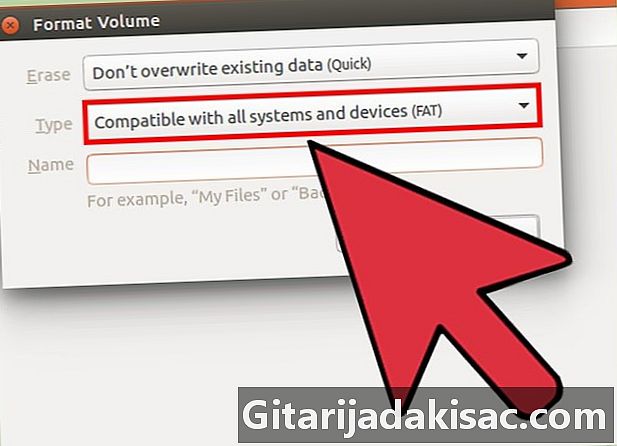
одабрати Компатибилан са свим системима и уређајима (ФАТ) у менију тип. Ово бира систем датотека ФАТ32.- Ако планирате да користите УСБ диск само на Линук системима, изаберите систем датотека Ект4.
-
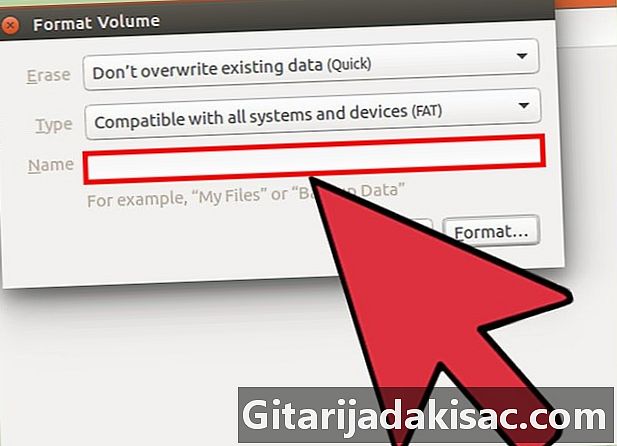
Дајте име УСБ диску. Ово име ће се појавити када је диск убачен у рачунар или неки други уређај. -
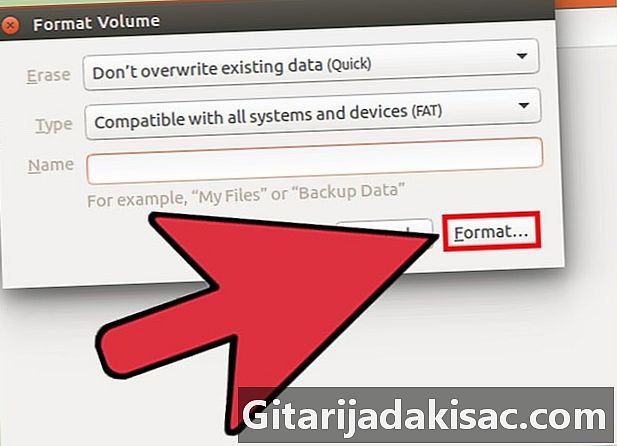
Кликните на дугме форматирање да започнете процес форматирања. То траје само неколико тренутака. -
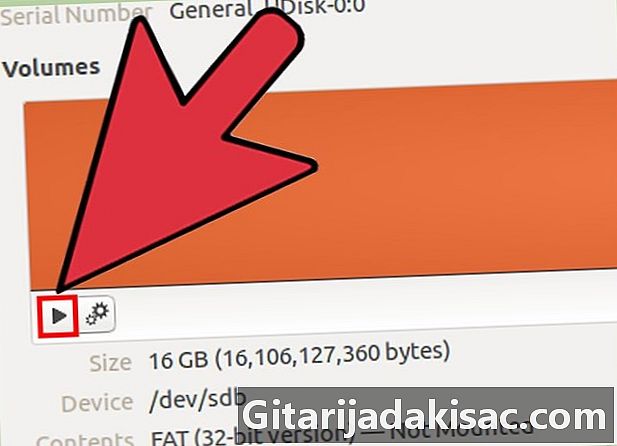
Кликните на дугме Читање (▶). Ово вам омогућава да монтирате управо форматирани диск тако да га можете користити.