
Садржај
Овај чланак је написан уз сарадњу наших уредника и квалификованих истраживача који гарантују тачност и потпуност садржаја.Тим за управљање садржајем ВикиХов пажљиво испитује рад уредништва како би се уверило да је свака ставка у складу са нашим високим стандардима квалитета.
Можете да направите снимак заслона на Андроид-у да бисте сачували или поделили оно што се појављује на вашем екрану. На било ком Андроид телефону, само притисните комбинацију хардверских тастера, док ћете на Самсунг Галаки-у имати различите хардверске опције.
фазе
-
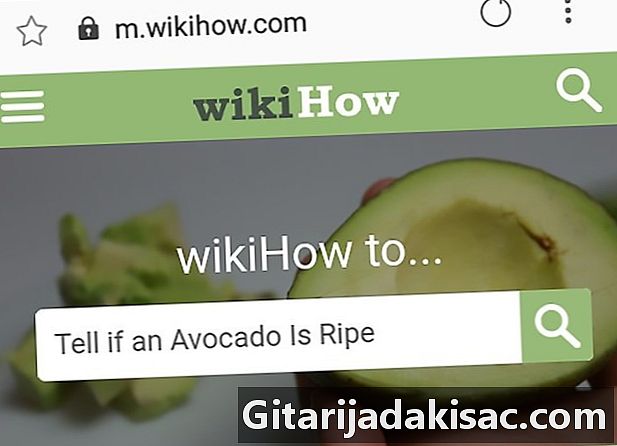
Идите на екран који желите да снимите. Потражите садржај који желите да снимите (на пример слику, а, веб локацију итд.). -
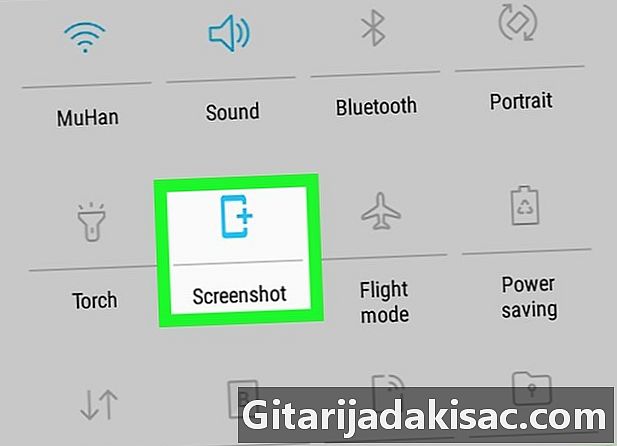
Користите пречицу екрана. Неки Андроид телефони имају пречицу за екран у менију за брза подешавања.- Гурните 2 прста према екрану горе и доле.
- Додирните икону Снимак екрана или хватање у падајућем менију.
- Сачекајте да екран трепери како би указао на снимање.
-

Дуго притисните десну комбинацију тастера. На већини Андроид телефона, притискање и задржавање тастера за напајање и слабу јачину звука накратко ће направити снимак екрана. На Самсунг Галаки-у пре Галаки С8, мораћете да користите тастере за напајање и дом, док ћете на С8 и новијим верзијама морати да притиснете тастере за напајање и јачину звука доле.- Екран ће трептати приликом снимања.
-
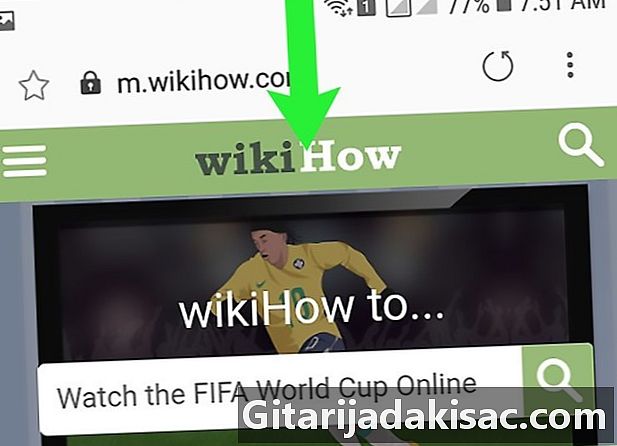
Померите се према врху екрана. Ово ће покренути траку са обавештењима. -
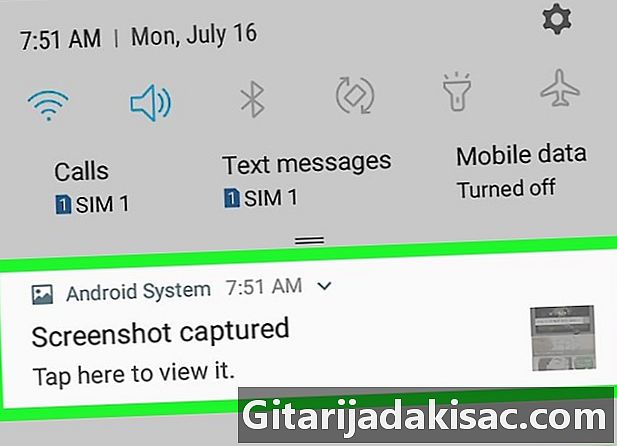
Изаберите обавештење Снимљени снимак екрана. Снимак екрана ће се отворити.- Слика ће бити сачувана у подразумеваној апликацији за фотографије (Галерија, Гоогле Пхотос или Самсунг Пхотос) у албуму под називом "Снимке екрана".
- Ако се снимак екрана не појави на траци са обавештењима, отворите апликацију Фотографије на Андроиду, идите на албум Снимке екрана затим тапните на екран да бисте га отворили.
-
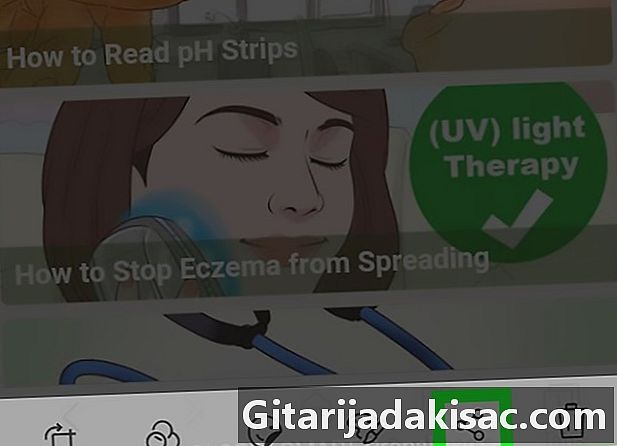
Делите снимак екрана. Ако желите да делите снимак екрана са неком другом особом помоћу Андроид апликације или је објавите на друштвеној мрежи, следите ове кораке:- додирните икону дељења

у дну екрана; - одаберите алатку за дељење (на пример и) ;
- Ако изаберете налог на друштвеној мрежи на који још нисте повезани, од вас ће се тражити да унесете податке о вашем налогу пре него што објавите слику;
- откуцајте једну да бисте додали снимак екрана ако је потребно;
- притисните дугме пошаљи или објавити.
- додирните икону дељења
- Такође можете да употребите Гоогле Ассистант да бисте снимили снимку екрана на којој пише „Ок Гоогле, направи снимку екрана“ и избегавај додир са екрана неколико секунди.
- Ако Гоогле Ассистант није омогућен, прво ћете га морати активирати дугим притиском на тастер хоме, одабиром дугмета компас у горњем десном углу, притиском на ⁝ > podešavanja > телефон затим активирањем прекидача за белу боју Гоогле Ассистант.
- Ако физички тастери на вашем Андроиду не раде правилно, нећете моћи да снимите снимак екрана без коришћења Гоогле Ассистант-а или падајуће пречице.