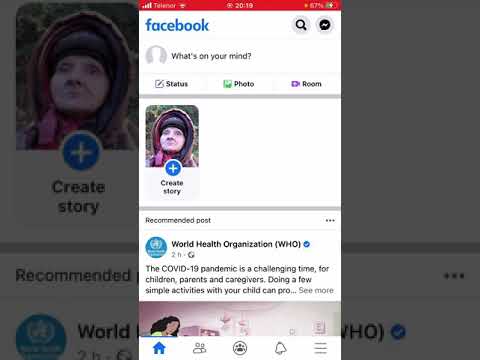
Садржај
- фазе
- 1. метод Обришите историју прегледавања на Сафарију
- 2. метод Обришите историју прегледавања у Цхроме-у
- 3. метод Обриши историју позива
- Метод 4 Очистите историју и
- 5. метод Обришите историју тастатуре
- 6. метод Обришите историју Гоогле претраге
- Метода 7 Обришите све податке
Генерално, ваш иПхоне спрема многе ваше податке како би вам олакшао ствари, попут проналаска веб локације коју сте посетили или проналаска пропуштеног позива. Да другим људима онемогућите приступ вашим подацима, можете избрисати историју у различитим апликацијама на вашем иПхоне-у или у потпуности избрисати све.
фазе
1. метод Обришите историју прегледавања на Сафарију
-
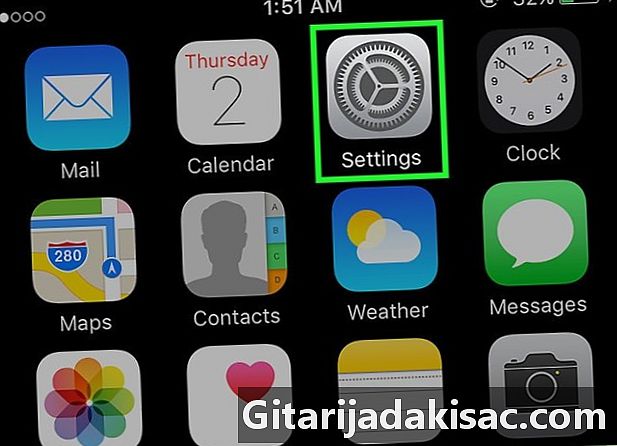
Отворите апликацију podešavanja. Уклањање историје навигације врши се у апликацији podešavanja а не у апликацији сафари. Иако можете да очистите историју прегледавања у апликацији Сафари, ово неће избрисати податке о аутоматском учитавању или колачиће. Да бисте избрисали све податке, морате да приступите апликацији podešavanja. -

Померите се и изаберите сафари у петој групи опција. -
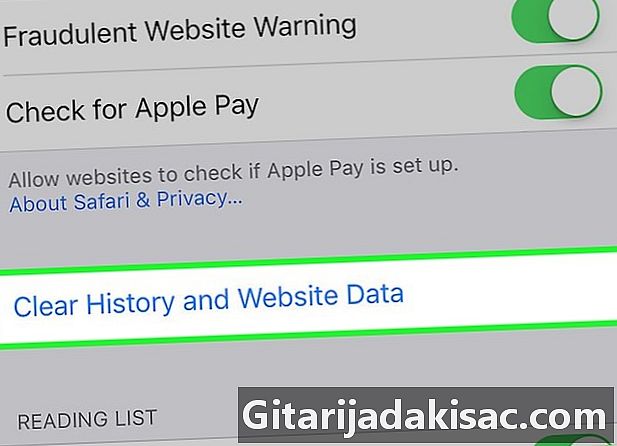
Померите се низ мени Сафари и изаберите Избришите историју и податке о веб локацијама. Отвориће се прозор који вас позива да потврдите.- Ако је ово дугме сиво, морате онемогућити ограничења веб локације. Повратак на мени podešavanja и изаберите ограничења. Унесите ограничења за лозинку и притисните Сајтови. Изаберите опцију Све странице да се дозволи брисање историје. Ако не знате ограничења лозинке, не можете избрисати историју.
-

Потврдите брисање историје. Биће избрисана ваша историја прегледавања, предмеморија, информације о аутоматском учитавању и колачићи. Историја прегледавања биће избрисана и на другим уређајима повезаним на ваш иЦлоуд налог.
2. метод Обришите историју прегледавања у Цхроме-у
-
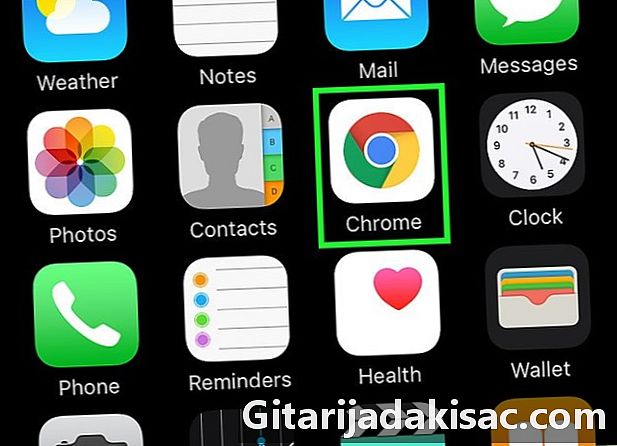
Отворите апликацију Цхроме. Ако користите Цхроме на свом иПхоне-у, можете очистити историју прегледавања у самој Цхроме апликацији. -
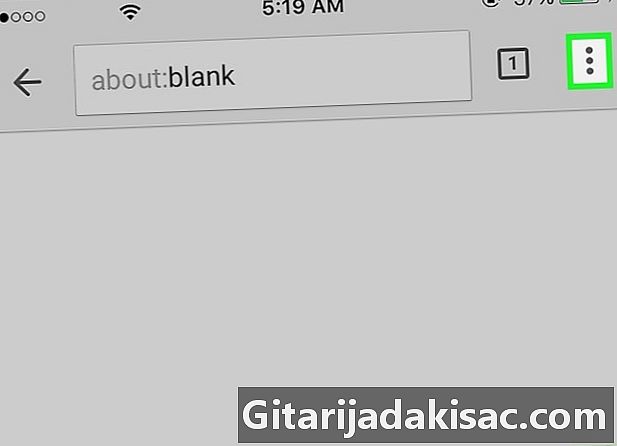
Притисните дугме мени (⋮) и изаберите podešavanja. Морате да се померите да бисте пронашли опцију podešavanja. -
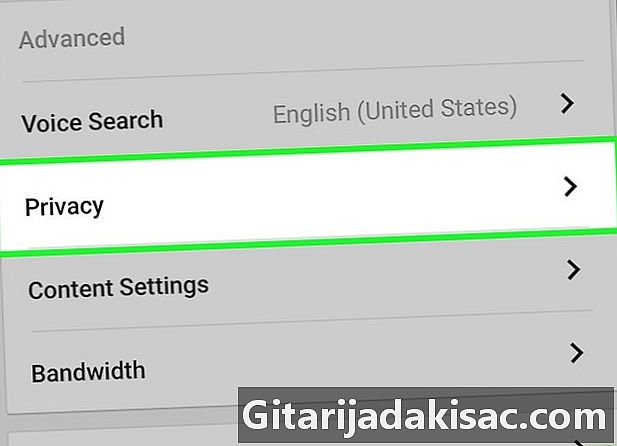
одабрати поверљивост. Појавиће се нови мени са различитим опцијама ресетовања. -
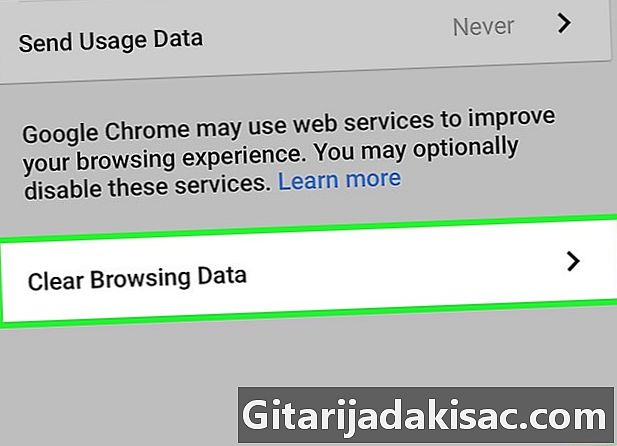
Притисните Обриши историју прегледавања да бисте очистили историју. Биће вам затражено да потврдите брисање историје. -
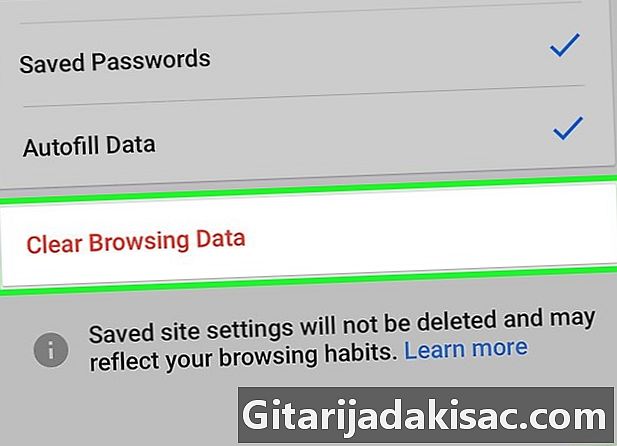
одабрати Обриши све да бисте избрисали све податке прегледавања. Ово ће очистити вашу историју, кеш меморију, као и податке о вашој веб локацији и колачиће. -
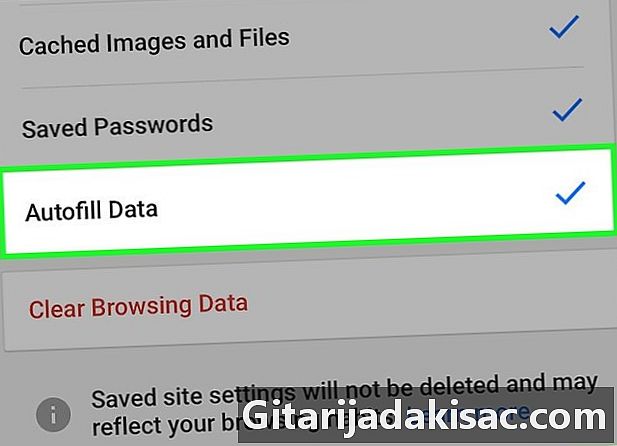
одабрати Избришите податке аутоматског попуњавања из образаца да бисте избрисали информације о аутоматском попуњавању. Ово ће избрисати предлоге који се појављују када одаберете е поља.
3. метод Обриши историју позива
-

Отворите апликацију телефон. Можете да очистите историју позива тако да се ниједан ваш позив не појави на недавној листи. -

Изаберите лонглет скорашњи. Приказаће се листа последњих позива које сте упутили и примили. -

одабрати уреди у горњем десном углу. Знак минус у црвеној боји појавиће се поред сваког позива у историји. -

Притисните црвени знак да бисте избрисали један унос. Притиском на знак минус поред сваког уноса избрисат ће се позив. -

Притисните збрисати да бисте избрисали све ставке одједном. Ако желите да обришете целу листу, притисните збрисати у горњем левом углу. Ова опција ће се појавити само ако сте притиснули уреди. Сви уноси на картици скорашњи биће обрисано.
Метод 4 Очистите историју и
-
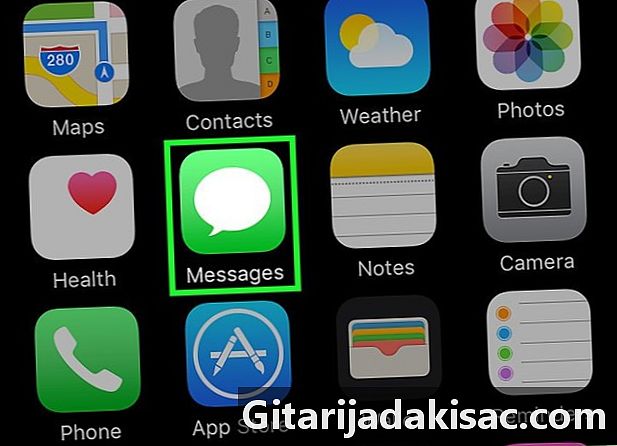
Отворите апликацију и. Можете да избришете разговоре помоћу апликације и. -
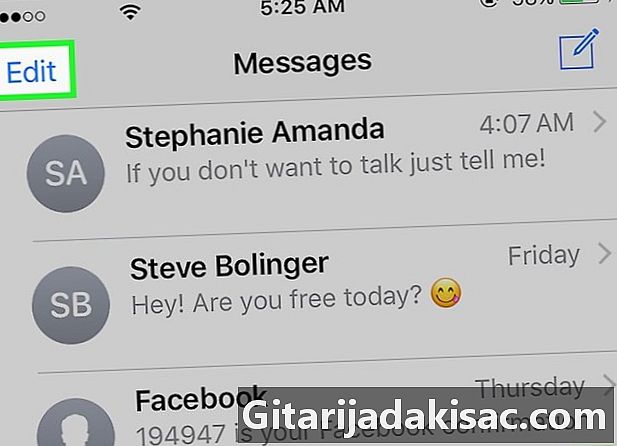
Притисните дугме уреди. Ово дугме ћете пронаћи у горњем левом углу. -
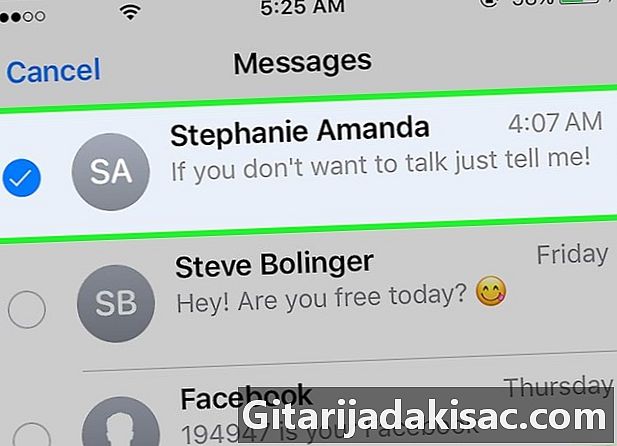
Одаберите сваки разговор који желите да избришете. Означите поље за сваки разговор који желите да избришете. Можете да изаберете више разговора. -

Притисните Уклонити након одабира разговора. Сви одабрани разговори биће избрисани без потврде. -
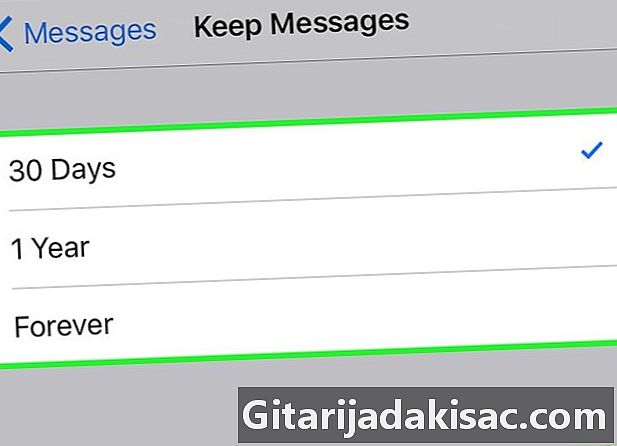
Промените подешавања историје. Подразумевано ће све ваше бити заувек сачувано. Можете да промените ова подешавања да бисте задржали само годину дана или месец дана, да бисте ослободили простор и избегли неред:- отворите апликацију podešavanja
- одабрати и
- притисните Задржи с
- одаберите временски период који желите да сачувате. Ово ће аутоматски уклонити старе које постоје много пре времена које сте изабрали
5. метод Обришите историју тастатуре
-

Отворите апликацију podešavanja. Ако се желите ослободити речи додатих у иПхоне-ов речник за аутоматско исправљање, то можете учинити из апликације. podešavanja. -
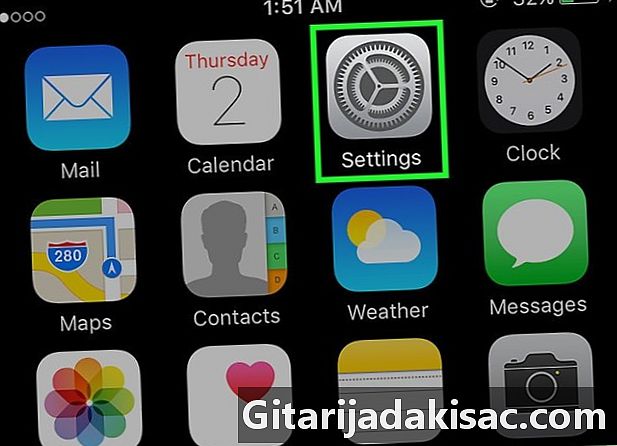
одабрати општи. Појавиће се листа опћих опција за ваш иПхоне. -
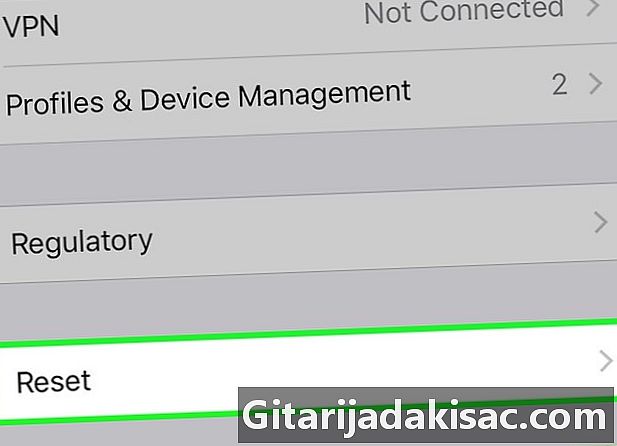
Изазовите и притисните ресетовање. Појавит ће се различите опције ресетирања. -
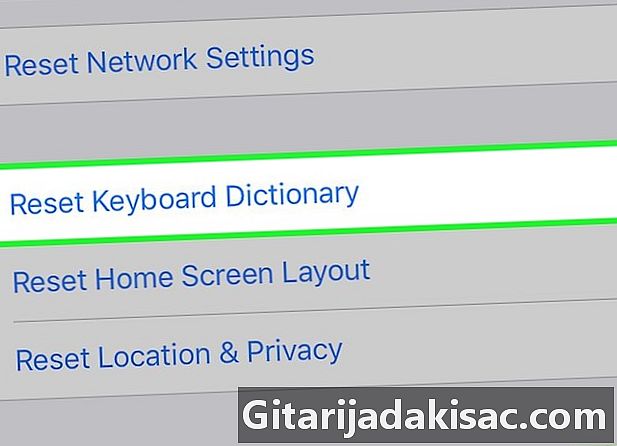
Притисните Ресетујте речник тастатуре. Од вас ће се тражити да потврдите. Све прилагођене речи које сте спремили биће обрисане.
6. метод Обришите историју Гоогле претраге
-
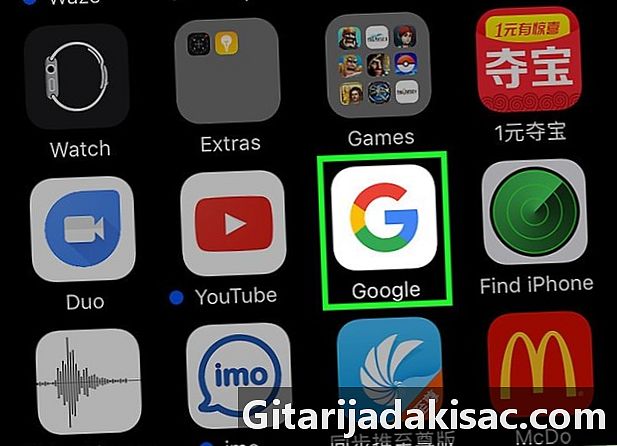
Отворите апликацију Гоогле. Ако за претрагу користите Гоогле апликацију, можете да очистите историју претраге у њој. -
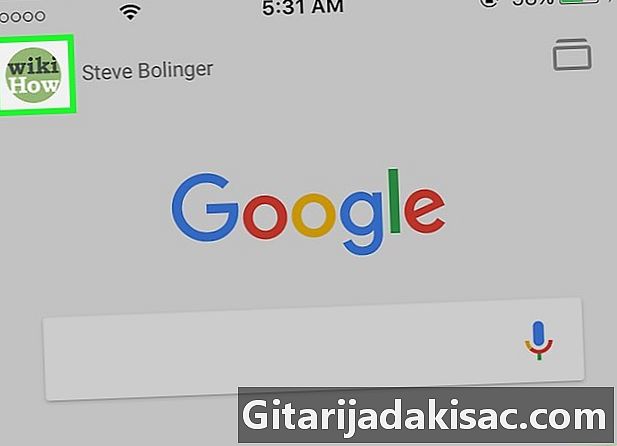
Притисните дугме зупчаника у горњем левом углу. Ово ће отворити мени podešavanja. -

Померите се и притисните поверљивост. Видећете да је ваш налог активан. -
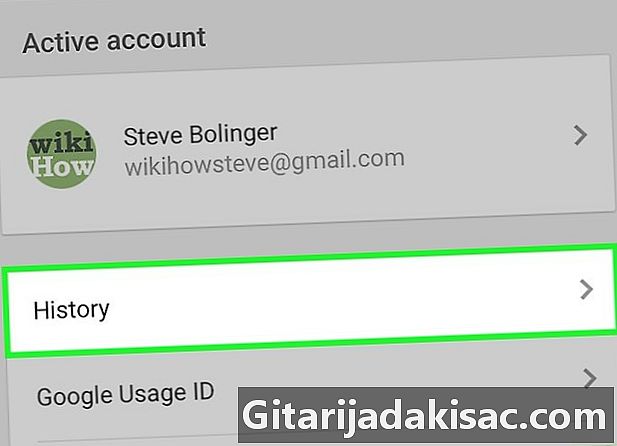
Притисните опцију навигација. Одељак историјски ће се појавити у врху екрана. -
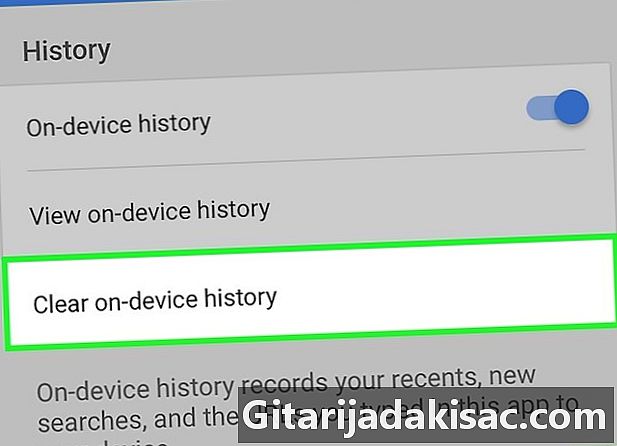
Притисните Очистите историју уређаја да бисте избрисали историју претраге Имајте на уму да ће се избрисати само историја претраге у апликацији. Претраге ће се увек сачувати уз активни Гоогле налог.
Метода 7 Обришите све податке
-

Користите ову опцију ако желите потпуно избрисати свој иПхоне. Ово ће избрисати сву историју и податке на вашем иПхоне-у и од вас ће се затражити да га ресетујете након поступка. -
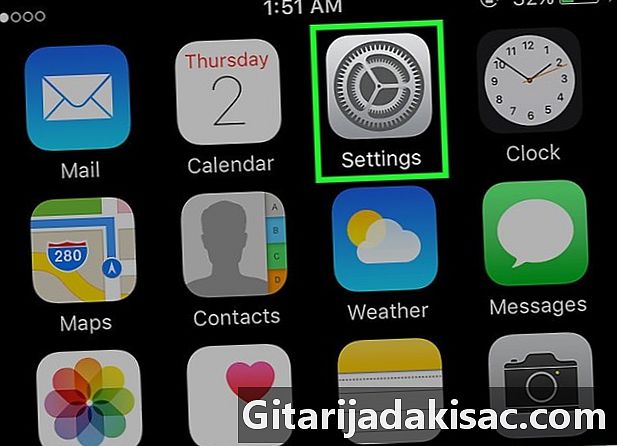
Отворите апликацију podešavanja. Ако сте сигурни да желите да обришете све са свог иПхоне уређаја, отворите апликацију podešavanja. -

Изаберите опцију општи. Отварају се општа подешавања вашег иПхоне-а. -

Померите се и притисните ресетовање. Појавиће се опције ресетовања за ваш уређај. -
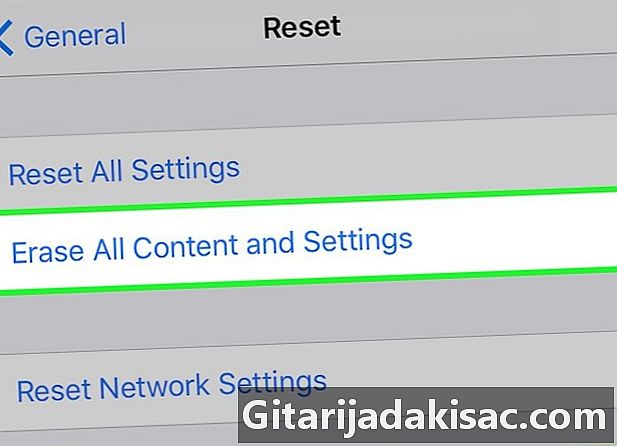
Притисните Обришите сав садржај и подешавања. Од вас ће се затражити да потврдите брисање свих података. -

Сачекајте док ресетујете иПхоне. Овај процес може потрајати неко време. -

Конфигуришите свој иПхоне. Након ресетовања, бићете усмерени кроз почетну конфигурацију. Можете поставити свој иПхоне као нови или вратити иТунес или иЦлоуд сигурносне копије.