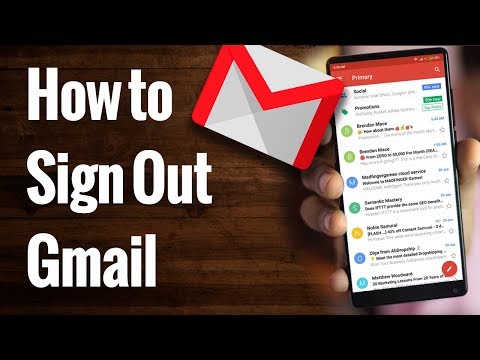
Садржај
- фазе
- 1. метод Обришите кеш меморију и податке
- 2. метод Деинсталирајте и поново инсталирајте апликацију
- 3. метод Промените подразумевану С копију
- 4. метод Уклоните СИМ картицу са своје СИМ картице
Ако вам Андроид стално приказује нова или непрочитана обавештења која не постоје, најчешће се ради о кеширању или чувању података из ваше апликације. Понекад ови проблеми аутоматски нестану када примите нови, што значи да можете тражити некога да вам га пошаље да види да ли ради. Ако се проблем настави, можете користити неколико савета за трајно брисање нежељених обавештења.
фазе
1. метод Обришите кеш меморију и податке
-
Отворите апликацију podešavanja
. Наћи ћете га у фиоци апликације.- Ако примите непрочитане обавештења која сте већ отворили (или се не појављују у инбоку ваше е апликације), покушајте са овом методом. Такође може да реши проблем пелета на икони апликације који показују број непрочитаних с када су сви прочитани.
- Понекад ови проблеми нестају аутоматски по пријему новог. Замолите некога да вам га пошаље да види да ли то решава проблем.
-
Тапните на мени апликације. Назив овог менија варира од уређаја до уређаја, али увек ће садржати реч апп или апликација.- Ако ваш Андроид не приказује све задате апликације, притисните опцију све. Могуће је да долази у облику картице, али понекад ћете морати да отворите мени и изаберете нешто попут Погледајте све апликације.
-
Одаберите своју е-апликацију. Изаберите апликацију у којој и даље примате обавештења која се не могу избрисати. -
Уђите складиштење. То је обично дугме на страници.- Ако видите опцију која каже Испразните предмеморију уместо складиштењеможете прескочити овај корак.
-
Притисните Испразните предмеморију. Ова опција брише кеш апликације, што би требало да реши проблем.- Ако наставите да примате обавештења која нису последња, наставите са овом методом.
-
изабрати Избришите податке. Видећете потврду која вам говори да можете изгубити податке попут подешавања и подешавања. -
За потврду следите упутства на екрану. Надамо се да би уклањање података из апликације требало да реши проблем. Ако и даље примате обавештења која сте већ прегледали, покушајте са другим методом.
2. метод Деинсталирајте и поново инсталирајте апликацију
-
Отворите фиоку апликације свог Андроид-а
. Да бисте отворили фиоку апликације, притисните икону Програми, која се обично налази при дну почетног екрана. Ако ваш Андроид приказује погрешна обавештења или ознаке за рие апликацију (као што су ВхатсАпп, Хангоутс или Фацебоок Мессенгер), можете покушати да деинсталирате и поново инсталирате апликацију. и брисање података услуге БадгеПровидер .- Ако на тој локацији не видите икону са више тачака или више квадрата, помичите прст према горе и доле на почетном екрану.
-
Притисните и задржите икону е апликације. Након 1 секунде видећете икону у облику корпе (или речи Унинсталл) појављују се у врху или на дну екрана. Не скидај прст. -
Превуците икону у смеће. Ако ваш Андроид приказује опцију Унинсталл, превуците икону на себи и уклоните прст да бисте деинсталирали апликацију.- Ако је апликација подразумевано инсталирана на вашем Андроид-у и не може је деинсталирати, пређите на следећи корак.
-
Отворите Андроид подешавања
. aplikacija podešavanja налази се у фиоци апликације. -
Тапните на мени Програми. Ова опција, зависно од верзије Андроида, може бити Апликације и обавештења или апликације. Тапните да бисте приказали листу апликација на свом уређају.- Ако ваш Андроид не приказује све задате апликације, притисните опцију све. Ова опција се може појавити као картица, али понекад ћете морати да отворите мени и изаберете Погледајте све апликације.
-
Померите се према доле до опције БадгеПровидер. Ово је подразумевана системска апликација на вашем Андроид-у која контролише број који се појављује на иконицама. -
одабрати складиштење. Ако не видите ову опцију, једноставно пређите на следећи корак. -
Притисните Избришите податке. Видећете потврду. -
Потврдите брисање. На крају процеса моћи ћете да се вратите на почетни екран. -
Поново преузмите апликацију. Сада када је услуга обавештења ресетована, нећете видети погрешан број таблета.
3. метод Промените подразумевану С копију
-
Преузмите апликацију из Плаи Сторе-а
. Ако подразумевана апликација за Андроид настави да вас обавештава о новим проблемима који не постоје, проблем можете решити помоћу друге апликације за стриминг. То је само једна од многих доступних опција, али је најбољи избор (чак и ако је не планирате задржати).- Плаи Сторе налази се у ладици апликација за ваш Андроид.
- Да бисте преузели с, откуцајте и у траци за претрагу Плаи продавнице притисните дугме за претрагу, а затим укључите ИНСТАЛЛ поред Гоогле-ове апликације.
-
Отворите апликацију с. Ово је плава икона са белим облачићем за расправу у фиоци апликације. -
Следите упутства на екрану. Одмах ћете затражити да је користите као подразумевану апликацију чим је отворите. Након што постанете задана апликација, ваши резултати ће се приказати унутра.- Можда ћете морати да му дате дозволу да приступи вашим картицама пре него што се прикажу унутра.
-
Пронађите локацију за коју примате обавештења. Можда ћете видети црвени ускличник или другу назнаку која показује да нешто није у реду. Могуће је и да рељефни екран још увек није очитан. -
Дуго притисните проблем. Након неколико тренутака видећете различите иконе на врху екрана. -
Изаберите икону за брисање. Изгледа као корпа и налази се на врху екрана. Биће уклоњено са вашег телефона и више вам неће слати нежељене обавештења.- То урадите исто и за све остале који вам шаљу редовне обавештења.
-
Изаберите своју уобичајену апликацију. Ако желите да наставите са коришћењем апликације (релативно је стабилна!), Овај корак можете прескочити. Ако не, можете се вратити на своју уобичајену апликацију.- На Самсунг Галаки-у:
- отворите апликацију podešavanja (икона зарезаног точка у ладици апликације);
- притисните Програми ;
- одаберите мени са 3 тачке у горњем десном углу;
- изабрати Подразумеване апликације ;
- притисните Примене рие ;
- одаберите своју уобичајену апликацију и притисните у реду.
- На осталим моделима:
- отворите апликацију podešavanja ваш Андроид (икона зарезаног точкова у фиоци апликације);
- притисните Апликације и обавештења ;
- померите се по екрану до опције развијен ;
- изабрати Подразумеване апликације ;
- притисните СМС апликација ;
- одаберите своју уобичајену апликацију.
- На Самсунг Галаки-у:
4. метод Уклоните СИМ картицу са своје СИМ картице
-
Отворите задану апликацију. Ако још увек нисте сигурни да бисте избрисали обавештења или погрешан број на закрпи ваше апликације, покушајте са овом методом. Апликација се обично налази у дну почетног екрана.- Опције варирају од апликације до апликације.
-
Идите у мени апликације. Локација менија може варирати, али обично је у горњем левом или горњем десном делу екрана. -
Притисните опцију podešavanja. -
Претражите и изаберите одељак Управљање СИМ картицом. Његова локација може варирати, али генерално ћете прво требати изабрати опцију за видике. Ово ће приказати листу сачуваних на СИМ картици. -
Одаберите ставке које желите да избришете. Дуго притисните једно и изаберите остале ставке које желите да избришете. -
изабрати Уклонити или Избриши с. Изабрани с биће уклоњени са СИМ картице вашег телефона. Уз неколико шанси, више нећете примати искачуће обавештења на Андроид-у.