
Садржај
У овом чланку: Синхронизујте музикуДодајте појединачне песмеПуњава се аутоматски лиПодРеференцес
Слиједећи исправна упутства, схватит ћете да је врло лако ставити музику на иПод Схуффле са иТунес-а.
фазе
Део 1 Синхронизујте музику
- Отворите иТунес на рачунару. То је икона која изгледа као вишебојна музичка нота на белој позадини са разнобојним прстеном свуда около.
- Ако иТунес затражи да преузмете исправку, учините то.
-

Прикључите иПод на рачунар. Узмите одговарајући кабл и прикључите један крај у УСБ прикључак на рачунару, а други у прикључак за слушалице.- Ако је укључена аутоматска синхронизација, отворите иТунес и укључите иПод у нову музику коју сте преузели.
- Кликните на икону иПод Схуффле. Налази се у горњем левом углу прозора.
- одабрати музика. Пронаћи ћете га у менију podešavanja на левој табли, испод слике иПод-а.
- Означите поље Синхронизујте музику. Налази се на врху у левој страни прозора.
- Изаберите музику коју ћете ставити на њу.
- Кликните на Читава књижара ако желите да ставите све песме у музичку библиотеку лиЦлоуд. Ако нема довољно простора за читаву библиотеку, иТунес ће започети на врху листе и напунити иПод са што више песама.
- Кликните на Изабрани су спискови за репродукцију, извођачи, албуми и жанрови да бисте изабрали музику коју желите да синхронизујете. Затим идите доле у прозор да бисте потврдили поља поред песама које желите да пошаљете иПод-у.
- одабрати Аутоматски испуните слободан простор песмама ако желите вхоТунес насумично бирајте пјесме које ће се ставити на ваш иПод Схуффле. Ова опција ће се такође појавити када кликнете на Изабрани су спискови за репродукцију, извођачи, албуми и жанрови.
-
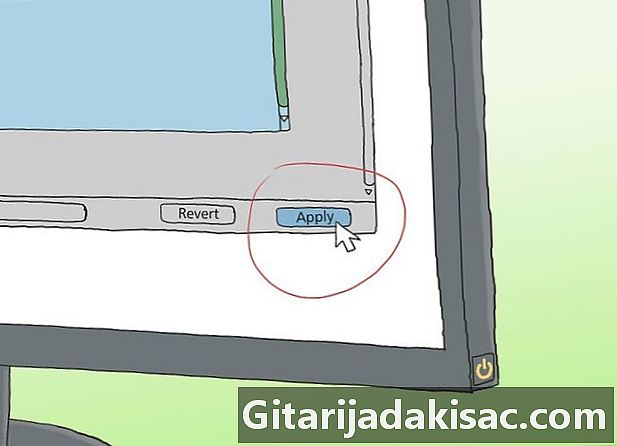
Кликните на применити у доњем левом углу. Музика коју сте одабрали треба да се пошаље иПод-у. - Сачекајте док се музика не учита.
- Кликните на дугме избацивање. То је троугао изнад линије на врху леве плоче и десно од иПод Схуффле слике.
- Искључите иПод из рачунара.
Део 2 Додајте појединачне песме
- Отворите иТунес на рачунару. Лицоне изгледа као вишебојна музичка нота на белој позадини са разнобојним прстеном свуда около.
- Ако иТунес затражи да преузмете исправку, преузмите је.
-

Прикључите иПод на рачунар. Узмите кабл и прикључите УСБ утикач у порт рачунара, а прикључак за слушалице у иПод Схуффле.- Ако сте активирали аутоматску синхронизацију, све што морате учинити је да отворите иТунес и повежете иПод да бисте преузели нову музику.
- Кликните икону иПод. Налази се у горњем левом делу прозора.
- Кликните на музика. Ово је падајући мени у горњем левом углу прозора.
- Кликните на књижара. У одељку књижара у левом окну прозора, постоји неколико начина за преглед песама:
- Недавно додано
- уметници
- албума
- песме
- žanrovi
- Превуците песму на иПод. Превуците песму или албум из библиотеке са десне стране прозора до иконе иПод-а на левој плочи испод одељка уређаји.
- Плави правоугаоник ће окружити икону иПод-а.
- Можете одабрати више песама кликом на њих и држите притиснутим дугме цтрл (на рачунару) или ⌘ Команда (на Мацу) подржано.
- Ставите песме у иПод. Отпустите тастер миша или трацкпад да бисте започели преузимање.
- Сачекајте да музика заврши са преузимањем.
- Кликните на дугме избацивање. То је троугао изнад линије, на врху леве плоче и десно од иПод слике.
- Искључите иПод из рачунара.
Део 3 Аутоматски напуните иПод
- Отворите иТунес на рачунару. Лицоне изгледа као разнобојна нота са белом позадином и разнобојним прстеном свуда около.
- Ако иТунес затражи да га ажурирате, учините то.
-

Повежите плејер са рачунаром. Повежите УСБ страну кабла са рачунаром, а другу страну на прикључак за слушалице на иПод-у. - Изаберите икону иПод-а. Налази се у горњем левом делу прозора.
- Кликните на резиме. Пронаћи ћете га испод podešavanja на левој табли, испод слике иПод-а.
- одабрати Ручно управљајте музиком и видео записима. Пронаћи ћете га у одељку opcije.
- Кликните на музика. Наћи ћете га на левој табли испод На свом уређају.
- Померите се према доле и кликните Филл фром. Налази се на дну плоче.
-

Кликните на извор музике. Када синхронизујете уређај, иТунес ће га аутоматски напунити избором музике из извора који сте одабрали. -
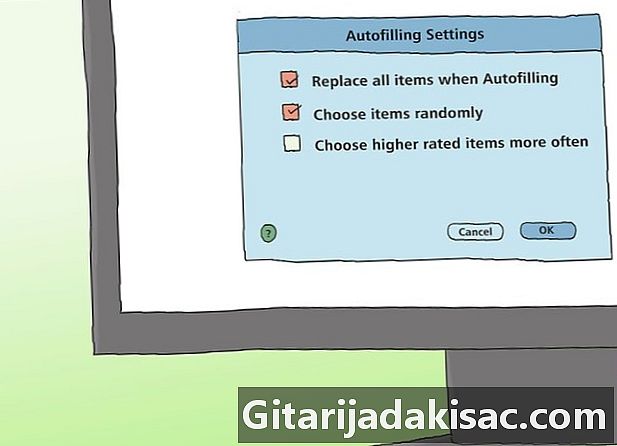
Кликните на Подешавања ... са десне стране. Ево како да подесите поставке аутоматског попуњавања.- одабрати Замените све датотеке током аутоматског попуњавања елиминирати старе песме и ставити вести на место.
- одабрати Изаберите случајне датотеке да додате музику из изабраног извора када напуните иПод.
- одабрати Чешће бирајте музику вишег квалитета како бисте осигурали да имате боље рангиране песме када насумично поставите аутоматско попуњавање.
- Подесите клизач Резервирајте простор за употребу као диск за складиштење ако желите да оставите простор на иПод Схуффле-у да бисте га користили као УСБ кључ.
- Потврдите притиском на у реду.
-

одабрати Аутоматско пуњење за почетак. - Сачекајте да музика заврши са преузимањем.
- Кликните на избацивање. Дугме има облик троугла у врху леве плоче и са десне стране слике иПода.
- Затим искључите плејер из рачунара.