
Садржај
У овом чланку: Кориштење постојећег Апацхе сервера који користи ВАМПреференце
Можда желите да инсталирате пхпМиАдмин на свој Виндовс рачунар. Овим програмом можете да управљате МиСКЛ сервером из вашег Интернет претраживача, али да бисте то учинили, прво морате да инсталирате сервер на рачунар. Можете користити бесплатни програм зван ВАМП да аутоматски инсталирате пхпМиАдмин на свој сервер.
фазе
1. метод Користите постојећи Апацхе сервер
- Обавезно инсталирајте Апацхе, ПХП и МиСКЛ. Апацхе, ПХП и МиСКЛ морају бити инсталирани и конфигурисани на вашем рачунару пре него што можете да инсталирате пхпМиАдмин на овај начин.
-
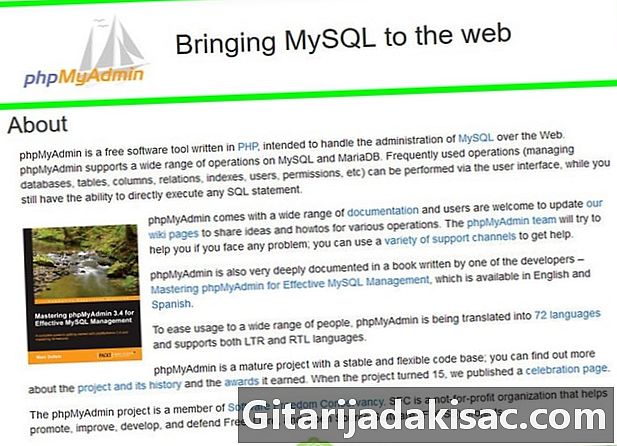
Отворите страницу за преузимање пхпМиАдмин. Упишите хттпс://ввв.пхпмиадмин.нет/ у адресну траку прегледача. -
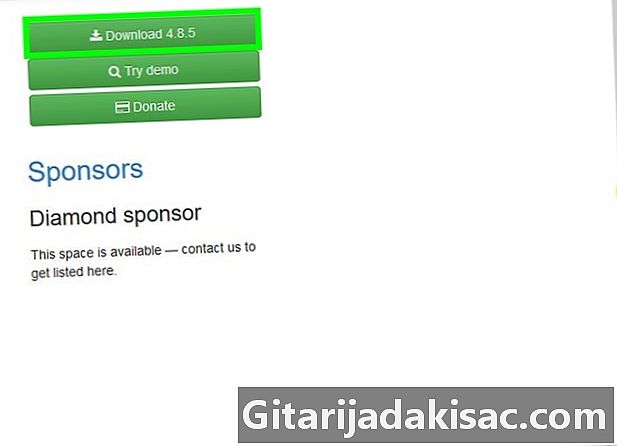
Кликните на Довнлоад. Ово је зелено дугме у горњем десном углу странице. Зиппед директоријум са пхпМиАдмин ће се преузети на ваш рачунар.- Такође ћете видети број верзије поред „Преузми“ (на пример, у новембру 2017. на верзији пхпМиАдмин приказано је „Преузми 4.7.5“).
-
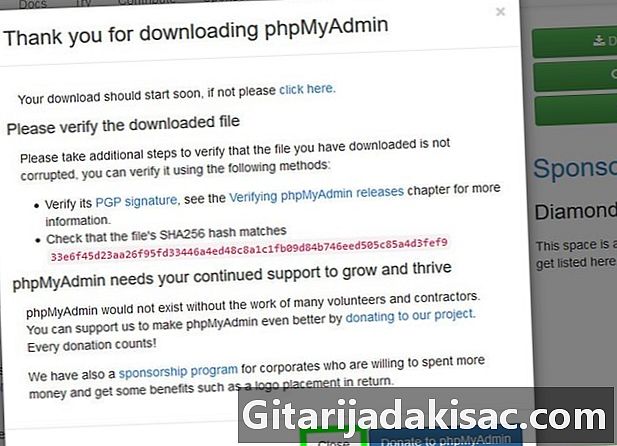
Кликните на близу. Вратићете се на веб страницу пхпМиАдмин. -

Отворите фасциклу пхпМиАдмин. Двапут кликните на стиснуту фасциклу коју сте преузели. -

Копирајте садржај мапе. Кликните на фасциклу пхпМиАдмин у прозору некомпресоване мапе, а затим притисните цтрл+, Ц. -
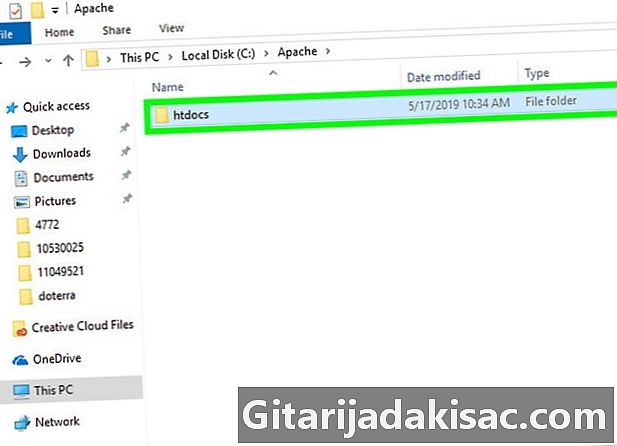
Идите у фасциклу Апацхе. Обично се тако зове хтдоцс унутар фасцикле Апацхе која би требало да буде у корену тврдог диска ("Ц:").- Мапа дапацхе обично садржи документ који се зове „индек.пхп“ или слично име.
- Најбржи начин за проналажење датотеке је кликање на њу Мој рачунар са леве стране прозора и двапут кликните на фасциклу хтдоцс (или слично)
-
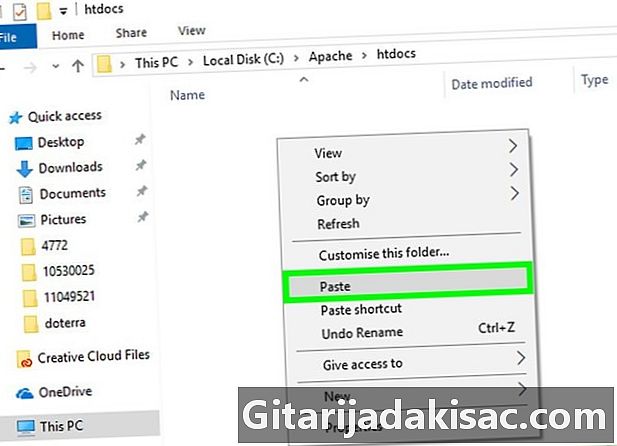
Налепите копирану мапу у главну мапу. Притисните цтрл+в да бисте залепили копирану датотеку пхпМиАдмин у мапу дАпацхе. -

Промените име у пхпМиАдмин. Кликните на фасциклу пхпМиАдмин, а затим на добродошао → Поново именовати на траци са алаткама откуцајте пхпМиАдмин у пољу за назив мапе и притисните улазак. -
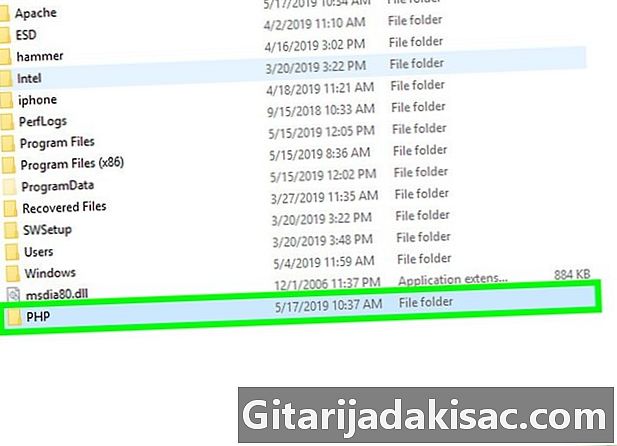
Отворите директоријум ПХП. Налази се у мапи „Ц:“ са мапом „Апацхе“. Једном када сте унутра, двапут кликните на њу да бисте је отворили. -
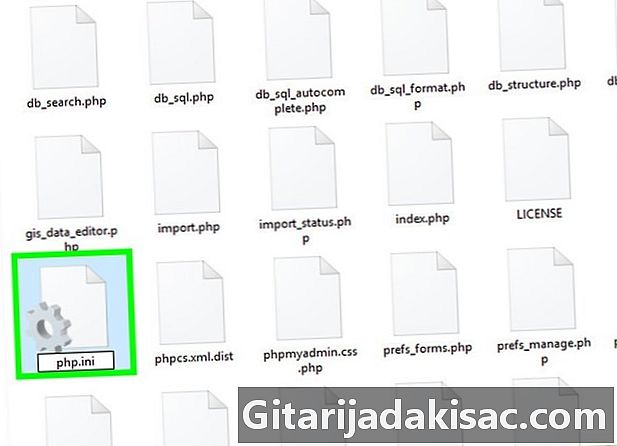
Пронађите датотеку пхп.ини-продуцтион. Преименујте га да бисте му дали име пхп.ини . -

Двапут кликните на пхп.ини. Ово ће отворити ваш задани е-едитор (нпр. Бележница), али ћете га понекад морати одабрати са листе пре потврде. -

Пронађите линију продужетак = пхп_мбстринг.длл. Уклоните тачку са зарезом на левој страни.- Можете да притиснете цтрл+П да отворите режим претраживања и унесете линију коју тражите.
-

Пронађите линију продужетак = пхп_мискли.длл. Избришите зарез. Након што завршите, ваш пхпМиАдмин сервер је спреман за рад. -
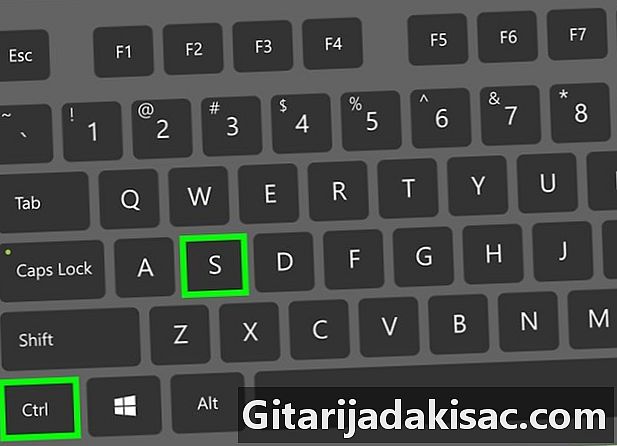
Сачувајте измене. Затворите бележницу. Затим притисните цтрл+Н да бисте је сачували, кликните на крст у горњем десном углу белешке да бисте га затворили. -
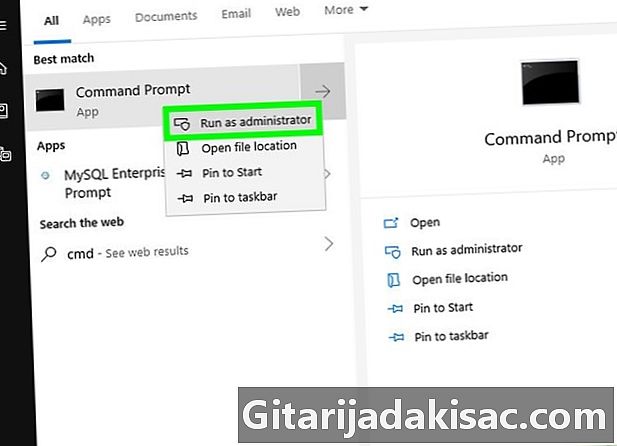
Покрените Апацхе сервер. Отворите командни редак у режиму администратора кликом десне типке миша почетак
кликните на Командна линија, онда даље да када се појави прозор и наставите са следећим корацима.- тип цд / Апацхе24 / бин и притисните улазак (Замените „Апацхе24“ именом мапе Апацхе на рачунару).
- тип поново покренути хттпд -к и притисните улазак.
-
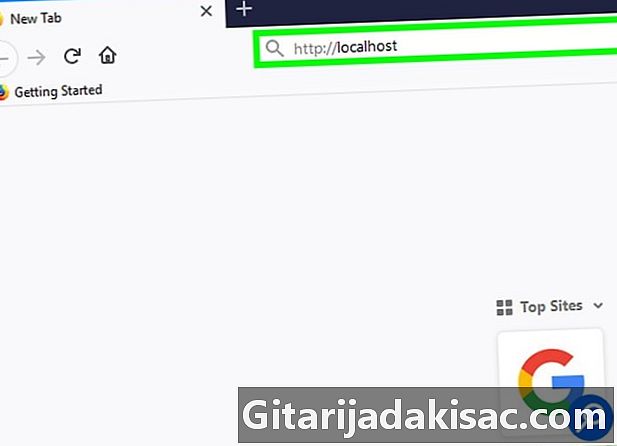
Тест пхпМиАдмин. Отворите веб прегледач, уђите хттп: // лоцалхост у адресној траци и потврдите са улазак. Ово би требало да вас доведе до странице за пријаву на пхпМиАдмин.
Метода 2 Коришћење ВАМП-а
-
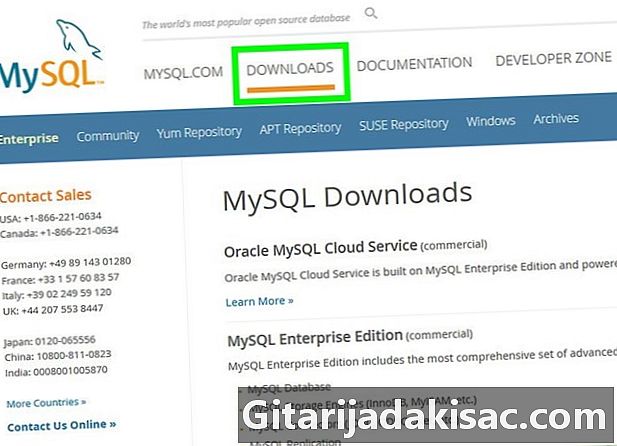
Уверите се да је МиСКЛ инсталиран. ВАМП вам омогућава интеракцију са постојећим сервером на рачунару, али сам неће створити сервер. -
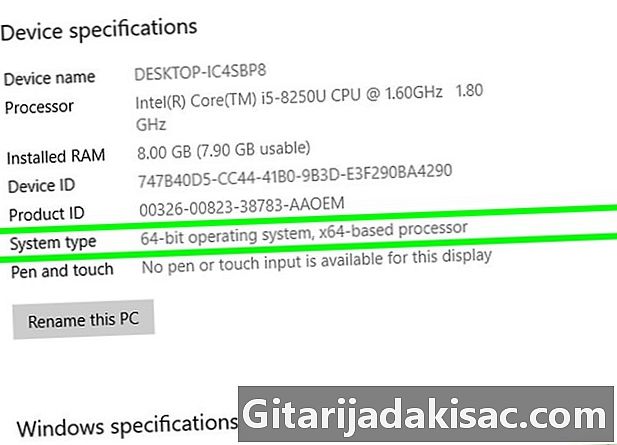
Проверите бит систем вашег рачунара. Ово морате знати да бисте одредили коју верзију ВАМП-а можете преузети. -

Отворите веб локацију ВАМП. Идите на хттп://ввв.вампсервер.цом/ен/. -

Изаберите исправну верзију. Померите се према доле и кликните на ВАМПСЕРВЕР 64 БИТС или ВАМПСЕРВЕР 32 БИТС. Број који сте изабрали зависи од врсте рачунара који имате. Изаберите једну од ових опција и појавиће се прозор. -
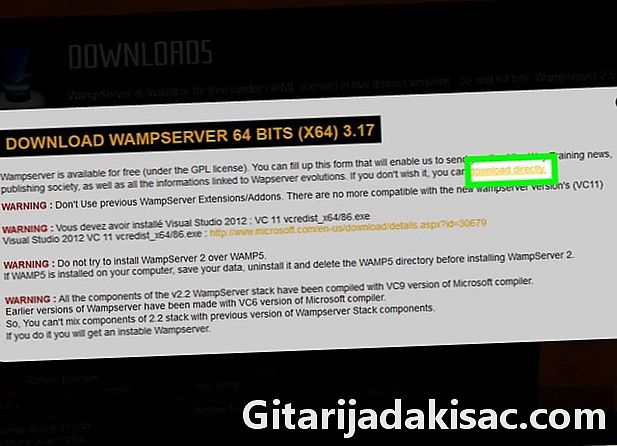
Кликните на линк Директно преузимање. Пронаћи ћете га у горњем десном углу прозора који се отворио. То вам омогућава да дођете до странице Соурце Форге са које можете преузети верзију ВАМП-а коју желите. -
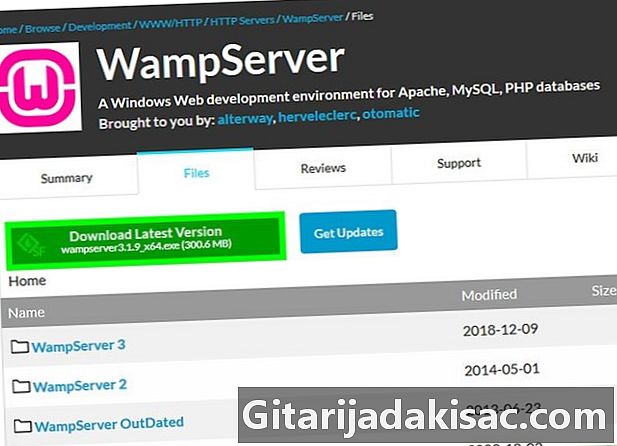
Кликните на Довнлоад. То је зелено дугме на врху странице. Преузимање ће тада почети.- Проћи ће неколико минута пре него што софтвер буде доступан.
-
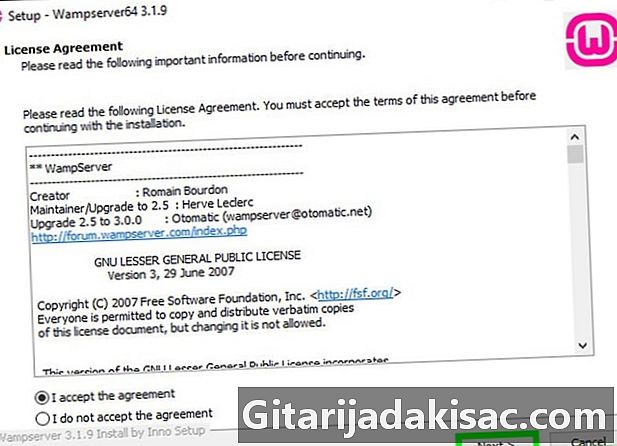
Инсталирајте ВАМП. Двапут кликните на инсталацијску датотеку, а затим прођите кроз следеће кораке.- Кликните на да.
- Изаберите језик и потврдите са у реду.
- одабрати Прихватите услове, а затим кликните на следећи.
- Кликните на следећи три пута.
- Кликните на инсталирати.
-

Сачекајте да се инсталација заврши. Требало би да траје неколико минута. -
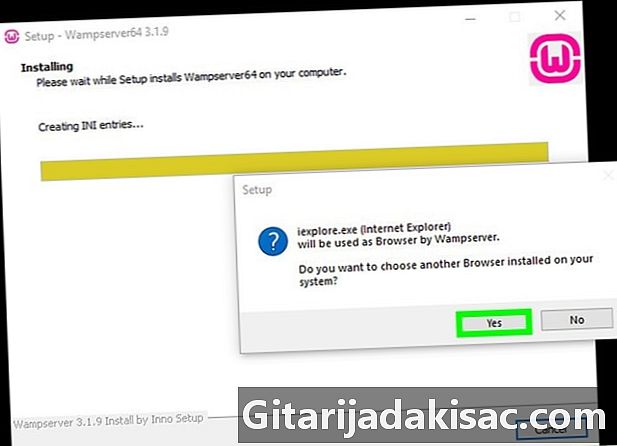
Изаберите прегледач. Кликните на да, а затим отворите свој омиљени прегледач да бисте приказали ВАМП.- За овај пример, изаберите Цхроме из мапе „Гоогле“ на левој страни програма за преглед датотека и двапут кликните на мапу. хром, а затим на икони програма.
- Ако желите да користите Интернет Екплорер, једноставно кликните на не.
-
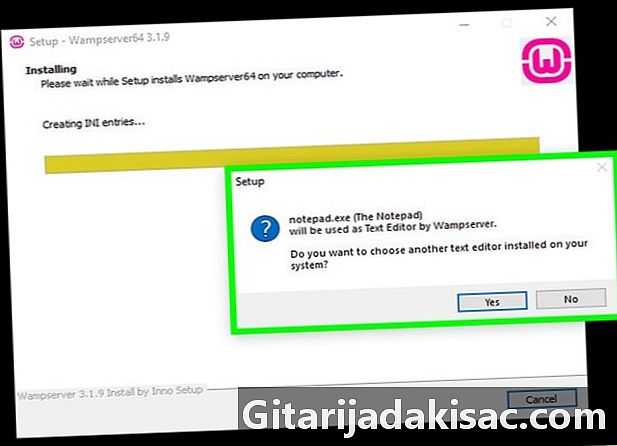
Изаберите е уредник. Ако не желите да користите бележницу за уређивање е-датотека сервера, кликните на да Када се појави прозор и пронађете икону програма који желите да користите, изаберите га и потврдите кликом на отворен.- изабрати не ако желите да задржите бележницу.
-

Завршите инсталацију. Кликните на следећи → завршити на последњем прозору. ВАМП је сада инсталиран на вашем рачунару. -

Отвори ВАМП. Двапут кликните на ружичасту икону на радној површини, а затим на да када се прикаже прозор. Ово ће покренути сервер. -

Кликните икону у пољу за обавештења. У доњем десном углу екрана видећете малу наранџасту или зелену икону ВАМП. Ово ће отворити мени.- Можда ћете морати да почнете кликом на стрелицу горе да бисте видели икону ВАМП.
-

Кликните на phpMyAdmin. Требало би да га видите на врху менија. Све док је сервер инсталиран, требао би отворити страницу за пријаву пхпМиАдмин-а у вашем омиљеном прегледачу.

- Ако сте инсталирали веб сервер помоћу услуге која није Апацхе, можда ћете моћи да инсталирате пхпМиАдмин копирањем мапе у корен сервисне мапе. Дотична датотека ће се јако разликовати овисно о програму који сте користили.
- пхпМиАдмин неће радити на рачунару који већ нема програм који може да креира сервер (као што је Апацхе).