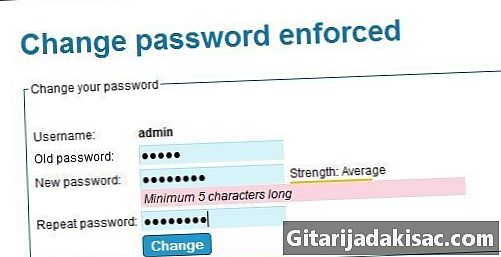Садржај
викиХов је вики, што значи да је више чланака написало више аутора. Да би створили овај чланак, волонтерски аутори учествовали су у уређивању и унапређивању.Имати Тики на рачунару омогућава вам игра без оштећења Тики-а на мрежи и омогућава вам да се упознате са системом. Овај чланак објашњава како то учинити.
фазе
-
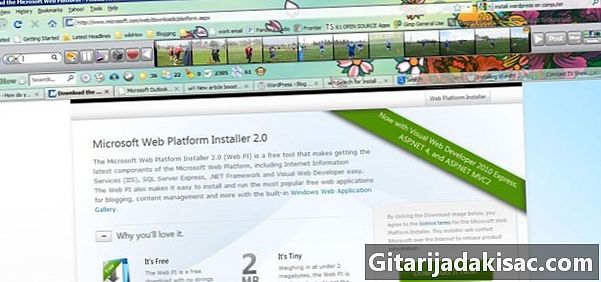
Видимо се Мицрософт.цом да преузму њихов Веб Платформ Инсталлер 3.0. - Кликните на дугме „Преузми одмах“ са десне стране.
-

Преузет ћете ВПИ Лаунцхер.
-
-

Изаберите шта желите да инсталирате. Било би боље започети с једним по један. -
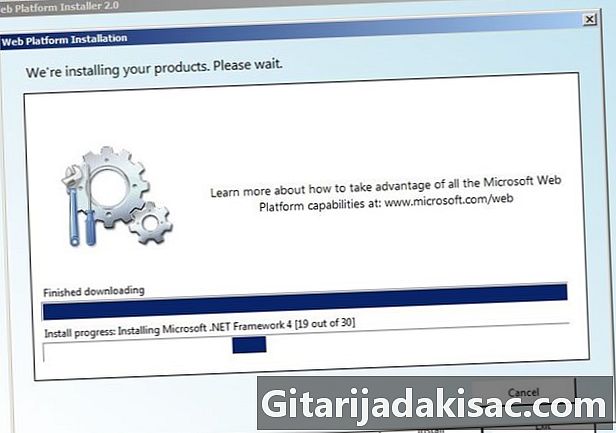
Сачекајте док се он смири. У зависности од тога шта сте одабрали, може потрајати неко време. -
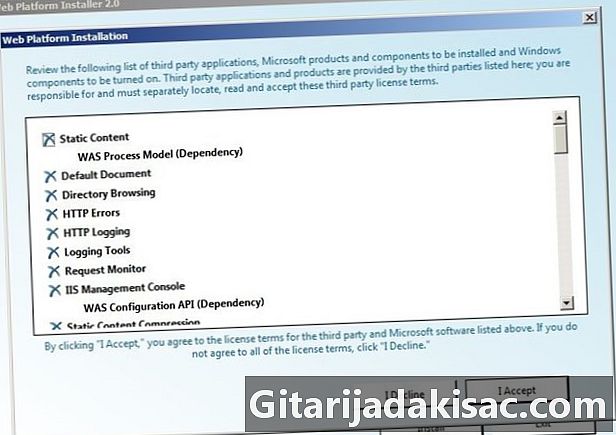
Након што је део инсталације завршен, почет ћете видети низ екрана. Пажљиво их прочитајте да бисте сазнали шта радите.- Након што завршите са свим тим, започеће следећи корак инсталације.
-

Започните са попуњавањем одговарајућих података за свој Тики.- Било би добро водити белешке о свему што наведете, осим ако немате добро памћење.
- Кликните на "Настави".
-
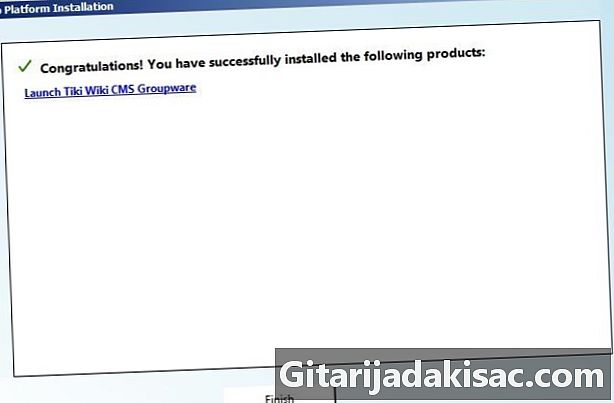
Покрените свој Тики. Након што попуните све потребне информације, моћи ћете покренути свој Тики. Отвориће се ваш подразумевани веб прегледач. -

Потврдите свој Тики. Требаће да унесете име базе података и лозинку. - Прочитајте лиценцу и кликните на "Настави".
-

Проверите предуслове за систем. Овај екран ће вам рећи да ли ваш систем има све што је потребно. -
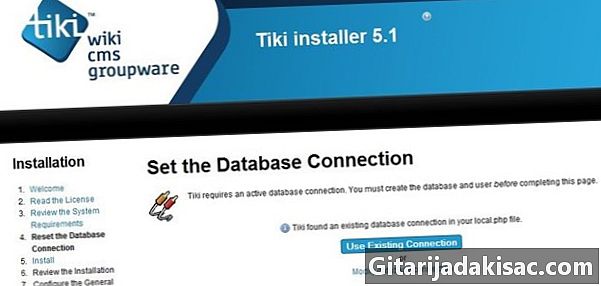
Конфигуришите везу са базом података. Ваша инсталација ће вероватно моћи да је пронађе, али ако желите, можете је променити. -

Попуните базу података. Видећете "Инсталл" у центру екрана. Кликните на њу да испуните базу података. -
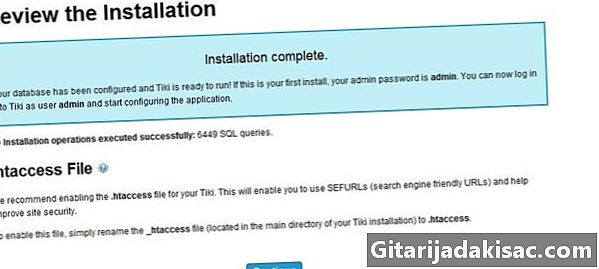
Прегледајте инсталацију. Ово ће вас обавестити да је инсталација завршена. -
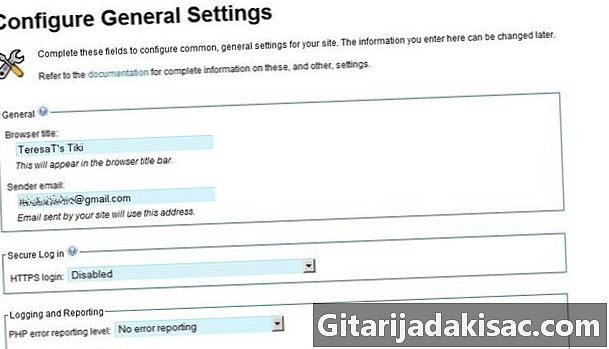
Конфигуришите Општа подешавања. Кликните на "Настави". -
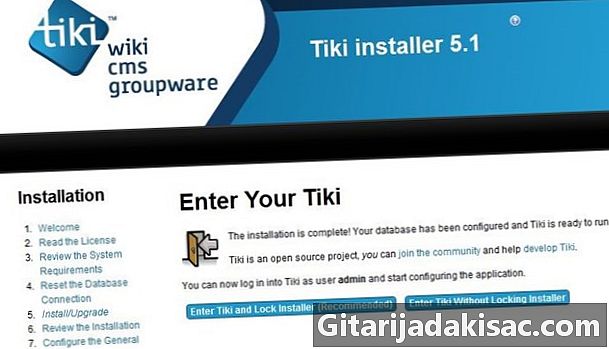
Одлучите се за блокирање инсталационог програма или не. Овај екран означава да је ваша Тики инсталација успешно завршена. -
- Започните истраживање свог локалног Тикија. ЛУРЛ који ће му бити додељен вероватно ће бити:
- хттп: //лоцалхост/тики-индек.пхп