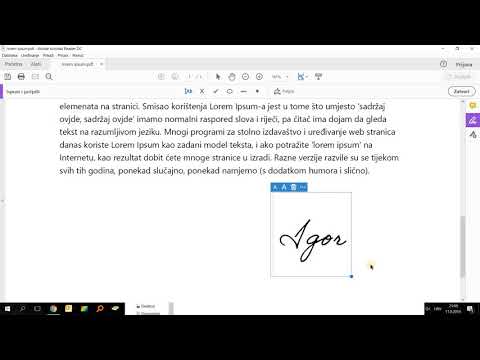
Садржај
У овом чланку: Уметните потпис на ВиндовсИнсерт потпис на Мац-у
Научите како да уметнете дигитални потпис у Ворд документ помоћу алата Линија потписа под Виндовсом. На Мац-у можете датотеку претворити у ПДФ и додати потпис апликацији преглед.
фазе
1. метод Уметните потпис у Виндовс
-

Отворите документ Мицрософт Ворд-ом. Двапут кликните датотеку у коју желите да уметнете дигитални потпис.- Ако желите да направите нови документ, отворите Мицрософт Ворд и кликните на фајл, одаберите нови, а затим кликните на Празан документ.
-

Кликните на картицу Убацивање. На врху је прозора. -

одабрати потпис на траци са алаткама. Ова опција се налази у горњем десном углу секције e подвлачење Убацивање. -

изабрати Линија потписа за Мицрософт Оффице.- Ако документ још нисте сачували, прво кликните на фајл, онда даље Сачувај као, затим преименујте датотеку и кликните запис.
-

Додајте детаље потписа. У дијалог бок унесите информације које желите да се појаве на дну потписа, као што су адреса е-поште, наслов, име и било која друга упутства која желите да дате потписнику. То такође можете учинити:- потврдите поље Прикажите датум у линији за потпис ако желите да се датум потписа аутоматски убаци,
- потврдите поље Допустите потписнику да додаје коментаре у дијалошком оквиру Пријава ако желите да омогућите било ком потписнику документа да оставља коментаре.
-

Кликните на у реду. -

Десним кликом на линију потписа. Затим изаберите знак. -

У поље поред упишите своје име к.- Ако имате слику свог рукописа, кликните на сликовито излагање, а затим изаберите датотеку која садржи слику вашег потписа.
-

Кликните на знак. Знак за потпис ће се појавити на дну документа поред броја речи који означавају да је датотека потписана.
2. метод Уметните потпис на Мац
-

Отворите документ Мицрософт Ворд-ом. Двапут кликните датотеку у коју желите да уметнете дигитални потпис.- Ако желите да направите нови документ, отворите Мицрософт Ворд и кликните на фајл, онда даље нови.
-

Кликните на фајл и даље запис. Ова опција у горњем левом делу траке са менијима у врху екрана. -

Изаберите падајућу опцију Формат датотеке. Затим изаберите пдф. -

Кликните на запис. -

Отворите Финдер и изаберите ПДФ датотеку. Финдер је представљен плаво-белом иконом лица и налази се у доњем левом делу матичне станице вашег Мац-а. -

Десним кликом на ПДФ датотеку. Затим изаберите Отвори са, а затим изаберите преглед. Ова акција ће отворити ПДФ датотеку у апликацији Цомпутер Превиев. -

Кликните на икону оквира са алаткама. Лево од траке за претрагу. -

Кликните на икону потписа. Са десне стране је икона Т. и изгледа као део потписа направљен у курзивним знаковима распоређеним преко мале линије. -

одабрати Камера или ТрацкПад. Ако рачунар има тоуцхпад или спољни трацкпад или графички таблет, можете да кликнете ТрацкПад. Ако га немате, али имате веб камеру, одаберите опцију Камера. -

Кликните прво на Креирајте потпис. Учините то ако сте већ регистровали дигитални потпис. -

Извршите креирање свог потписа.- Уз трацкпад:
- кликните на Кликните овде за почетак
- ставите свој потпис на трацкпад користећи прст
- притисните тастер на тастатури
- кликните на завршити
- Уз камеру:
- знак на белом папиру
- држите га уз веб камеру
- имати потпис на линији
- кликните на завршити
- Уз трацкпад:
-

Одаберите потпис који сте управо створили. Пронаћи ћете га у падајућем менију. Када се кликне, ова радња ће ставити потпис у средину документа. -

Померите потпис да бисте га поново поставили. Да бисте то учинили, кликните и држите курсор на средини потписа и повуците га на место где желите да га ставите.- Можете променити величину потписа тако што ћете кликнути било који угао области е и развући га или сузити.
-

Кликните на фајл и даље запис. Ова радња ће сачувати документ уз ваш дигитални потпис.