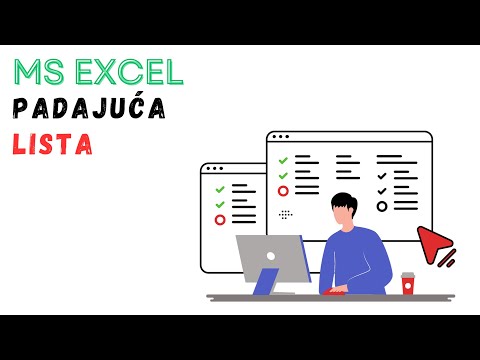
Садржај
викиХов је вики, што значи да је више чланака написало више аутора. Да би створили овај чланак, волонтерски аутори учествовали су у уређивању и унапређивању.На пример, у облику у Екцелу, занимљиво је поставити падајуће листе како би се олакшали или уоквирили одговори који се очекују од различитих корисника. Имајте на уму да постављање падајуће листе доводи до појаве стрелице која је окренута десно од ћелије. Кликом на ову стрелицу учинићете доступним различите изборе и само ћете морати да одаберете. То се врло брзо реализује и то је уштеда времена људима који га користе.
фазе
-
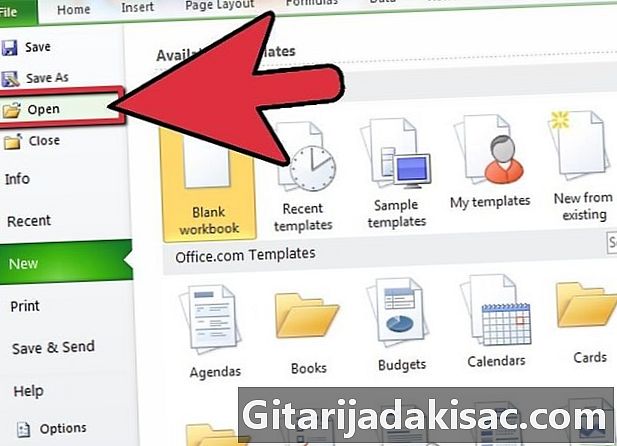
Отворите Екцел листу. Отворите Мицрософт Екцел и направите нови документ или идите на табелу на којој желите да створите падајући мени. -
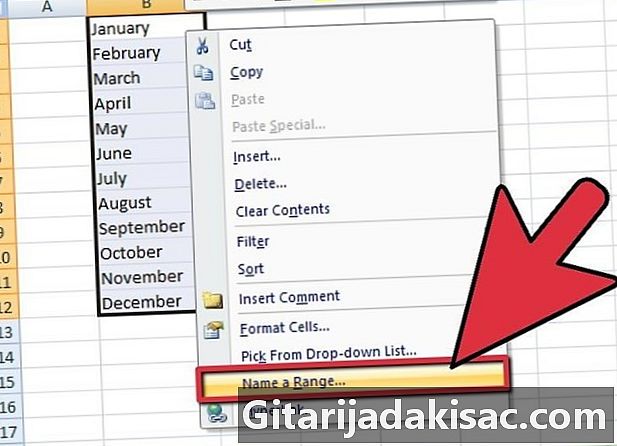
Унесите податке будуће листе. У исти ступац или ред упишите елементе у сваку ћелију које треба слиједити без остављања празне ћелије. Имајте на уму да ће редослед ставки на будућој падајућој листи бити исти као редослед којим ћете записати ћелије у податке.- На чистој прорачунској табели можете да направите листу података са своје будуће падајуће листе. Идите на картицу жељене табеле. Унесите своје податке у различите ћелије. Затим изаберите све ћелије које садрже ваше податке. Кликните десним тастером миша и у менију Цонуел кликните на Дефинишите име. У дијалошки оквир који се отворио упишите назив своје листе у предвиђени бели простор, а затим кликните на у реду. Тако ћете бити у могућности да заштитите или чак сакријете картицу да бисте спречили било какве промене од стране треће особе.
-
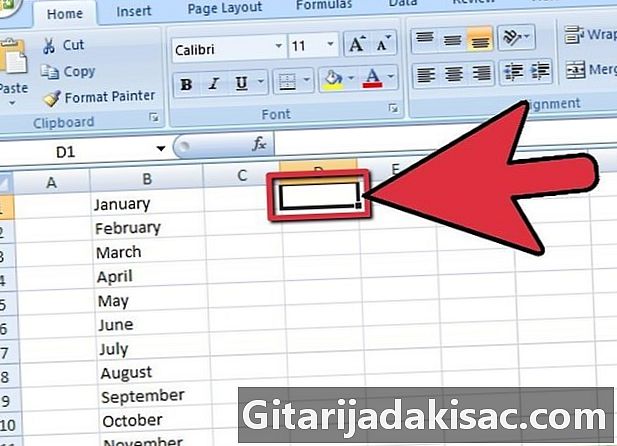
Изаберите локацију будуће падајуће листе. На одабраној картици кликните на ћелију у којој ћете касније видети падајућу листу. -
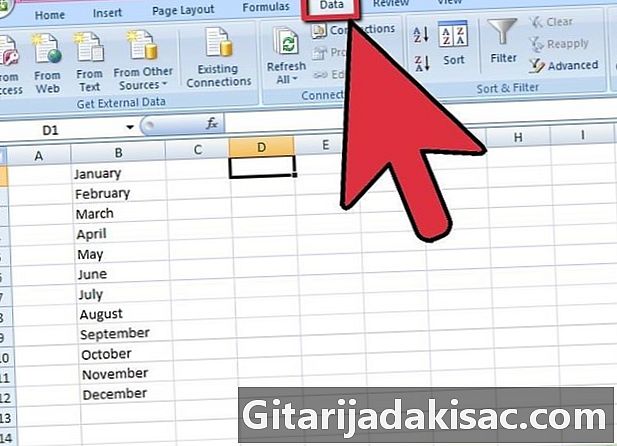
Иди на лонглет подаци. На траци радног листа програма Екцел 2007 изаберите Лонглет подаци. -
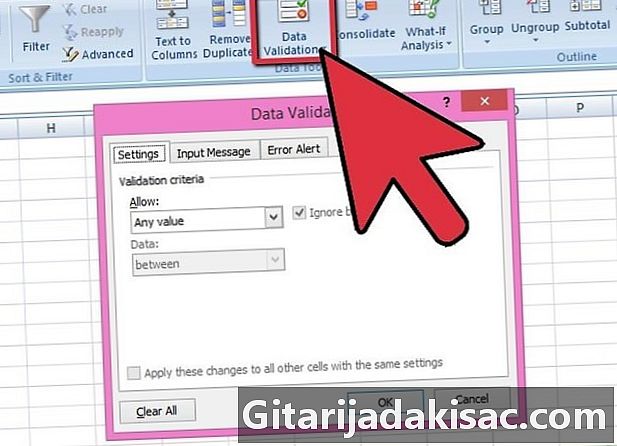
Отворите дијалошки оквир Валидација података. Улаз подаци у одељку Алати података, притисните икону Валидација података да бисте отворили истоимени дијалог. -
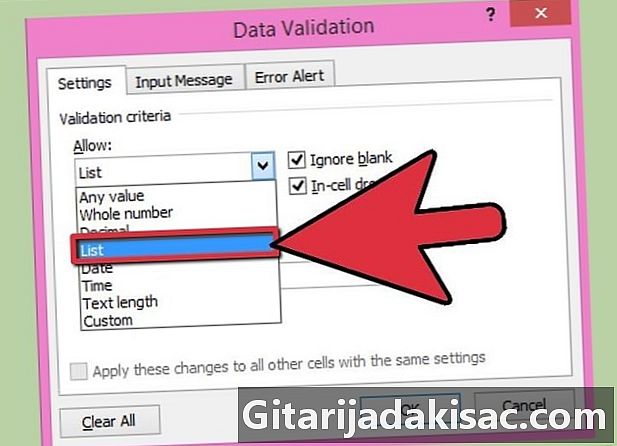
Иди на лонглет opcije. У дијалошком оквиру изаберите картицу opcije, а затим кликните на падајући мени дозвола и притисните листа. -
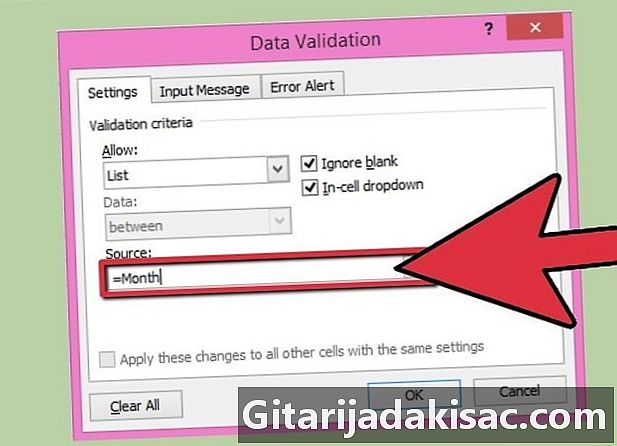
Изаберите податке. У дијалошком оквиру кликните дугме на крају оквира да бисте га поставили извори изаберите податке са ваше будуће падајуће листе.- Можете се само регистровати у зони извор име листе којој претходи знак једнакости, ако сте именовали своју листу података.
-
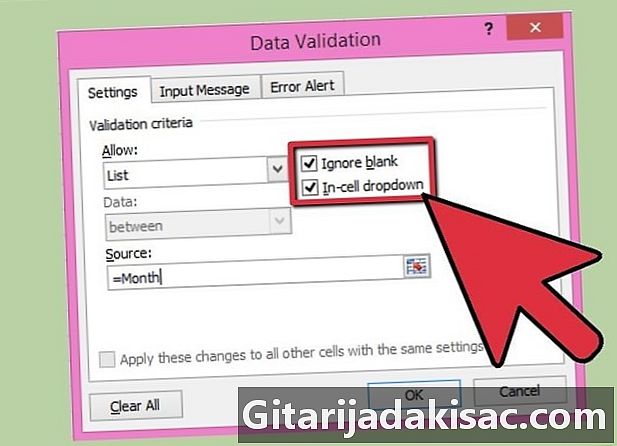
Изаберите критеријуме са падајуће листе. Активирајте или не кутију Занемари ако је празно зависно од тога да ли прихватате да ћелија може бити празна или не. Означите поље Падајући списак у ћелији. -
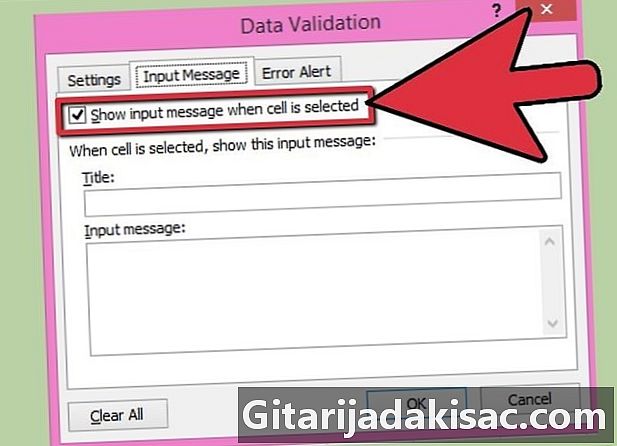
Иди на лонглет улаз. У дијалошком оквиру Валидација података на лонглет улаз, потврдите поље Када је ћелија одабрана, а затим уђите у наслов жељени и улаз. Они ће се појавити у кориштењу падајуће листе. -
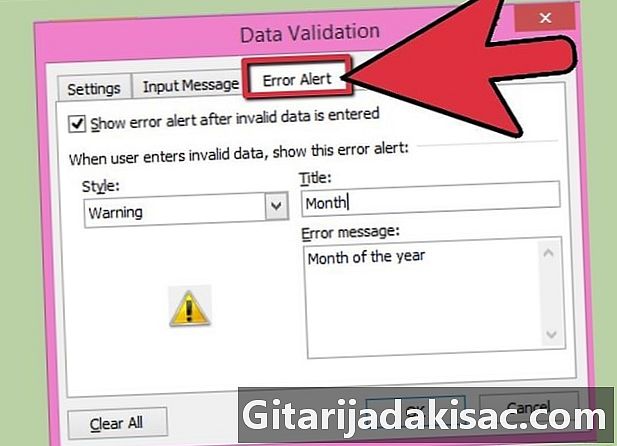
Кликните на картицу Упозорење о грешци. У дијалошком оквиру Валидација података, ова картица ће вам омогућити да прикажете грешку која следи након стил селецтед. За почетак, потврдите избор у пољу Када се откуцају неважећи подаци. Затим, ако желите да буде могуће уносити неважеће податке, али то је дупозорење или динформације да се појави, изаберите један од њих са листе стил. Међутим, ако желите блокирати унос и приказати га на овај начин, одаберите Стоп на падајућој листи стил. -
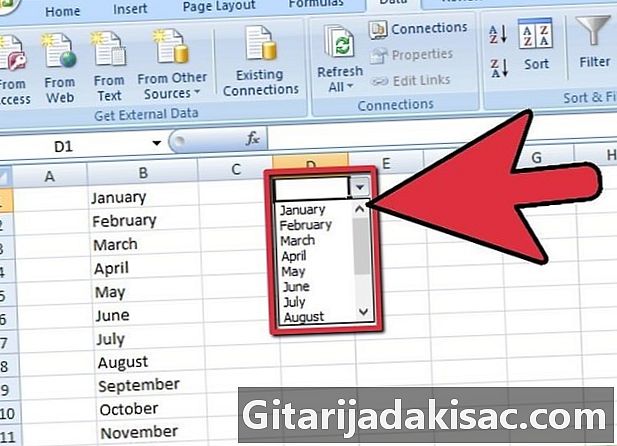
Довршите креирање падајуће листе. Сада када сте дефинисали правила за коришћење падајуће листе, кликните на у реду да бисте потврдили и направили падајућу листу.