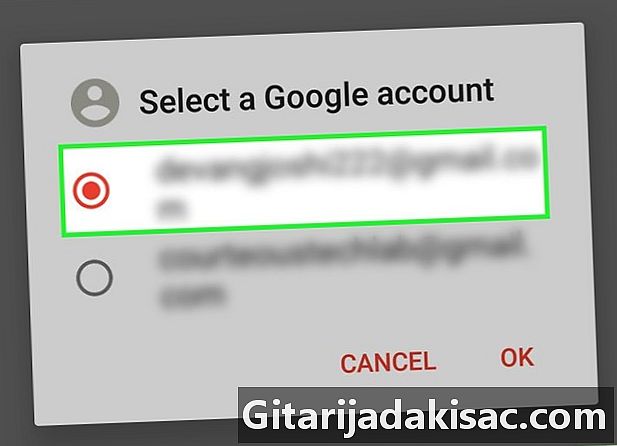
Садржај
У овом чланку: Коришћење сигурносне копије путем СМС-а + коришћење СцреенВатцхРеференцес
Ако тражите начин да сачувате Андроид-ов екран, можете их штампати помоћу штампача који је повезан са рачунаром. Ако желите да сачувате своје датотеке у Гмаил претинац, можете да прођете кроз апликацију под називом СМС Бацкуп +. Такође можете да направите снимак снимака фотографија и да их одштампате из мапе Гоогле диска на рачунару.
фазе
1. метод помоћу СМС Бацкуп +
- Преузмите сигурносну копију СМС +. Апликација СМС Бацкуп + креира фасциклу у Гмаил сандучету за чување сесија. Можете их штампати са рачунара кад имате слободно време. Отворите Гоогле Плаи продавница

онда урадите следеће:- притисните траку за претрагу;
- тип сигурносна копија + ;
- притисните Сигурносна копија СМС + ;
- изабрати ИНСТАЛЛ ;
- притисните АЦЦЕПТ када ћете бити позвани.
-
Отворите сигурносну копију СМС +. У Гоогле Плаи продавници притисните ОТВОРЕНО Или додирните икону СМС Бацкуп + апликације на траци апликација на вашем Андроид-у. -
Притисните у реду. Бићете преусмерени на главну страницу апликације. -
Повежите апликацију са Гмаил налогом. Притисните лог ин на средини странице одаберите свој Гоогле налог, изаберите овластити у командној линији затим притисните Саве. Апликација ће бити повезана са вашим Гоогле налогом где ће бити сачуване све ваше игре. -
Сачувајте недавне поруке. Ако се пријавите на Гмаил налог, не видите опцију да сачувате своје поруке, притисните Саве при врху екрана и причекајте крај сигурносне копије.- Процес ће бити видљив у врху екрана.
-
Отворите Гмаил пошту у рачунару. Отворите ову страницу у веб прегледачу рачунара. Ако се од вас затражи да се пријавите, унесите своју адресу и лозинку.- Ако наиђете на примљену пошту која се разликује од оне коју желите да сачувате, кликните слику кружног профила у горњем десном углу примљене поште, кликните на Додајте налог затим се пријавите с исправним налогом.
-
Идите у фасциклу СМС-. Ова мапа се налази на левој страни Гмаил пристигле поште. Можда ћете прво требати да кликнете на опцију Још етикета да га прикажете. Кликните на фасциклу да бисте видели све функције вашег Андроид-а. -
Отвори разговор. Кликните на разговор који желите да одштампате. Ово ће отворити најновије информације које садржи.- Ваши погледи се чувају по имену контакта. На пример, ако сте 100 особа размењивали са контактом по имену Сарах, видећете један са темама „СМС са Сарах“ и „(100)“ поред њеног имена.
-
Кликните на икону за штампање
. Ова икона се налази у горњем десном углу прозора, крајње десно од објекта објекта. Кликните на њу да отворите прозор за штампање. -
Одштампајте свој разговор. Ако је потребно, изаберите штампач и прегледајте подешавања штампања да бисте били сигурни да су боја и оријентација исправни пре клика принт. Све док је рачунар повезан са штампачем, он ће исписати одабрани разговор.
Метода 2 Користите снимке екрана
-
Отворите Андроид. Додирните икону апликације да бисте отворили листу недавних разговора.- Ова метода се може користити без обзира на апликацију вашег канала (ВхатсАпп, Фацебоок Мессенгер, Гоогле Воице итд.).
-
Изаберите разговор. Тапните на разговор који садржи с за штампање. Разговор ће се отворити. -
Направите снимак екрана разговора. Можда ћете требати да помичете екран према горе или доле да бисте правилно уоквирили разговор. -
Снимите и остатак разговора. Једном када направите снимање целог разговора за штампање, можете прећи на следећи корак. -
Отворите Гоогле диск. Додирните жуту, зелену и плаву икону троугла да бисте отворили апликацију Гоогле диск. -
Притисните +. Ово дугме се налази у доњем десном делу главне странице Гоогле диска. Притисните да бисте отворили мени са изборником. -
одабрати увоз. opcija увоз је у менију цонуел. -
Иди на албум Снимке екрана. Овај албум се налази на листи локација са којих можете увести фотографије. -
Потражите снимке својих с. Дуго притисните снимак пре него што одаберете остале датотеке које желите да одштампате. -
Притисните ОТВОРЕНО. Ова опција се налази у горњем десном углу екрана и омогућава вам да увезете снимке заслона у Гоогле диск. -
Отворите Гоогле диск на рачунару. Идите на Гоогле диск и пријавите се са адресом и лозинком ако се од вас затражи.- Ако наиђете на други налог на Гоогле диску, прво кликните слику кружног профила у горњем десном углу, одаберите Додајте налог затим се пријавите на исправан налог.
-
Одаберите снимке екрана. Дуго притисните тастер цтрл (ако користите Виндовс рачунар) или ред (ако користите Мац), а затим кликните на сваки снимак који желите да преузмете. -
Преузмите снимке екрана на свој рачунар. У горњем десном углу странице Гоогле диска кликните ⋮ и изаберите Довнлоад у падајућем менију који се приказује. -
Отворите преузету ЗИП фасциклу. Процес се разликује у зависности да ли користите Виндовс рачунар или Мац.- На рачунару са оперативним системом Виндовс : двапут кликните на ЗИП фасциклу која садржи снимке екрана, идите на картицу екстракт, одаберите Извуците свекликните на екстракт и сачекајте да се издвојена датотека отвори.
- На Мацу : двапут кликните на ЗИП фасциклу која садржи снимке екрана и причекајте да се извучена мапа отвори.
-
Одаберите своје слике екрана. Кликните на једну од датотека, а затим притисните цтрл+ (ако користите Виндовс рачунар) или ред+ (ако користите Мац) за одабир свих снимака екрана. -
Отворите мени за штампање. Да бисте отворили мени за штампање, можете да притиснете цтрл+н на Виндовс или ред+н на Мацу.- У Виндовс-у такође можете да кликнете на картицу удео при врху прозора па кликните принт у одељку пошаљи на алатној траци.
- На Мац-у такође можете да кликнете на мени фајл при врху екрана и изаберите принт у падајућем менију.
-
Одштампајте слике екрана. Одаберите штампач ако је потребно. Прегледајте подешавања штампања да бисте били сигурни да су боја и оријентација оно што желите, а затим кликните на дугме принт. Ако је рачунар повезан са штампачем, он ће исписати слике екрана вашег Андроид-а.- Ако штампање у боји није апсолутно неопходно за овај задатак, изаберите црно-бело (или сиво) штампање да не бисте потрошили велике количине мастила.
- Поред бесплатних опција наведених у овом чланку, постоји неколико плаћених апликација које можете користити за штампање својих постова. Ако редовно штампате штампач, можда би требало платити и 2 УСД за апликацију која испоручује отиске одличног квалитета.
- С обзиром на цену мастила и папира, употреба штампача може бити скупа. Штампајте црно-беле кад год можете.