
Садржај
- фазе
- 1. метод Изаберите формат ДВД диска
- 2. метод Снимање ДВД видео записа
- Трећи метод Снимање ДВД-а са подацима
- Метода 4 Снимање ИСО датотеке или слике диска
ДВД дискови могу да чувају, чувају и преносе датотеке. Такође се могу користити за гледање филмова на било ком рачунару опремљеном компатибилним плејером. Ако имате снимач ДВД-ова, можете да креирате ДВД користећи уграђене алате према заданим поставкама на већини оперативних система. Ако желите да направите ДВД видео који ради са већином плејера, мораћете да прођете кроз бесплатни софтвер.
фазе
1. метод Изаберите формат ДВД диска
-

Знајте који су формати компатибилни с вашим плејером. Пре него што купите празан ДВД, урадите нека истраживања како бисте идентификовали формате који су компатибилни са вашим дисковним погоном, софтвером за снимање, типом података који ће се снимити, уређајима, али и хардвером на којем га планирате користити. Овај прелиминарни корак ће избећи фрустрацију због куповине пакета скупих дискова који ће на крају бити бескористан.- ДВД-Р значи да је диск могуће уписивати и да је могуће (уз одговарајући софтвер) обрисати податке које садржи и заменити их новим. Претходна датотека ће једноставно бити скривена испод нове, али ће и даље заузимати простор за складиштење.
- ЦД-Р значи да се диск не може избрисати и поново користити чак и ако је могуће копирати датотеке на други плејер и снимити их на нови диск.
- РОМ- за Читајте само медије (само за читање) значи дискове које није могуће избрисати и чији се садржај трајно јеткати на медију.
- Р значи да је стара датотека потпуно избрисана и да више не заузима простор на диску након преписивања или преписивања.
-

Поштујте симболе или иконе на паковању. Нису сви ДВД дискови дизајнирани за нарезивање на рачунару, а неки омогућавају снимање филма и менија без компатибилности са ДВД плејерима. Због тога би требало да се позивате на симболе или иконе на паковању, на диску, у корисничком приручнику или на плејеру.- Такође, покушајте да пронађете најбоље брендове за своје уређаје. Неки плејери су компатибилни са неким брендовима, али не и са другима. Неки брендови су такође дебљи и јачи од других. Професионални видео дискови су скупа категорија подршке.
2. метод Снимање ДВД видео записа
-

Потражите ДВД видео икону. Пре куповине пакета диска, потражите ДВД видео икону на уређајима за нарезивање и репродукцију. Купите ДВД са истом иконом како бисте осигурали максималну компатибилност.- Купујте само формате ДВД-Р дискова да бисте снимили видео. Већина играча тешко је правилно читати формат ДВД + Р, а менији филмова можда неће бити приказани ако их снимите у овом формату. Можете променити подешавања у програму за ауторизацију ДВД-а да бисте решили овај проблем, али најбоље је оставити ову опцију за напредније кориснике.
-

Преузмите и инсталирајте програм за ауторизацију ДВД-а. Ако желите да снимите видео датотеку на ДВД ради репродукције у било ком плејеру, требаће вам посебан софтвер за нарезивање, познат под називом ДВД ауторски програм. Ови програми ће претворити видео датотеке (е) у формат препознат у самосталним дисковима. Обично се не инсталирају подразумевано на рачунарима, али могуће је да вам је пламеник испоручен са пробном верзијом или основном верзијом једне од њих. Испод је листа најпопуларнијих бесплатних програма на главним оперативним системима.- Аутор ВинКс ДВД - винкдвд.цом/двд-аутхор/ (за Виндовс).
- Бурн - бурн-оск.соурцефорге.нет (за Мац).
- ДеВеДе - растерсофт.цом/програмас/деведе.хтмл (за Линук јер програм више није бесплатан за Виндовс).
- ДВД Стилер - двдстилер.орг/ен/.
- ДВД Флицк- двдфлицк.нет/ (за Виндовс: програм се више не ажурира, али остаје функционалан и уз мало праксе можете креирати сопствене позадине и прилагођене тастере).
-

Креирајте нови видео пројекат. Процес мало варира од једног програма за ауторизацију ДВД-а до другог, али генерално ћете видети да се мени појављује при покретању. Овај мени ће вам омогућити да одаберете врсту ДВД-а за креирање. Изаберите опцију или картицу видео. -

Додајте своју видео датотеку у нови пројекат. Након покретања новог пројекта, моћи ћете да додате прву видео датотеку. Већина програма за ауторизацију ДВД-а компатибилна је са свим главним видео форматима, тако да не морате претходно претварати датотеку. Кликните и превуците видео у прозор програма или претражите свој рачунар.- ДВД обично може садржати цео филм или еквивалент неколико серија серија.
-

Започните поступак конверзије. У већини случајева, видео датотеке које желите додати нису у исправном МПЕГ-2 формату потребном за креирање ДВД видео који се може репродуковати. Назив проширења овог формата је .МПЕГ или.МПГ. Већина програма за ауторизацију ДВД-а претворит ће датотеку било када је дода у пројект или након додавања. Процес конверзије може потрајати неко време.- Ако се то од вас затражи током поступка конверзије, одаберите регију која одговара вашем ДВД погону. Већина европских земаља користи ПАЛ, док остали делови света, као што су САД или Јапан, користе НТСЦ.
- Ако користите ДеВеДе, конверзија ће се извршити на крају процеса креирања.
- Ако се током конверзије датотека појаве грешке, морат ћете користити програм посебно дизајниран за конверзију, као што је Ручна кочница. Кликните овде да бисте сазнали како овај софтвер користити за претварање датотека у компатибилни ДВД формат.
- Фласх-Интегро (или бесплатна верзија ВСДЦ Мовие Едитор-а) такође претвара филмове у потребне формате и нуди много опција за уређивање, као што су сечење или изрезивање. Идите на званични веб-сајт Фласх-Интегро, а не на постојеће лажне сајтове.
- Такође можете претворити видео у МПЕГ формат тако што ћете га снимити на медиа плаиер као што је ВЛЦ или ПотПлаиер. Трајање поступка је трајање филма.
-

Креирајте мени. Већина програма за ауторизацију ДВД-а имају основне алате за прављење менија који вам омогућавају да направите прилагођени мени за видео записе. Мени није потребан да би се видео могао репродуковати јер је могуће аутоматски покренути репродукцију приликом уметања диска.- У програму Бурн фор Мац кликните на дугме поставки и изаберите Користите тему ДВД-а да бисте додали основни мени на диск.
- Приликом креирања менија избегавајте постављање дугмади дуж ивица оквира. Овај део су често затамњени стари телевизори и стари ДВД плејери.
-

Уметните празан ДВД. Једном када се видео конвертује и мени креира, можете започети поступак снимања. Уметните празан ДВД-Р у ДВД снимач на рачунару. Ово је најприкладнији формат диска за креирање ДВД видео записа, јер су ДВД-Р компатибилни са великом већином ДВД плејера. Неки ДВД плејери неће моћи да репродукују снимљене ДВД-ове, без обзира на њихов формат.- Ако рачунар приказује прозор за аутоматско играње када убаците празан диск, само га морате затворити.
-

Отворите мени за снимање у програму за ауторизацију ДВД-а. Поново ће поступак овисити о кориштеном програму, али постоје неки параметри које требате одабрати прије него што започнете снимање пројекта.- Изаберите ниску брзину писања. Иако је примамљиво да користите расположиву максималну брзину или другу високу вредност, можда ћете моћи да изазовете само грешке које могу спречити репродукцију диска. Најбољи начин да осигурате правилан рад ДВД-а је снимање на 2Кс или 4Кс.
- Ако још увек није затражено да одаберете свој регион, отворите горњи мени који одговара НТСЦ или ПАЛ опцији и изаберите онај који је најприкладнији.
-

Запалите диск. Након што сте задовољни својим поставкама, започните поступак снимања кликом на почетак или Енграве. Ако ваш видеозапис још није конвертиран, претвараће се пре снимања. Цео процес може потрајати неко време, посебно ако успорите брзину горења. Покушајте да не додирујете рачунар током конверзије и нарезивања, јер то може успорити процес или узроковати грешке.- Ако користите ДеВеДе, програм ће креирати само ИСО датотеку (слику диска) коју ћете морати сами да снимите.
-

Покрените репродукцију снимљеног диска. Једном када се процес паљења и претварања заврши, моћи ћете репродуцирати свој нови диск на већини ДВД плаиера. Имајте на уму да нису сви ДВД плејери компатибилни са снимљеним дисковима, као што су старији модели.
Трећи метод Снимање ДВД-а са подацима
-

Уметните празан ДВД у горионик. Ако креирате архиву својих података или не желите да неко други преписује оно што сте снимили на диск, користите ДВД-Р или ДВД-Р ДЛ (Дуал Лаиер или двослојни). Ако желите да поново напишете или промените садржај диска, користите ДВД-РВ. -
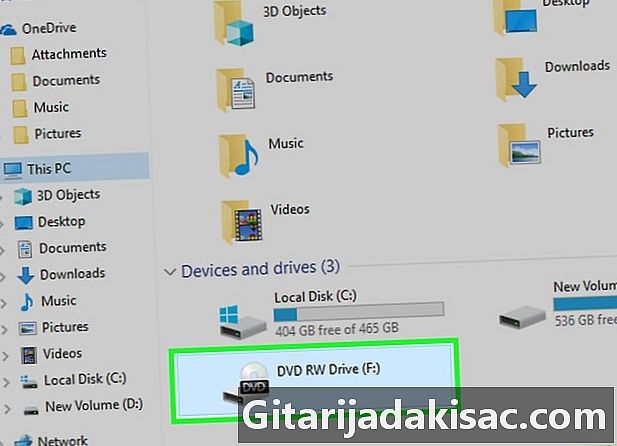
Отворите ДВД у програму за прегледавање датотека. Најновији оперативни системи могу снимати ДВД-ове са подацима директно из прегледача датотека без проласка преко програма треће стране. Отворите празан диск тако да можете додати датотеке и мапе.- У оперативном систему Виндовс 7 и новијим, од вас ће се тражити да одаберете између коришћења диска као УСБ флеш уређаја или као традиционалног ДВД-а. одабрати Као УСБ флеш уређај да бисте могли да преиспитате на ДВД-у чак и ако није диск за упис. Имајте на уму да ћете је моћи читати само у Виндовс-у. одабрати Са ЦД / ДВД погоном да направите ДВД који ћете морати да финализирате и да ћете га моћи користити само једном.
- Ако користите ОС Кс, празан диск ће се појавити на радној површини. Двапут кликните на њу да бисте је отворили у Финдер-у.
-
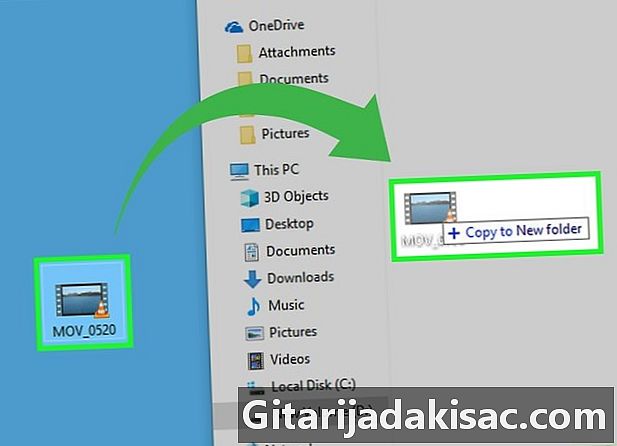
Превуците датотеке у празан прозор диска. Оригиналне копије датотека или мапа остаће на вашем рачунару. Празан ДВД-Р може да садржи око 4,38 ГБ података, а статусна трака на дну прозора показаће вам преосталу количину складиштења. -

Запалите диск. Једном када се датотеке додају у прозор диска, можете их финализирати и избацити за употребу на другим рачунарима. Процес се може мало разликовати у зависности од вашег оперативног система и поставки.- Ако сте изабрали Као УСБ флеш уређај у Виндовс-у ћете диск избацити тек након додавања датотека и моћи ћете га користити на другим рачунарима у систему Виндовс. Процес ће трајати 1 или 2 минута.
- Ако сте изабрали Са ЦД / ДВД погоном у Виндовс-у кликните на дугме за снимање да бисте финализирали диск. Процес ће трајати неколико минута.
- Ако користите ОС Кс, кликните дугме за снимање поред назива диска на левој бочној траци.
Метода 4 Снимање ИСО датотеке или слике диска
-

Препознајте датотеку слике диска. Датотеке с слике диска представљају тачне копије ДВД-а или ЦД-а које морају бити спремљене на празан диск да би се могли користити. Диск ће бити тачна копија оригинала. Постоје разне датотеке са сликама дискова које сте вероватно преузели. Најчешћи су ИСО и можете користити уграђене програме у Виндовс 7 и новијој верзији или у ОС Кс да бисте снимили на празан диск. Остали формати слике диска су ЦДР, БИН / ЦУЕ, ДМГ, ЦДИ и НРГ.- Ако користите рачунар са оперативним системом Виндовс Виста или КСП, ако покушавате да снимите датотеку слике која није ИСО слика, мораћете да инсталирате одговарајући програм за нарезивање. Један од најпопуларнијих на Виндовс-у је ИмгБурн (имгбурн.цом).
-

Уметните празан ДВД у горионик. Ако снимите датотеку слике на диск, она ће је довршити и нећете је моћи поново написати. За најбоље резултате користите формат ДВД-Р диска. -

Отворите програм за снимање слика. Процес се разликује овисно о вашем оперативном систему и инсталираном програму.- На рачунару са оперативним системом Виндовс 7, 8 и 10: кликните десним тастером миша на ИСО датотеку и изаберите Снимите диск да бисте отворили Виндовс снимач слика диска.
- На рачунару ОС Кс: Покрените програм Диск Утилити који ћете наћи у мапи комуналне услуге. Превуците своју ИСО датотеку с леве стране прозора Диск Утилити.
- На рачунару са оперативним системом Виндовс Виста и КСП или не-ИСО датотеке: Покрените програм за снимање слика и учитајте датотеку коју желите да снимите.
-
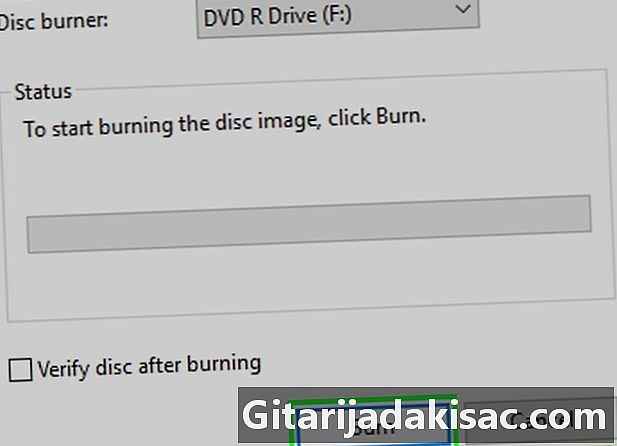
Покрените процес гравуре. Кликните на дугме Енграве да започнете снимање ИСО или друге датотеке са дисковима на празан ДВД. Процес ће трајати неколико минута, зависно од брзине вашег горионика и величине сликовне датотеке.