
Садржај
- фазе
- 1. метод Снимање музичког ЦД-а
- 2. метод Снимање ЦД-а с подацима
- Трећи метод Забиљежите слику диска на ЦД
С Мац ОС Кс можете снимити ЦД-ове без потребе за инсталирањем додатног софтвера. Можете да снимате ЦД-ове да бисте направили резервне копије важних датотека, музичких ЦД-ова које бисте слушали аутомобилом или слике с диска на другом ЦД-у.
фазе
1. метод Снимање музичког ЦД-а
-

Отворите иТунес. Креирајте нову листу репродукције кликом на фајл а затим прелазак на мени нови. Тамо бирате Листа за читање у менију који се појавио.- Након што сте га креирали, можете преименовати листу песама тако што ћете десним тастером миша кликнути на име листе. Име листе за репродукцију такође ће бити име ЦД-а и биће приказано на екрану компатибилних ЦД плејера.
-
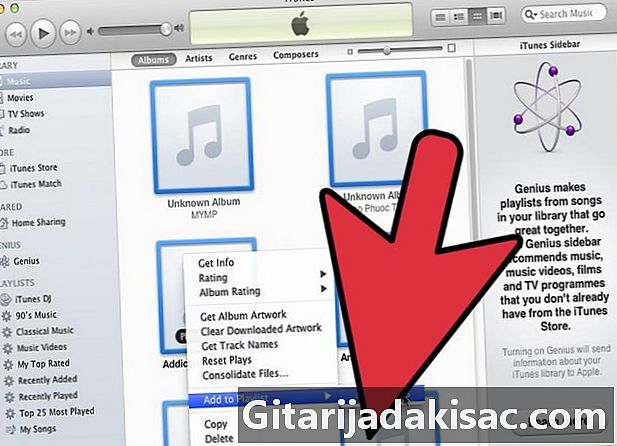
Додајте песме на своју листу за репродукцију Кликните и превуците песме на своју нову листу. Такође можете да додате цео албум кликом и повлачењем уметничког дела албума на своју листу.- Стандардни музички ЦД може да садржи око 80 минута песама, што значи да листа не би требало да пређе 1,2 или чак 1,3 сата (дужину листе можете видети на дну екрана). Ова техника није најтачнија, дешава се да листе од 1,3 сата трају мање од 80 минута и друге (више ћете поправити од тренутка када покушате да снимите свој ЦД).
-
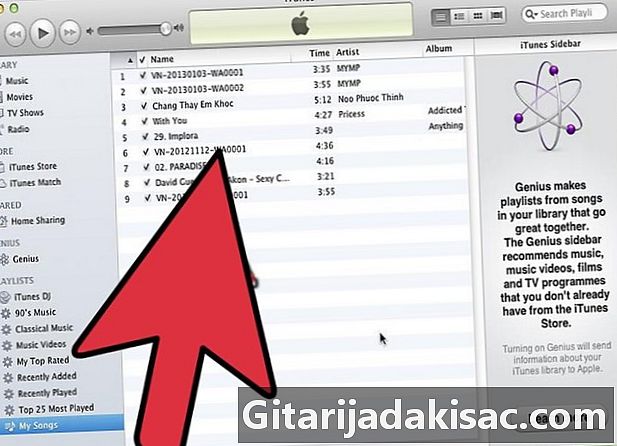
Можете да ставите песме у редоследу који желите. Можете да кликнете дугмад изнад листе да бисте сложили по имену, дужини, години и тако даље. Али можете их и ручно уговорити тако што ћете кликнути на песму и превући је на жељено место на листи. -
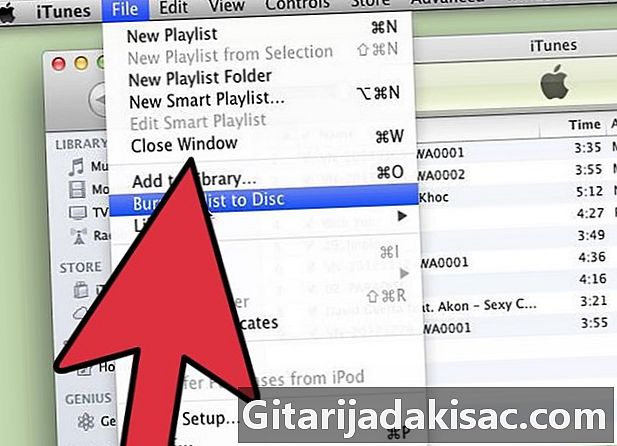
Уметните празан ЦД. Кликните на фајл и онда даље Енграве листа за репродукцију на диску. Ако је листа предуга, понудит ће вам се да је подијелите на неколико ЦД-ова. Можете одабрати ову опцију или отказати рад и модификовати листу.- Ако не знате како избацити ЦД, идите на мени ред и кликните Извадите диск. Читалац треба да се сети да ли у њему постоји ЦД или не.
- Већину песама пишу на ЦД-овима. Могуће је користити ДВД-ове, али је ређе.
-
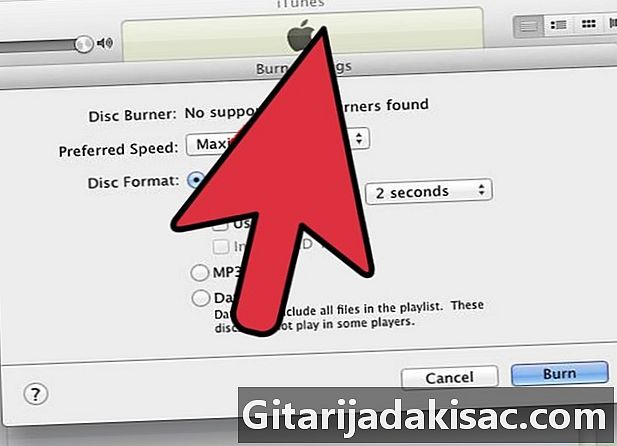
Изаберите подешавања. У иТунесу 10 или старијим, ЦД ће се аутоматски снимити. Од иТунес 11, морат ћете одредити нека подешавања пре него што започнете операцију.- Можете променити брзину горења. Што је брже, то је боље. Али велика брзина може проузроковати грешке током снимања ЦД-а лошег квалитета или са старим рачунарима.
- Можете одабрати да ли желите да ћутите или не између песама.
- Можете одабрати жељени формат. ЦД-Аудио је најпопуларнији формат и радиће у већини плејера. За репродукцију МП3 ЦД-а потребан је посебан плејер. Одаберите овај формат ако сте сигурни да је компатибилан са плејером и да су све песме на листи МП3 (а не ААЦ на пример).
-
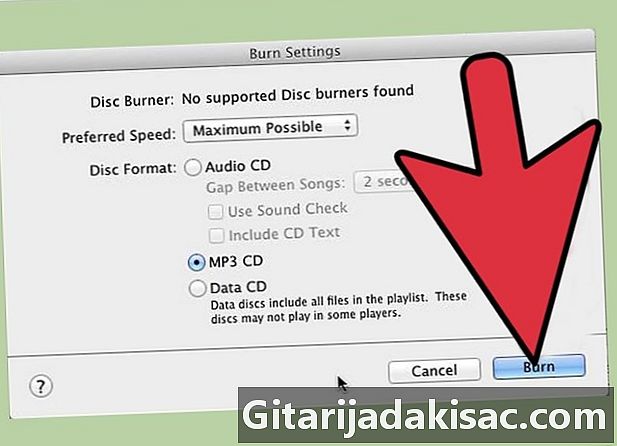
Кликните на Енграве кад будете спремни. иТунес ће вам показати еволуцију снимања и упозориће вас када је ЦД спреман.
2. метод Снимање ЦД-а с подацима
-
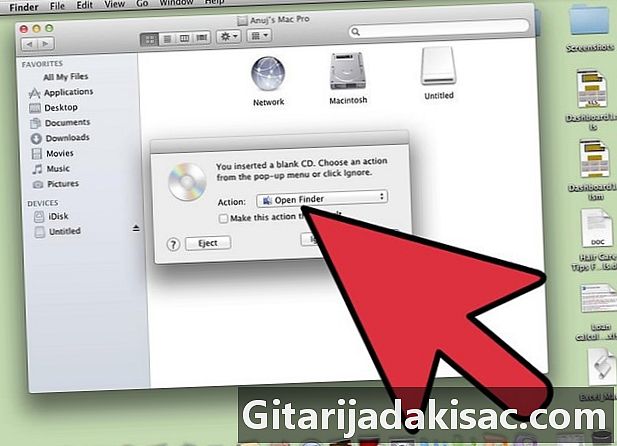
Уметните празан ЦД-Р или ЦД-РВ у уређај. ЦД-Р можете снимити само једном, и то само за читање. Али можете додавати и брисати датотеке са ЦД-РВ-а.- Ови кораци такође раде за нарезивање ДВД-а са подацима, све док вам то такође допушта рачунар.
-
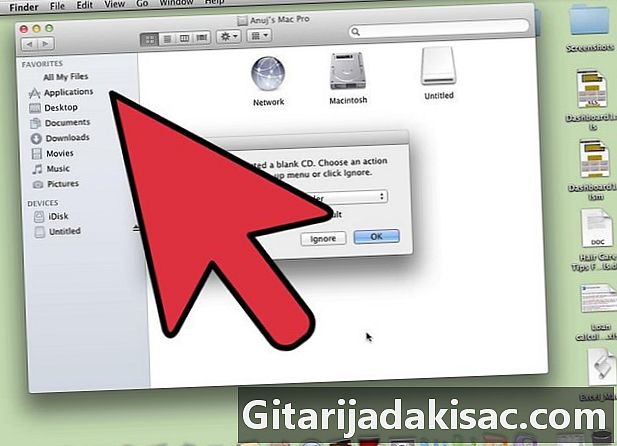
Кликните на опцију Отворите Финдер. Када убаците празан диск, систем ће вас питати шта да радите са њим. Ако одаберете опцију Отворите Финдер, ово ће вам омогућити да једноставно превучете датотеке у прозор ЦД-а. -
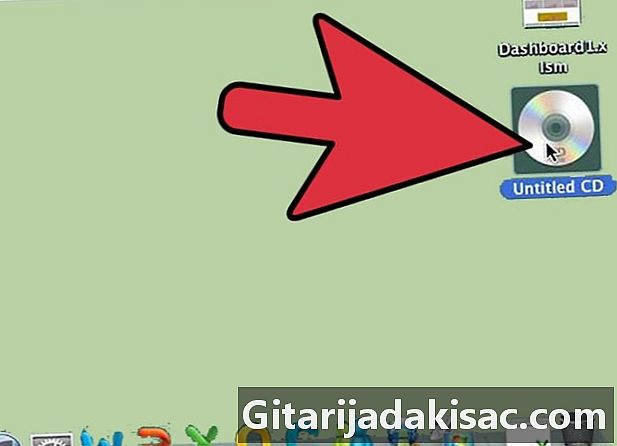
Погледајте празну икону ЦД-а која се појавила на радној површини. Назив треба да буде "Унтитлед Дисц". Двапут кликните да бисте га отворили у програму Финдер. -
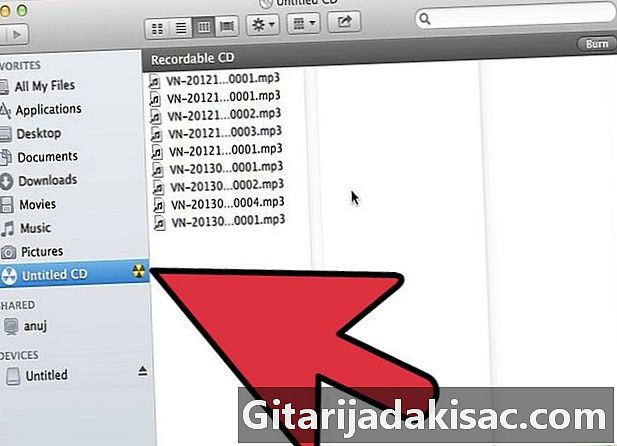
Кликните на датотеке и мапе које желите да снимите на овај ЦД и повуците их у прозор. Преименовање датотека и мапа пре него што започнете нарезивање. Једном кад будете снимљени на ЦД-у, више нећете моћи да мењате имена. -
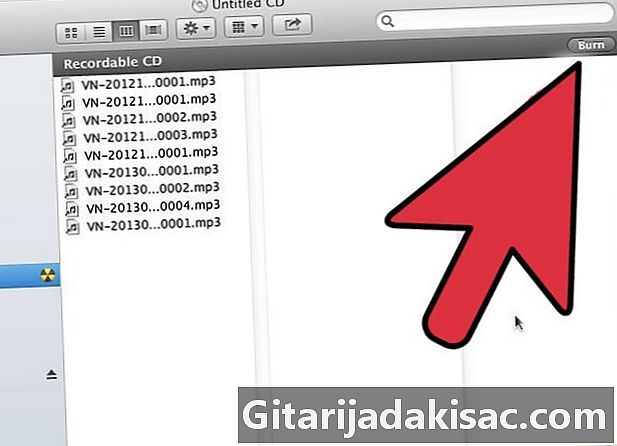
Почните да гори. Кликните на фајл и онда даље Снимите диск без наслова. Имат ћете прилику да ЦД именујете. Ово име ће се појавити када убаците ЦД у рачунар. -
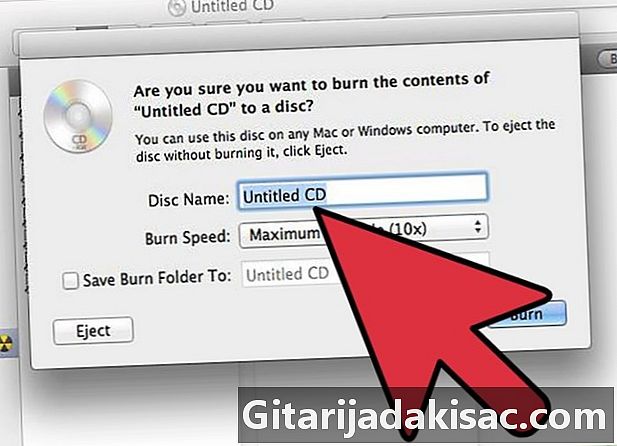
Кликните на Енграве након уноса имена ЦД-а. Датотеке ће се тада снимити на ЦД. Операција може потрајати неко време: од једног до једног сата, у зависности од величине датотека које снимате.- Да бисте поново користили ЦД-РВ, обришите све податке на диску и поновите кораке за снимање података на ЦД.
Трећи метод Забиљежите слику диска на ЦД
-
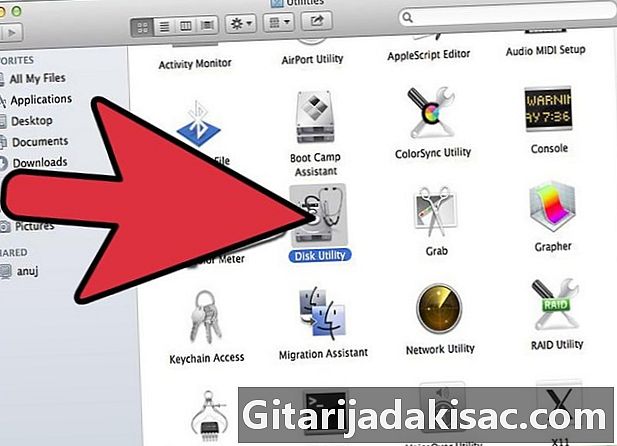
Отворите услужни програм Диск. Можете га пронаћи у мапи Утилитиес у мапи Апплицатионс. Слика диска је тачна копија ЦД-а или ДВД-а који је снимљен на празан ЦД или ДВД. Гравирани диск ће тада бити исти као оригинални диск. -
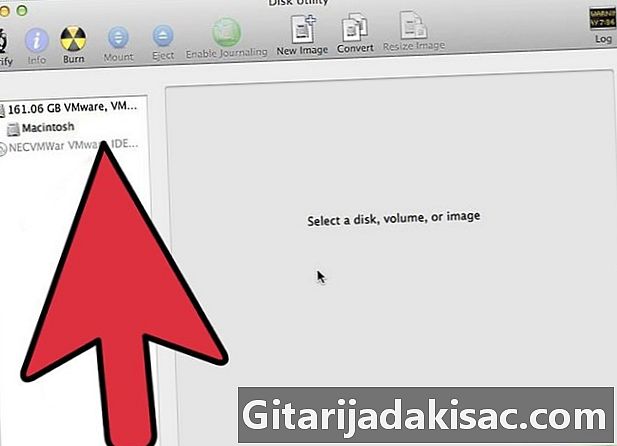
Уметните празан диск. Користите ЦД или ДВД у зависности од величине слике. Слика са ЦД-а тежит ће око 700 МБ, а ДВД са понекад може достићи 4,7 ГБ. -
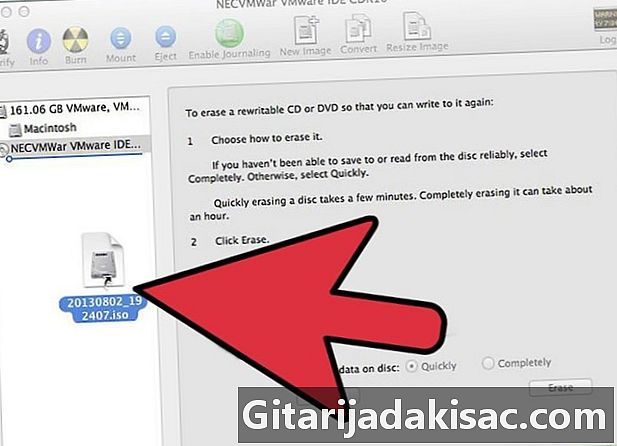
Додајте датотеку слике диска. Пронађите датотеку слике диска на рачунару. Датотека би требала бити у ИСО формату. Превуците ИСО датотеку у бочну траку прозора Диск Утилити. -
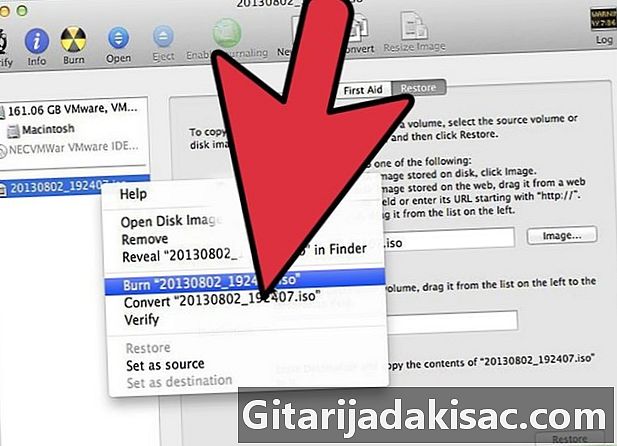
Почните да гори. Након што ставите датотеку у Диск Утилити, кликните на слику у бочној траци, а затим на дугме Енграве на врху прозора. -
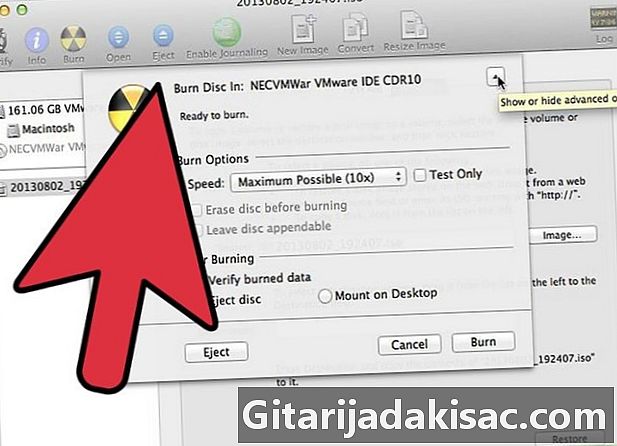
Изаберите подешавања. Након што сте кликнули Сними, кликните стрелицу у углу новог прозора да бисте отворили подешавања снимања. Означите поље „Провери гравирани подаци“. Кликните на Енграве за покретање операције.