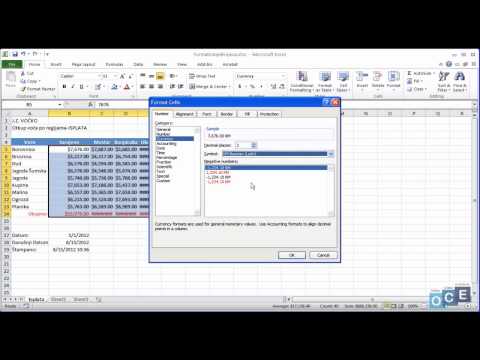
Садржај
У овом чланку: Поделите једну ћелију Поделите садржај ћелије у прорачунску табелу
Једна од многих карактеристика Мицрософт Екцел-а је могућност спајања и дељења ћелија у табели. Када радите у Екцелу, можете користити овај алат да поделите податке у две или више ћелија унутар графикона или радног листа. Садржај ћелија мора се претходно спојити пре него што се дели или дистрибуира. Слиједите кораке у овом чланку да бисте подијелили ћелије у Екцелу или да бисте подијелили садржај у више ћелија.
фазе
Метода 1 Поделите једну ћелију
-
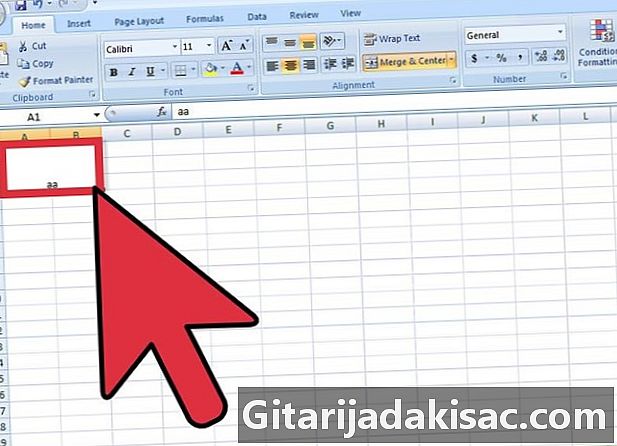
Изаберите спојену ћелију. -

Пронађите дугме Спајање и центар на траци са алаткама Форматирање на врху ваше Екцел датотеке.- Дугме ће приказати ивицу која показује да је изабрана.
-

Кликните на дугме Спајање и центар да бисте раздвојили или отказали спајање ћелије.- Садржај спојене ћелије поделиће се у горњу леву ћелију резултирајуће дељене ћелије када поништите избор Спајање и центар.
Метода 2 Расподелите садржај ћелије у табелу
-
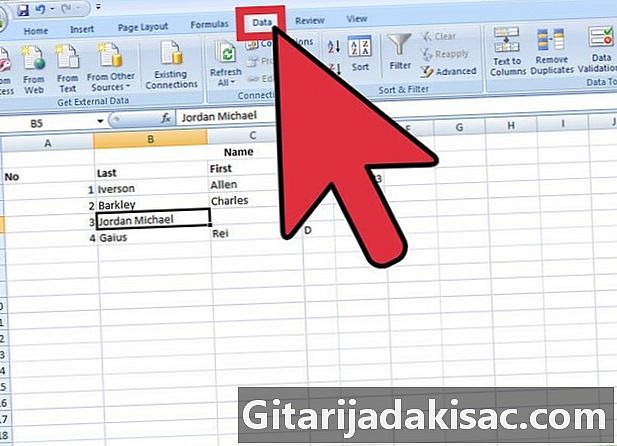
Пронађите податке у прорачунској табели које желите да поништите. Изаберите ћелије, распон ћелија или ступац.- Ако изаберете распон ћелија, он не може премашити ширину колоне. Ипак, број редова ових ћелија може да варира.
- Сви подаци десно од било које одабране колоне могу се пребрисати осим ако тај простор није празан.
-
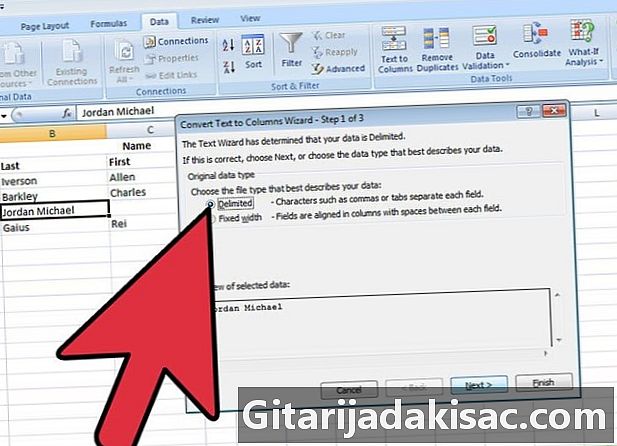
Пронађите мени подаци на врху Екцел документа. У менију подацикликните на Претвори е у колону да бисте поделили садржај ћелија на неколико ћелија. -

Одаберите ћелију, распон ћелија или ступац који желите претворити. -
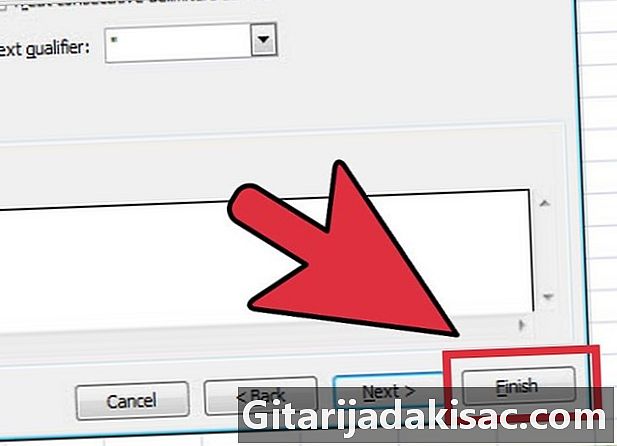
лансирање Чаробњак за конверзију. Када се отвори нови прозор, одаберите изворни тип података, без обзира да ли има фиксну ширину или је ограничен.- фиксна ширина означава поља у прорачунској табели која су поравнана у ступцима. Размаци су видљиви између сваког поља.
- тип ограниченог поља означава све знакове који раздвајају свако поље, као што су картице или зарезе.
-

Кликните на следећи за даља упутства.- Ако одлучите да дефинишете податке као ограничени тип података, пређите на следећи корак који вам омогућава да дефинишете разграничитеље на основу размака, зареза, тачака са зарезима или табулатора.
- Ако одлучите да користите фиксне ширине или преломе ступаца, следите упутства за креирање линије прелома колоне или померање или брисање линије прелома колоне.
-

Одаберите формат података за сваки ступац или ћелију коју желите подијелити. У трећој фази Чаробњак за конверзију, одаберите формат података у ступцима: стандардни, е или датум. Формат е претвара информације у е, формат датума претвара га у формат месеца / дана / године, а општи формат претвара вредности датума у датуме, нумеричке вредности у бројеве и било које друге информације у е.- У формату датума такође можете одабрати формат дан / месец / година, годину / месец / дан, месец / годину / дан, и тако даље.
- Формат података биће примењен без обзира да ли радите са ограниченим или фиксним типовима података.
-
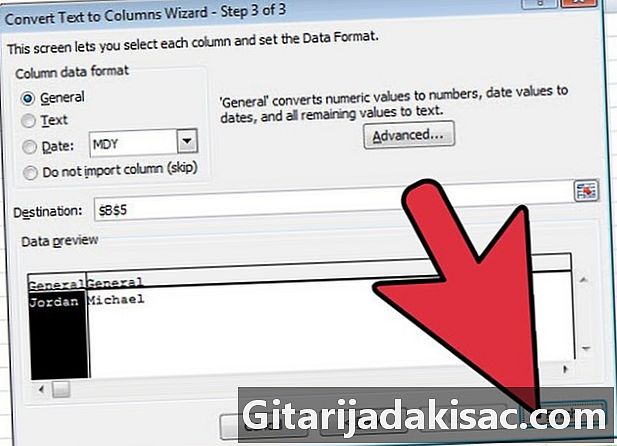
Поделите ћелије и податке. Кликните на завршити да бисте видели резултат свог рада и поновите кораке за подељење других ћелија у вашој табели.