
Садржај
- фазе
- 1. метод Снимите звук са иПхоне-а
- 2. метод Снимите звук са Андроид телефоном
- 3. начин Снимите звук са Виндовс телефоном
Могућност снимања аудио записа у било ком тренутку је погодна и често превидјена функција која се налази на модерним паметним телефонима. ИПхоне долази са унапред инсталираном апликацијом за регистрацију, као и већина Андроид телефона. Постоји мноштво бесплатних апликација за регистрацију које могу понудити мноштво функција. Помоћу ових апликација можете да снимате часове, концерте, састанке, сопствени разговор и још много тога.
фазе
1. метод Снимите звук са иПхоне-а
-
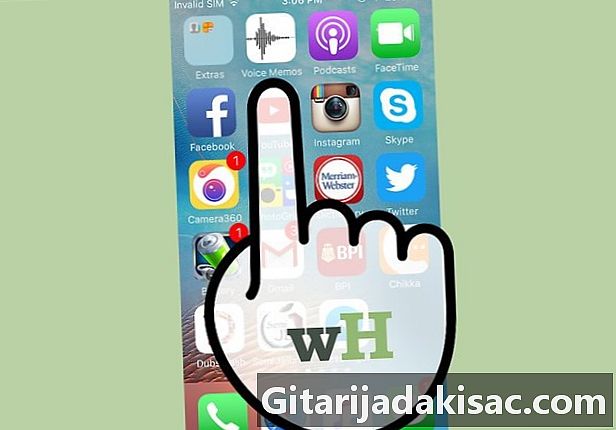
Отворите апликацију диктафон. Омогућује вам снимање аудио записа на иПхоне уређају. Можете га пронаћи у мапи комуналне услуге или други . -
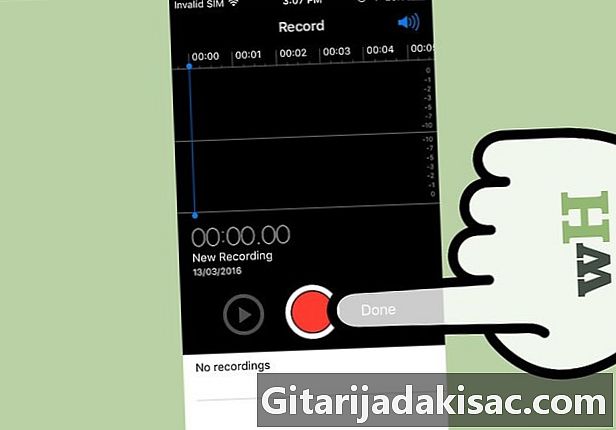
Притисните црвено дугме да бисте га сачували. При томе ће ваш иПхоне аутоматски почети снимати звук из микрофона уређаја. -

Усмјерите доњи дио камере према извору звука. Да бисте добили бољи квалитет звука током снимања, морате да усмјерите доњи део телефона на извор звука. Овде је микрофон. Водите рачуна да ваша рука не прекрива микрофон уређаја. Обавезно држите одговарајућу удаљеност између вас и извора како бисте постигли бољи резултат. -

Притисните дугме стоп. Учините то да зауставите снимање. Снимање можете наставити поновним притиском на црвено дугме. Можете померити клизач да бисте означили место на коме желите да започне снимање. -
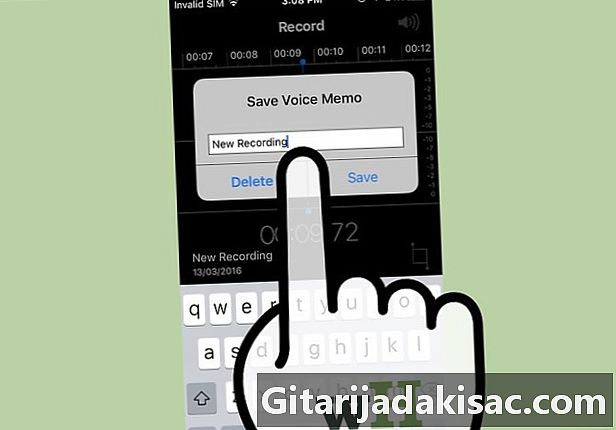
Притисните Нова регистрација преименовање звука. Појавиће се тастатура и поље за унос који ће вас позвати да унесете име за снимање које сте снимили. -
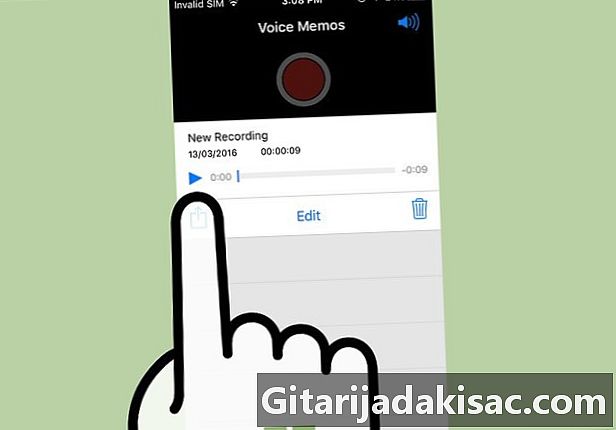
Додирните плави троугао да бисте репродуковали снимак. Ово ће вам омогућити да преслушате снимак пре него што га сачувате. Можете померити клизач да бисте означили место где желите да започне репродукција. -
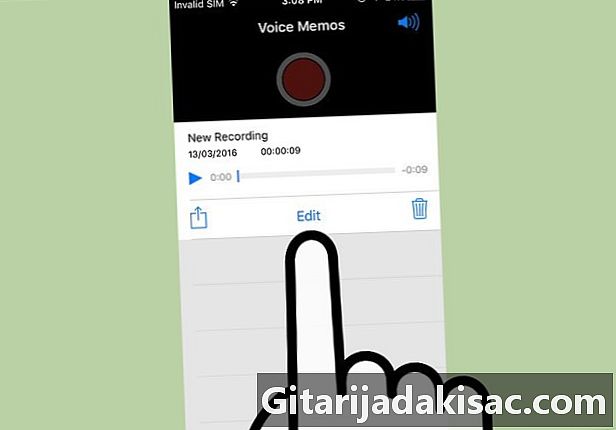
Притисните дугме промена да се пресече звук. Ово дугме је на средини икона за дељење и брисање. Затим кликните на икону трим (плави квадрат са две линије на сваком крају, једна доле а друга горе). Са десне стране имена студија.- Притисните и померите клизаче за избор да бисте одабрали део снимка који желите да избришете. Притисните дугме Уклонити да бисте обрисали избор или дугме рез да бисте избрисали било шта друго.
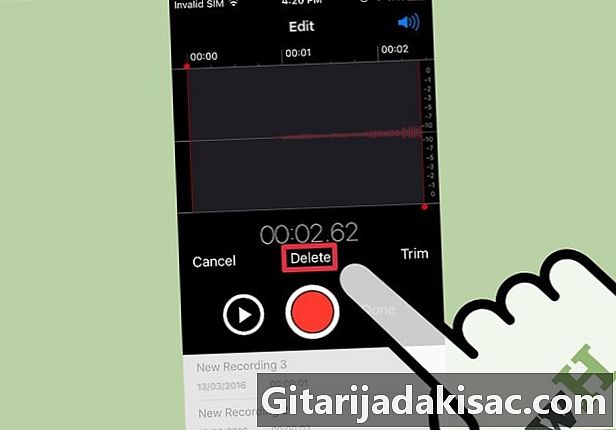
- Притисните и померите клизаче за избор да бисте одабрали део снимка који желите да избришете. Притисните дугме Уклонити да бисте обрисали избор или дугме рез да бисте избрисали било шта друго.
-
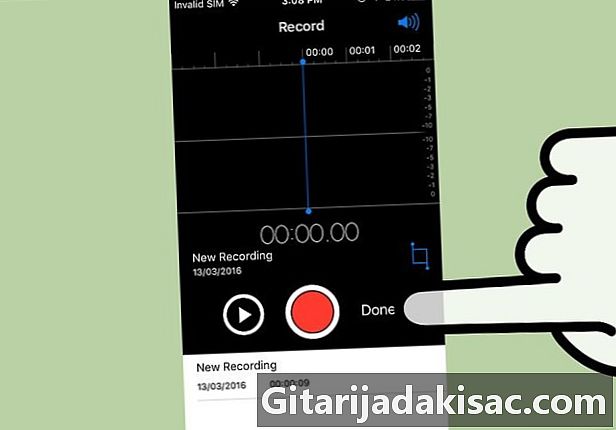
Притисните завршити кад сте задовољни. Ако нисте преименовали студио, бићете позвани да то учините. -
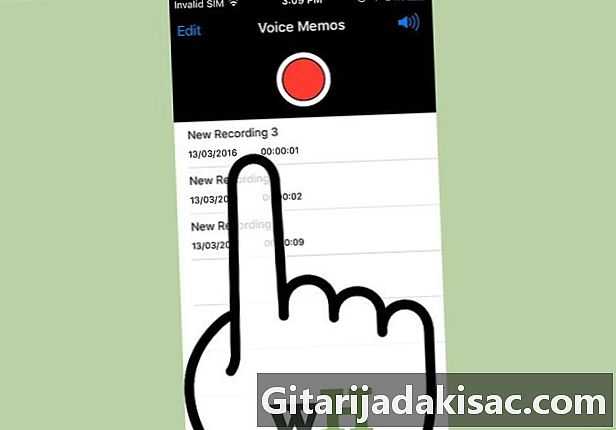
Репродукујте своје снимке. Аудио које сте снимили ће се појавити у апликацији диктафон. Притисните једну од њих да отворите контроле за репродукцију.Такође имате могућност да притиснете дугме за дељење да бисте датотеку послали другој особи, дугме промена да бисте пресекли редослед или икону смећа да бисте избрисали звук. -
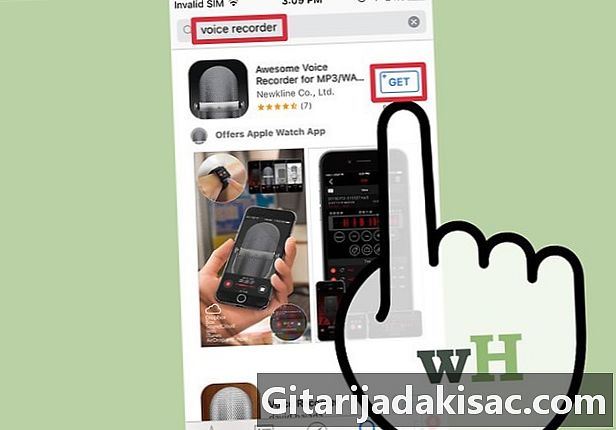
Користите другу апликацију да бисте је сачували. Постоји неколико диктафона који су доступни у Апп Сторе диПхоне-у и који могу имати пуно функција или боље удовољити вашим потребама. Отворите Апп Сторе и претражите Диктафон за приступ безброј апликација за регистрацију. Обавезно прочитајте корисничке рецензије да бисте видјели апликацију која је права за вас.- Машине за диктирање такође вам могу омогућити додавање ефеката, чување финалне датотеке у различитим форматима, подешавање нивоа, уношење напредних измена и још много тога.
2. метод Снимите звук са Андроид телефоном
-

Потражите диктафон на свом уређају. Сваки Андроид телефон је јединствен и када купите одређену марку, видећете да произвођач на својим уређајима има другачије апликације од било ког другог продавца. Због тога не постоји стандардна апликација за снимање гласа на Андроид уређајима као што је то случај са иПхонеом. Можда је на вашем телефону унапред инсталиран диктафон, у супротном треба да га преузмете сами.- Потражите именоване апликације касетофон, Диктафон, диктафонитд.
-

Преузмите диктафон из Плаи Сторе-а. Ако на уређају није претходно инсталирана апликација за снимање гласа, брзо је можете инсталирати из Гоогле Плаи продавнице. Већина ових апликација су бесплатне.- Отворите Плаи Сторе и претражите Диктафон.
- Прегледајте листу резултата да бисте пронашли одговарајућу апликацију. Много је аудио снимача који су доступни. Неки су бесплатни, а други плаћају. Проверите звезде за оцењивање ради прегледа популарности апликације. Тапните да бисте видели детаље као што су слике екрана и прегледа корисника.
- Притисните дугме инсталирати када пронађете апликацију коју желите да испробате. Ако се исплати, треба да унесете цену и да платите пре него што притиснете инсталирати.
-

Отворите диктафон. Када пронађете и преузмете програм, он ће се појавити у апликације на свом телефону и морате да га притиснете да бисте га отворили. Овом менију можете приступити притиском на решетку на дну и на средини почетне странице. Интерфејс за снимање је различит у свакој апликацији, тако да остатак овог одељка није ништа друго до општи водич. -
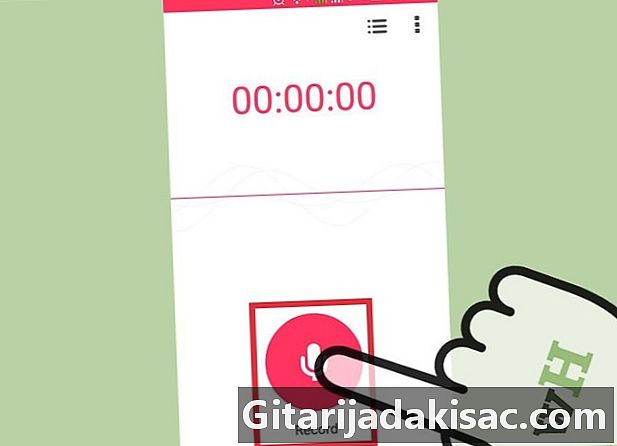
За почетак притисните дугме за снимање. Када отворите нову апликацију, обично ћете бити преусмерени на екран или сте регистровани Нова регистрација или тако нешто. Апликација може прво отворити листу постојећих записа. -

Усмерите доњи део уређаја на извор звука. Микрофон за већину Андроид уређаја је при дну. Пазите да вам рука не прекрива микрофон током снимања. -
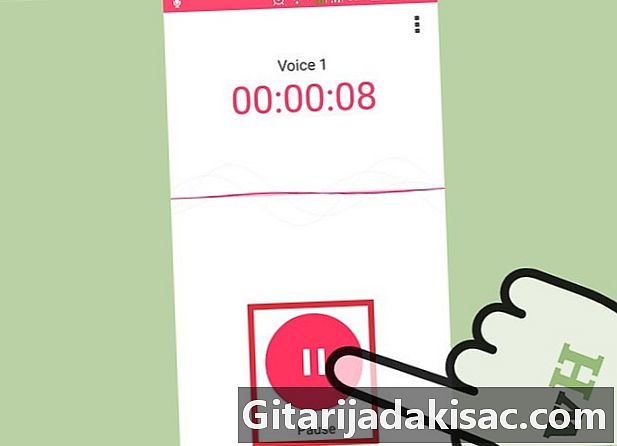
Притисните дугме пауза да бисте прекинули снимање. Обично имате могућност паузирања регистрације без заустављања. То вам омогућава да га поново покренете. -
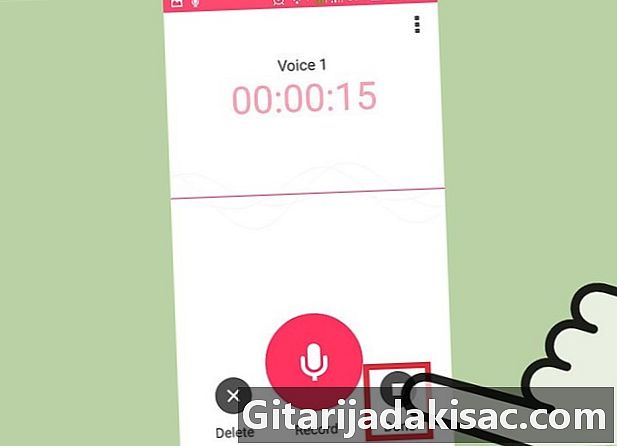
Притисните дугме стоп да бисте довршили снимање. Ова акција ће снимати звук на вашем телефону, али то ће зависити од апликације коју користите. -
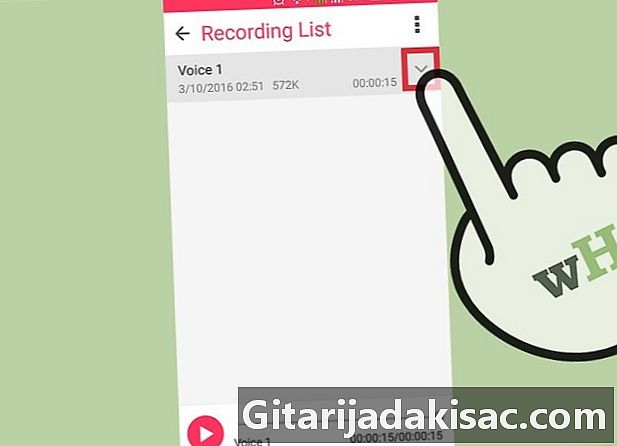
Уређивање снимка. Већина апликација за снимање садржи основне значајке за уређивање и омогућавају вам да исечете непотребне дијелове. Дугме промена Обично се појављује након што завршите снимање. -
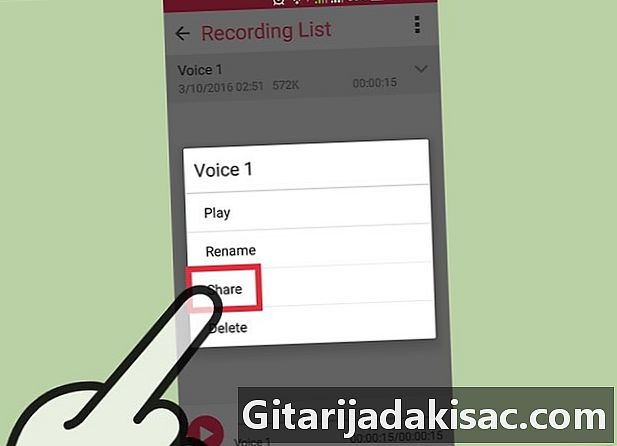
Делите свој снимак. Притисните дугме удео да бисте послали звук другој особи која користи неку од ваших апликација за смех. Већина снимача спрема датотеке у МП3 или ВАВ формату, које се могу репродуковати на готово свим уређајима.
3. начин Снимите звук са Виндовс телефоном
-
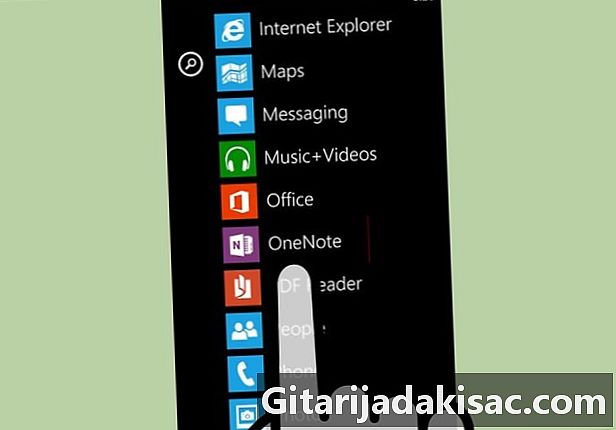
Отворите апликацију ОнеНоте. Можете да користите уграђену апликацију ОнеНоте телефона за брзо снимање аудио записа. Овај програм ћете пронаћи на листи апликација свог уређаја. -

Притисните дугме +. Ова радња ће створити нову белешку у ОнеНоте-у. -

Регистрација. Дајте напомени напомени, а затим притисните дугме звучни. Изгледа као микрофон. Када то учините, ОнеНоте ће одмах почети да снима ваше коментаре. -
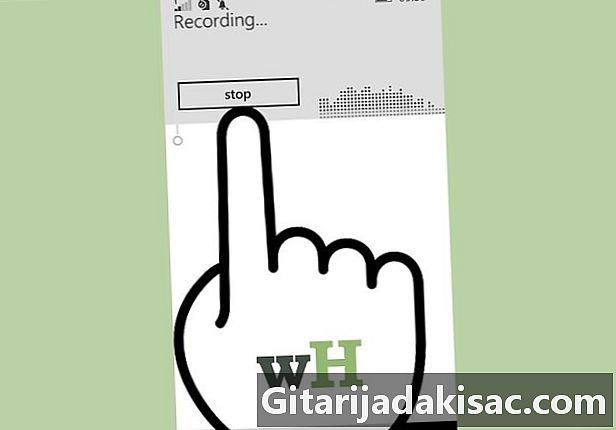
Притисните Стоп када завршите. Лаудио ће бити додат у тело ваше белешке. -
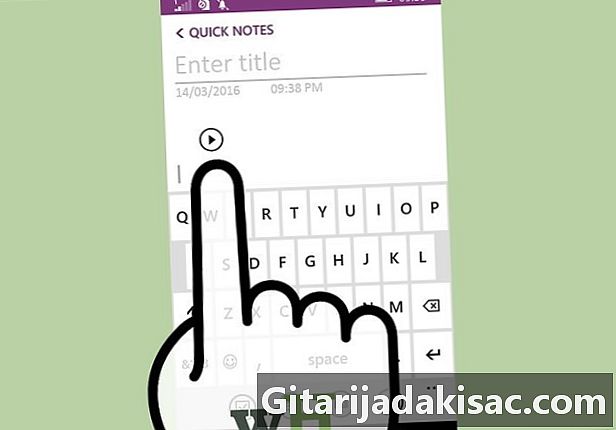
Притисните дугме игра слушати. Ова радња ће одмах репродуковати аудио запис који сте снимили. -

Преузмите још један диктафон. Ако вам је потребно више опција, имате могућност преузимања других апликација за регистрацију. ОнеНоте не интегрише напредне опције модификације или дељења. За то, ако желите снажнији снимач, требало би да преузмете још један из Виндовс Сторе-а. Доступно је неколико апликација за снимање. Најчешћи су:- Воице Мемос
- Мини снимач
- Ултимате Рецордер