
Садржај
- фазе
- Део 1 Припремите се за уклањање Аппле идентификатора
- Део 2 Отказивање дозволе на иТунес-у (Виндовс)
- Део 3 Отказивање дозвола на иТунес-у (Мац)
- Део 4 Пријављивање на иПхоне
- Део 5 Одјава на Мац рачунару
- Део 6 Затражите брисање рачуна
- Део 7 Онемогући и
Можда ћете требати да пребаците Мац рачунар у Виндовс ПЦ и одатле вам више неће бити потребан ваш Аппле налог преко познатог Аппле ИД-а. Након што направите сигурносну копију свих података које Аппле похрањује на различитим платформама, затражите од компаније Аппле да обрише ваш налог. Више га неће бити могуће поново покренути.
фазе
Део 1 Припремите се за уклањање Аппле идентификатора
-
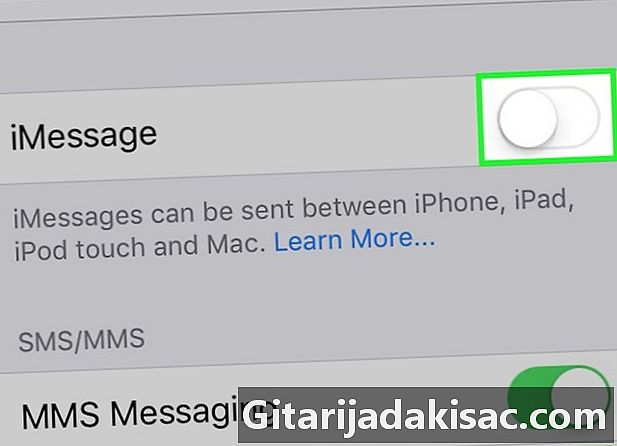
Обавезно обришите Аппле ИД. Када избришете овај ИД, губите приступ свим услугама и куповинама које су уз њега повезане. Дакле, изгубили сте приступ ИЦлоуд Маил и складиштење података у иЦлоуд Дриве. Све куповине са вашим рачуном су заиста изгубљене, без обзира на то iTunes, лАпп Сторе или било коју другу Аппле-ову интернет локацију за куповину. Такође нећете више имати приступ ја.- Ако сте иПхоне променили у други паметни телефон и више не примате телефон, прво прочитајте одељак о деактивирању ја.
-
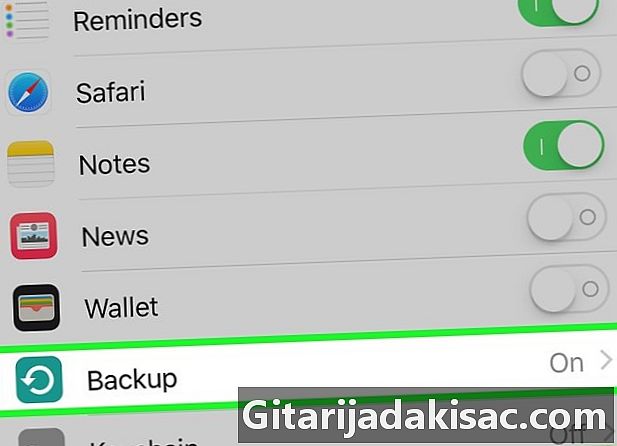
Направите сигурносну копију свих важних датотека. Како више нећете имати приступ ИЦлоуд Маил, ни једно иЦлоуд Дриве, потребно је да вратите на рачунар или било који простор за складиштење све податке који се налазе тамо.- са ИЦлоуд Маил, пренесите поруке из пристигле поште у други претинац пристигле поште на рачунару.
- Што се њих тиче, документи и слике могу се вратити у земљу иЦлоуд Дриве на рачунару.
Део 2 Отказивање дозволе на иТунес-у (Виндовс)
-
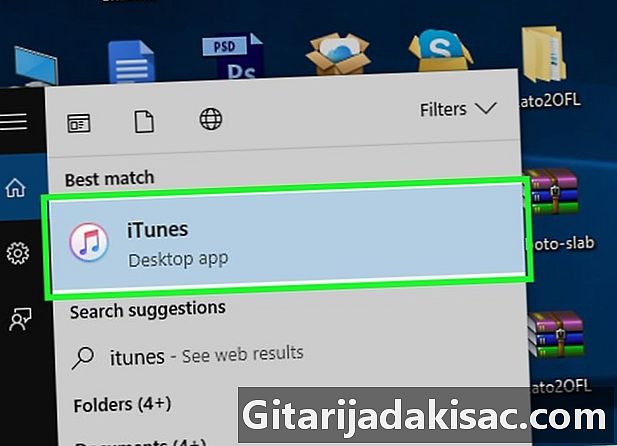
трчање iTunes. Двапут кликните на иконуiTunesкоји је обојени круг са шеснаестом нотом. -
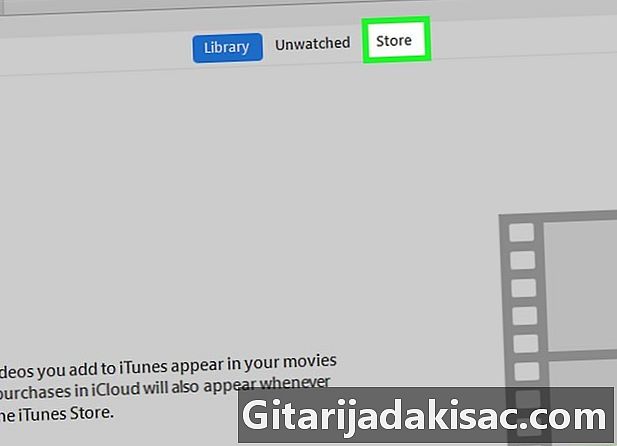
Кликните на картицу слеп. Налази се на врху и на десној страни прозора.iTunes. -
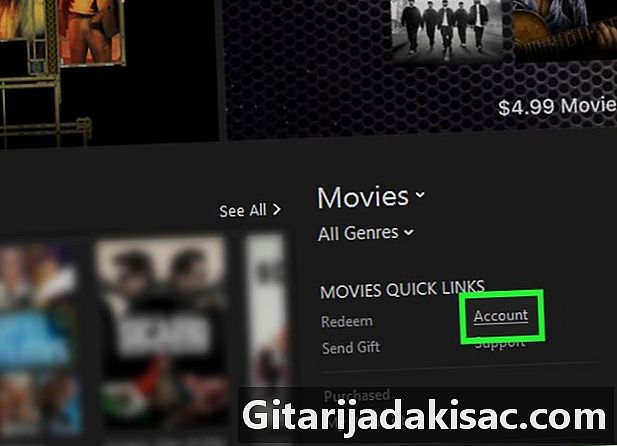
Кликните на Ваш налог. Ова веза налази се десно од прозора испод наслова БРЗИ. -
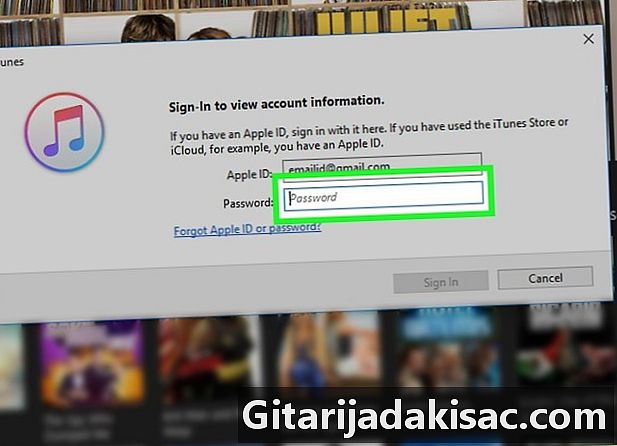
Унесите лозинку за Аппле ИД. Откуцајте лозинку, а затим кликните на Пријава. Страница вашег налога iTunes отворите на екрану. -
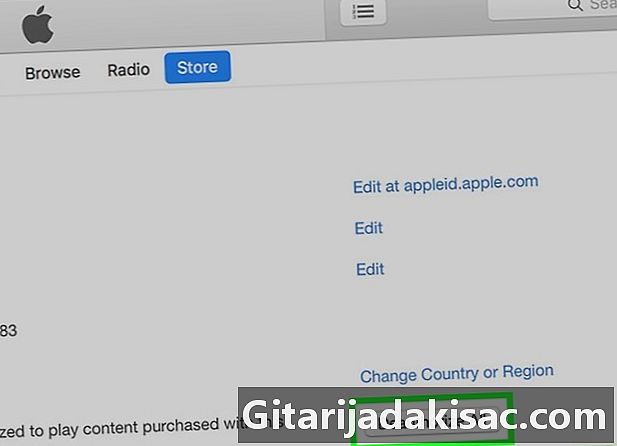
Кликните на Откажи дозволе. Дугме је десно од наслова Рачунари су дозвољени. -
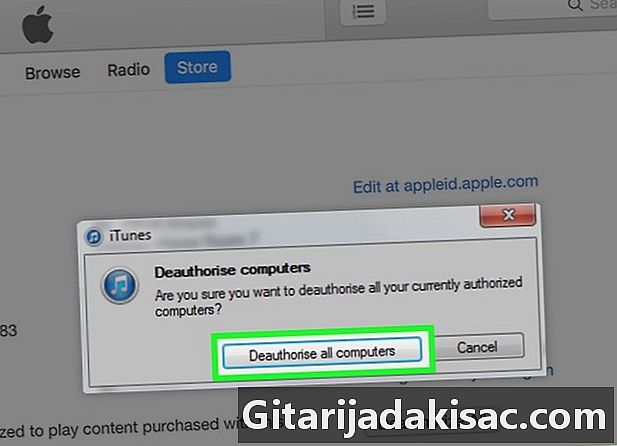
Кликните поново на Откажи дозволе. Сви рачунари овлашћени су за читање купљеног садржаја iTunes више нису. -
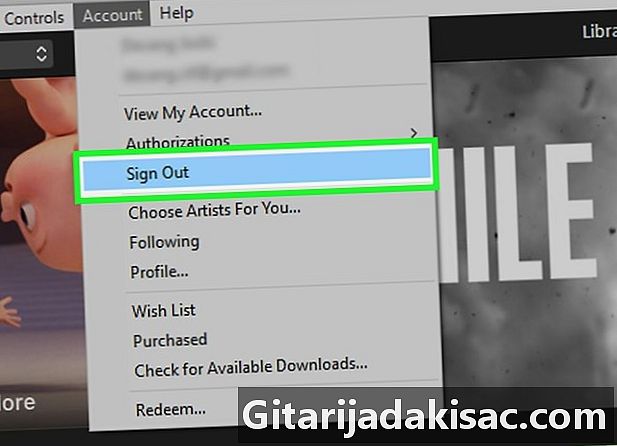
Одјавите се са Аппле налога. Кликните на рачун, онда даље Затворите сесију. Потврдите затварање ако је затражено.
Део 3 Отказивање дозвола на иТунес-у (Мац)
-
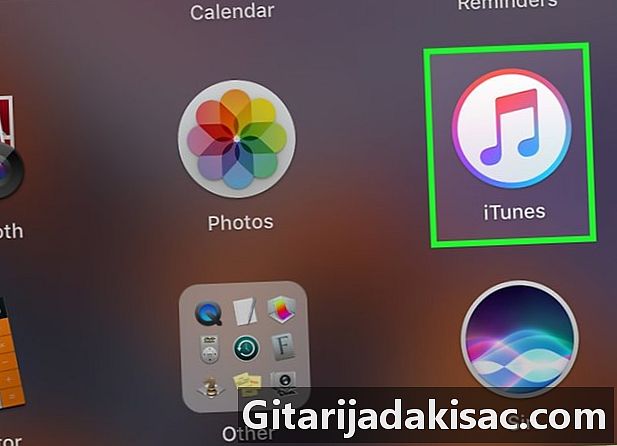
трчање iTunes. Двапут кликните на иконуiTunesкоји је вишебојни круг са музичком нотом на белој позадини. -
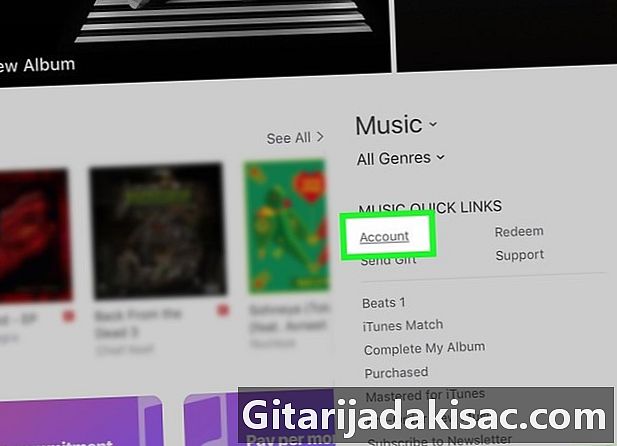
Кликните на врх менија рачун. Он је на седмом месту са леве стране. Појавиће се падајући мени. -
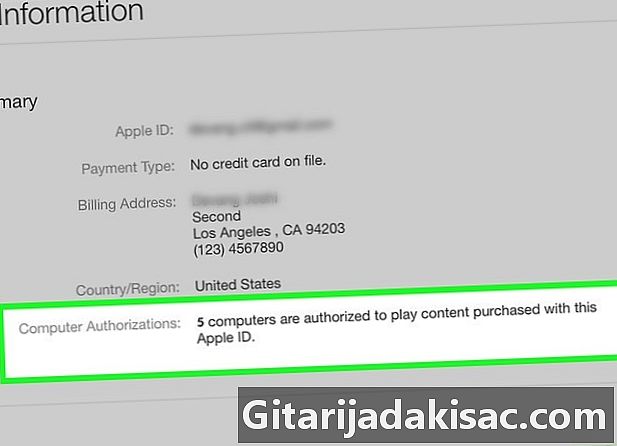
одабрати дозволе. Ово је прва опција у падајућем менију и кликом на њу отвориће се мени са основама. -
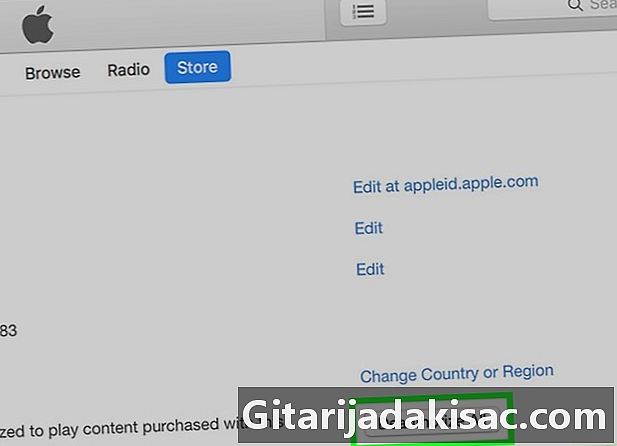
Кликните на Уклоните дозволу за приступ са овог рачунара. Ово је друга опција менија цонуел. -
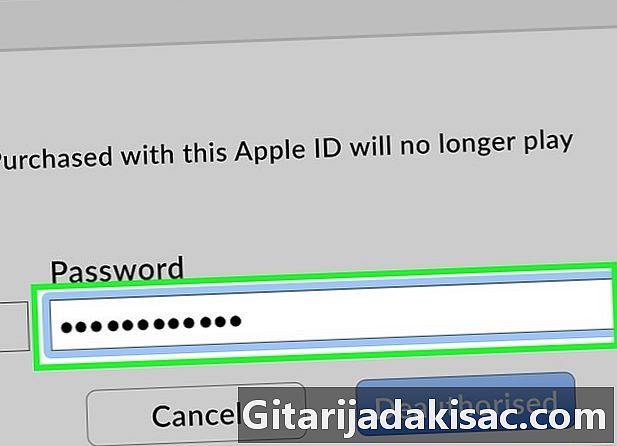
Унесите лозинку која је повезана са акредитивом. Откуцајте када се од вас тражи. -
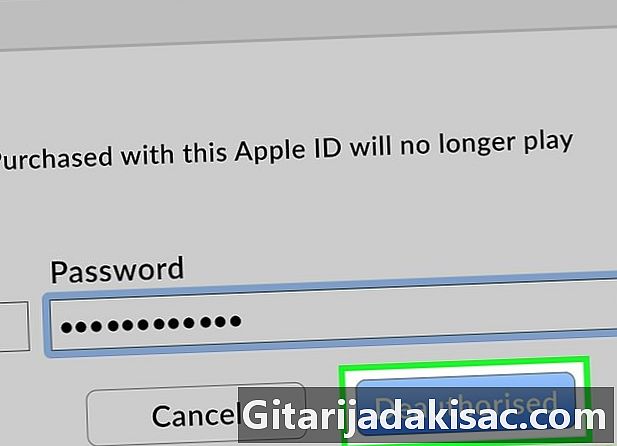
Кликните на Откажи дозволе. Дугме је у доњем десном углу. Нема више повезаних рачунара неће моћи да репродукују купљени садржај iTunes.
Део 4 Пријављивање на иПхоне
-
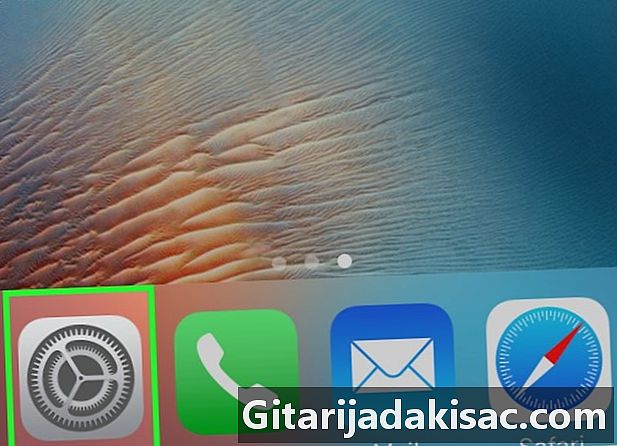
Отворите подешавања вашег иПхоне-а (
). На почетном екрану тапните на икону зупчаника. -
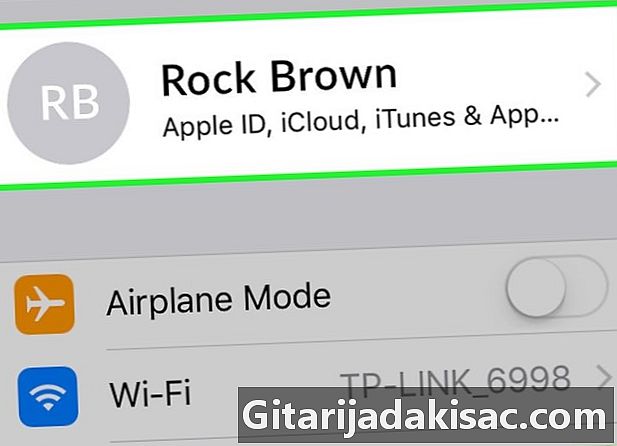
Додирните своје име. Налази се на врху странице са подешавањима. -
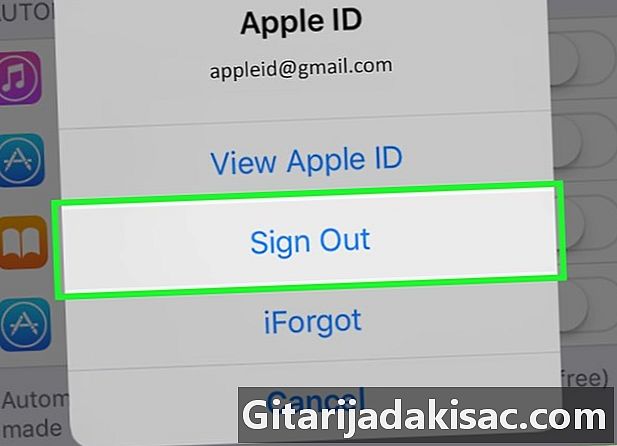
Померите се по екрану и додирните Сигн Оут. Ово црвено дугме је при дну странице.- Ако је функција Пронађите мој иПхоне је активирано, унесите лозинку, а затим, да бисте отишли даље, тапните на Деактивирај.
-
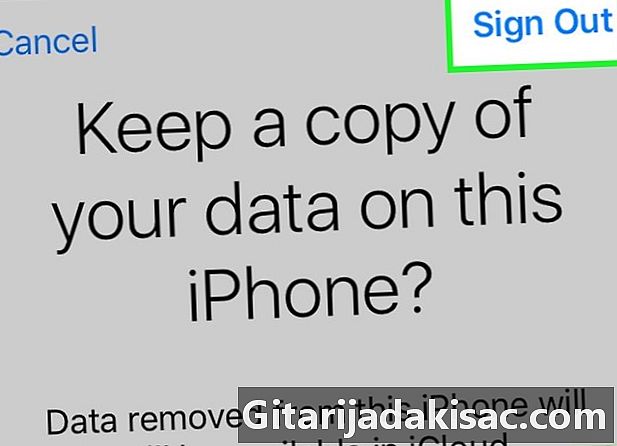
додир Сигн Оут. Дугме је у горњем десном углу екрана. -
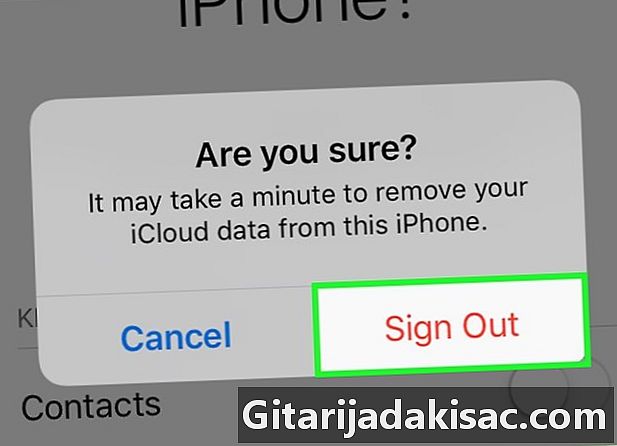
Додирните поново Сигн Оут. Аппле ИД и сви придружени подаци уклањају се са иПхоне-а.
Део 5 Одјава на Мац рачунару
-
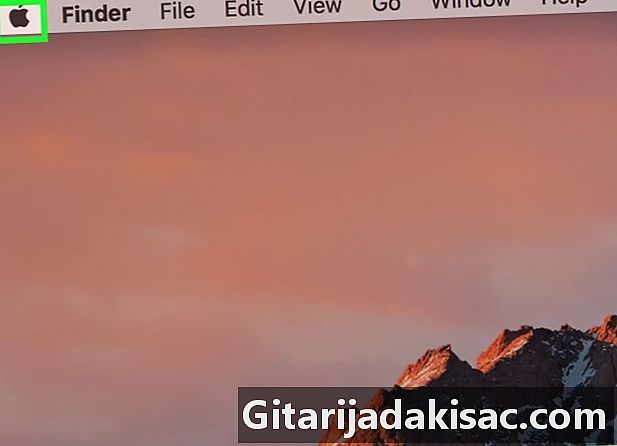
Отворите мени јабука (
). Кликните на Апплеов лого у горњем левом углу екрана. Појавиће се падајући мени. -
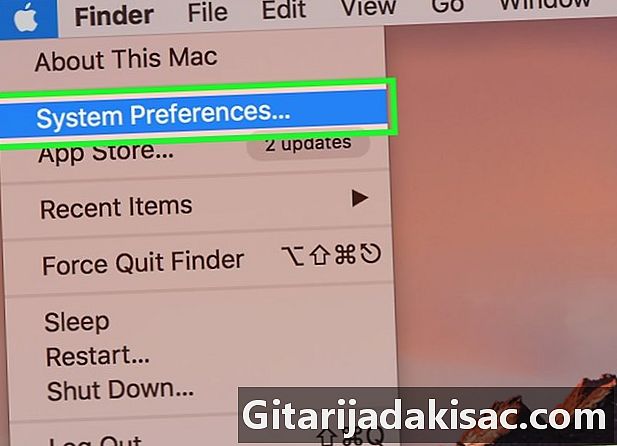
Кликните на Систем Преференцес .... Ово је друга опција на листи и њеним одабиром отвара се прозор Систем Преференцес. -
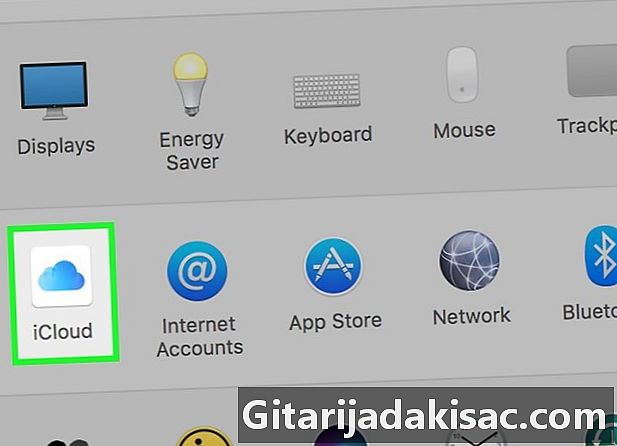
Кликните иЦлоуд (
). Опција је у прозору с преференцијама које сте управо отворили. -
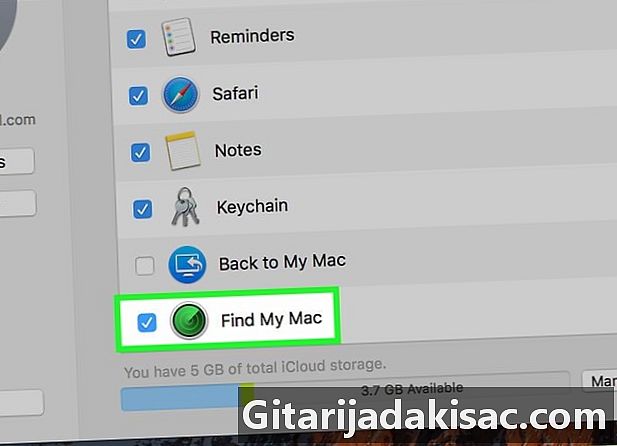
Померите се према доле и поништите потврдни оквир Пронађите мој Мац. Опција је на самом дну прозора. -
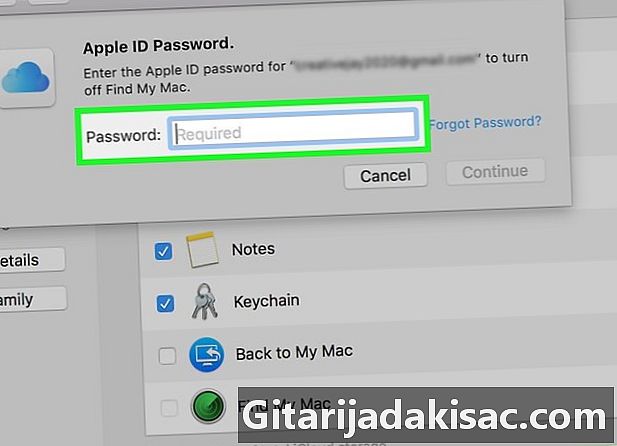
Унесите лозинку повезану са Аппле ИД-ом. Унесите лозинку у одговарајуће поље. -
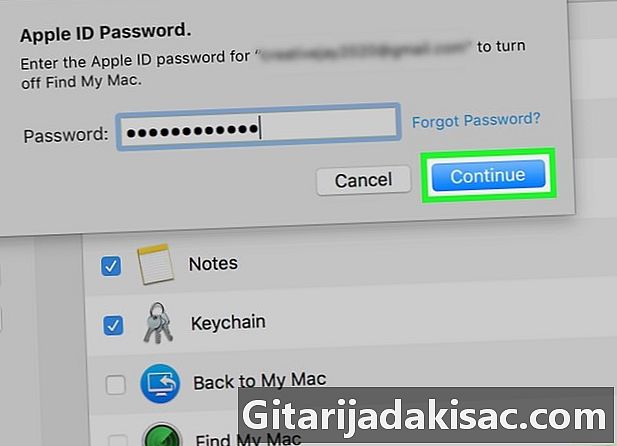
Кликните на следећи. Дугме је у доњем десном углу прозора. -
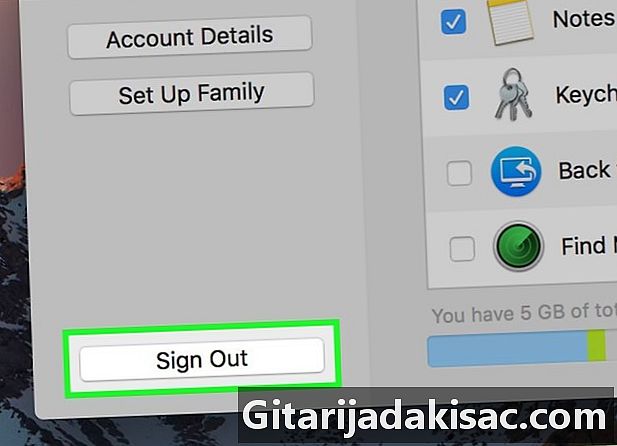
Кликните на Затворите сесију. Дугме је у доњем левом делу прозора.- Питаће вас да ли желите да направите копију података сачуваних на вашем иЦлоуд налогу. Ако је то случај, потврдите оквире за податке који треба резервно копирати, а затим кликните на Задржите копију.
-
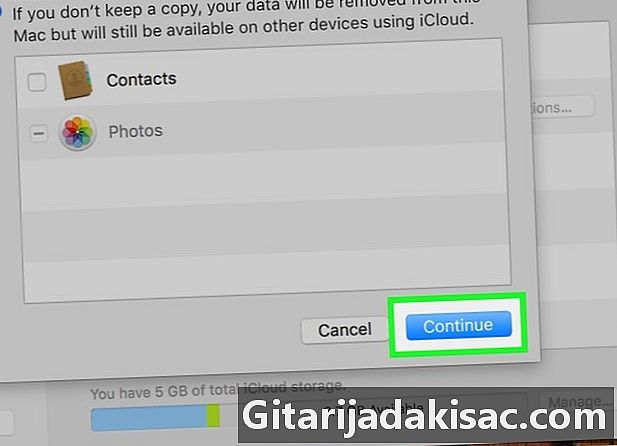
Кликните на наставити. При томе се одјавите са Аппле налога на Мац рачунару.
Део 6 Затражите брисање рачуна
-
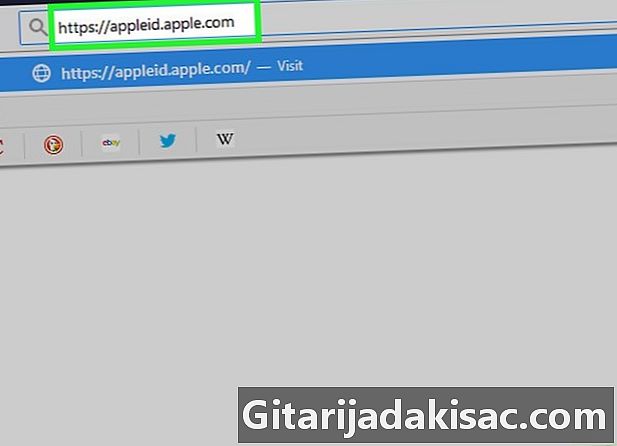
Отворите почетну страницу Аппле ИД-а. Да бисте стигли тамо, само кликните ову везу. -
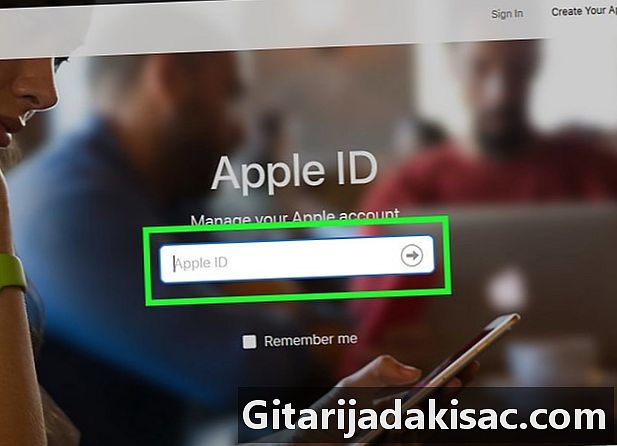
Пријавите се на свој Аппле налог. Унесите свој Аппле ИД (адреса е-поште), а затим кликните на →. Унесите повезану лозинку, а затим кликните на →. На екрану се отвара мали прозор, о безбедносним питањима.- Ако се појави двофакторна идентификациона страница, користите иПхоне да бисте довршили провјеру аутентичности.
-
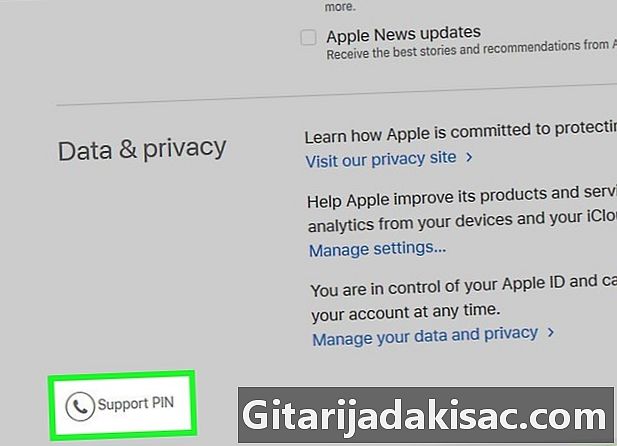
Кликните на Набавите ПИН за подршку. Плава веза је на дну прозора.- Ако користите двофакторну идентификацију, дођите до дна странице и кликните ПИН код помоћи дно и лево.
-
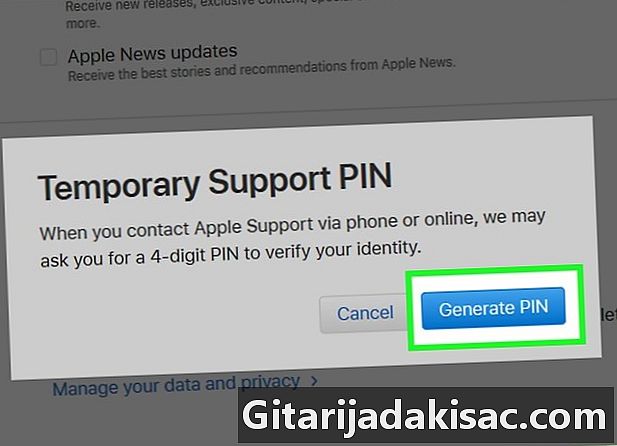
Кликните на Нови код. Плаво дугме је јасно видљиво са десне стране. При томе се генерише четвороцифрени ПИН код, повезан са вашим налогом. -
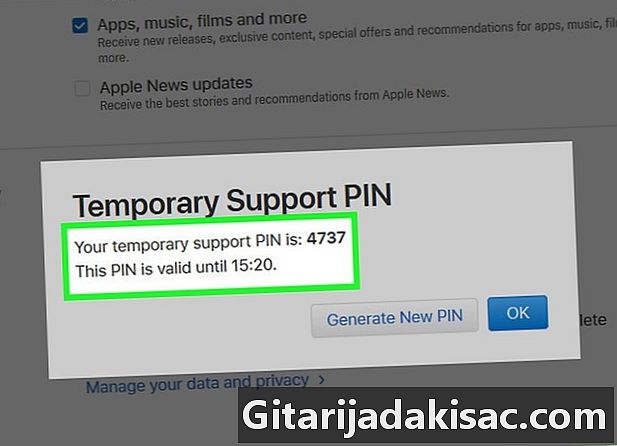
Унесите овај ПИН. Овај се код појављује на првој линији, послужиће вам када контактирате Аппле, па га имате при руци током позива. -
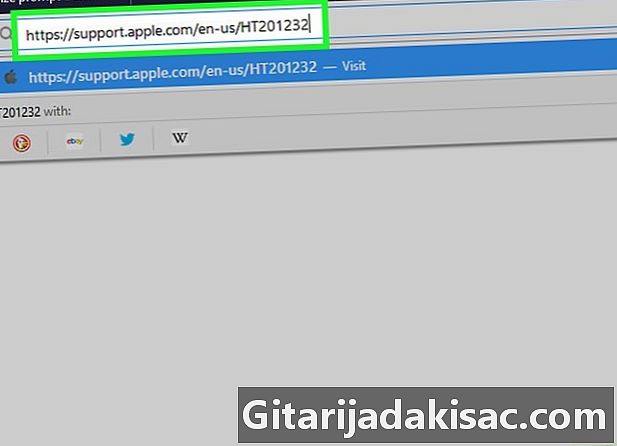
Знајте број телефона за позив. Прво кликните на ову општу везу, а затим кликните на регион који се тиче вас (Европа). Страница се помиче и приказује различите земље и бројеве за позивање: пронађите своју земљу (абецедним редом). -
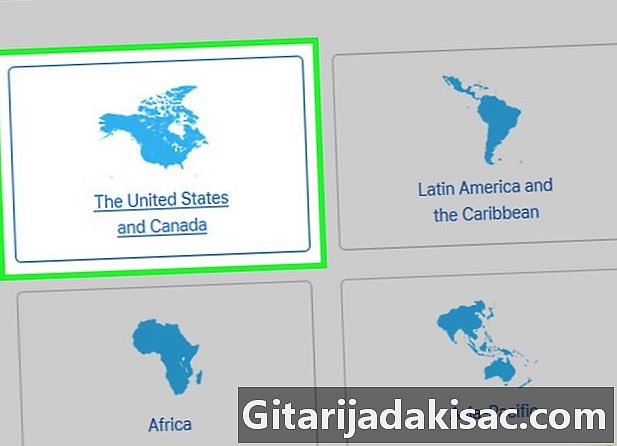
Назовите Апплеову помоћ. Позовите број који сте претходно пажљиво навели, наићи ћете на гласовног асистента који ће вас упутити у праву услугу. -
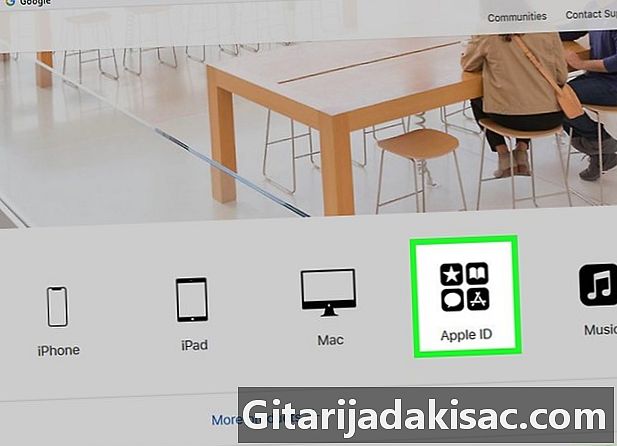
Затражите уклањање Аппле ИД-а. Да бисте добили праву особу на линију, урадите следеће:- реците "Аппле ИД",
- сачекајте ослобађање контроле и крај информација о опоравку рачуна (иФоргот),
- у жељеном тренутку одговорите потврдно на захтев асистента да вас контактира са саветником.
-
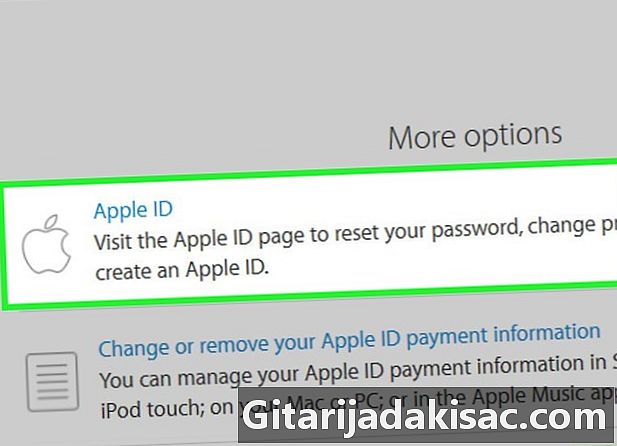
Дајте све тражене информације Реците другој особи да желите да избришете свој Аппле налог. Од вас ће се тражити ваше корисничко име (у ствари, адреса е-поште), сервисни ПИН и неке друге информације. Тако обавештени, поступиће са брисањем вашег налога.
Део 7 Онемогући и
-
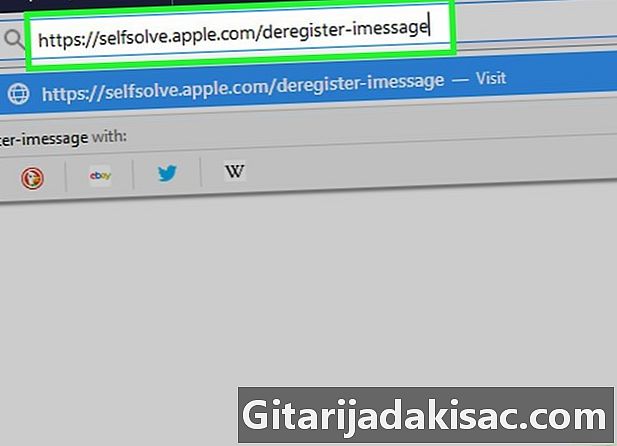
Отворите страницу за деактивацијуја. Да бисте стигли тамо, ништа није лакше: само кликните на ову везу. -
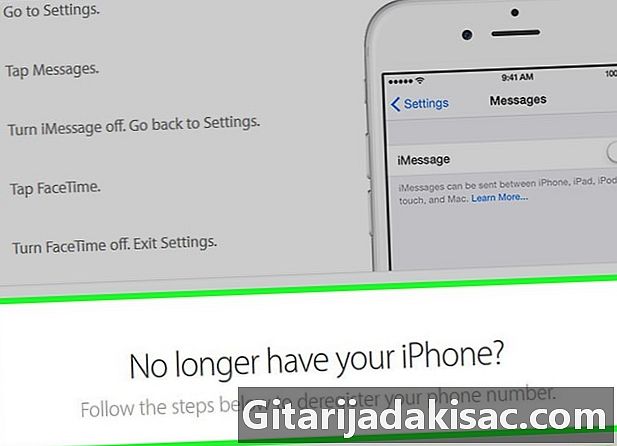
Померите се по екрану. Дођите до помена Више немате свој иПхонекоји се налази при дну странице. -
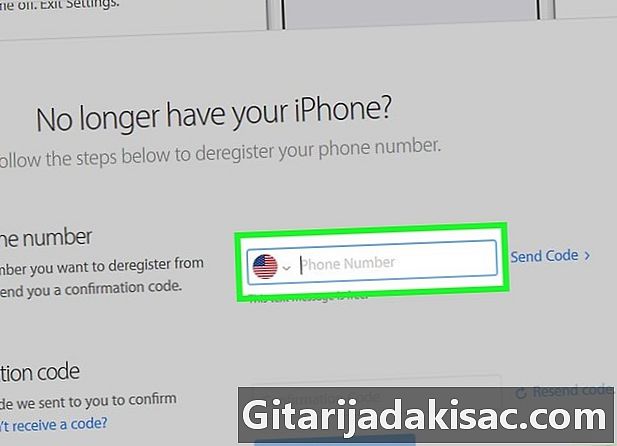
Унесите свој телефонски број. У поље за наслов упишите свој телефонски број Унесите свој телефонски број. -
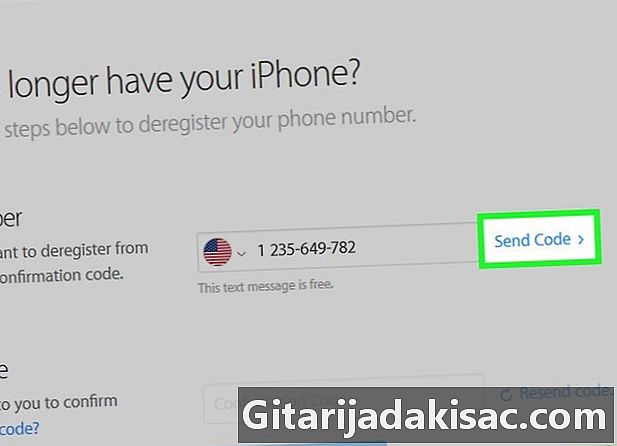
Кликните на Пошаљите код. Ова плава веза је десно од поља које сте управо попунили. Скоро одмах, Аппле вам шаље као СМС потврду. -
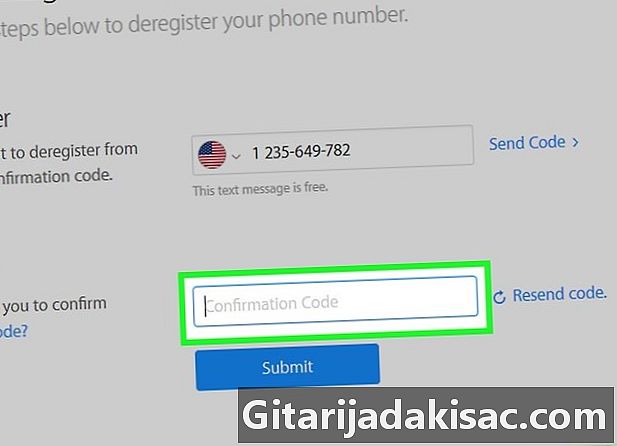
Набавите код за потврду. Отворите своју СМС апликацију и прочитајте шестоцифрени код за потврду који вам је послао Аппле. -
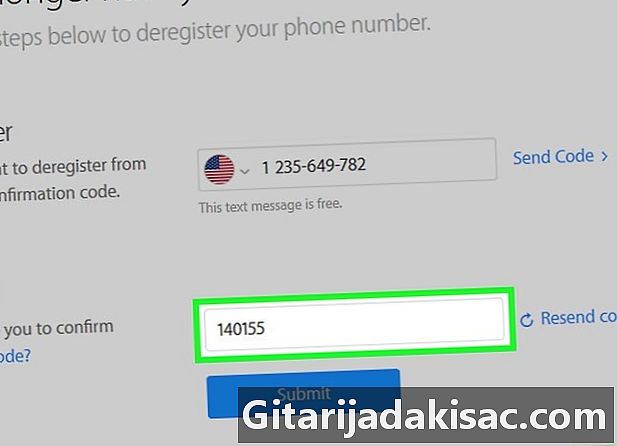
Унесите свој код за потврду. На Интернету унесите овај код у поље рубрике Унесите потврдни код. -
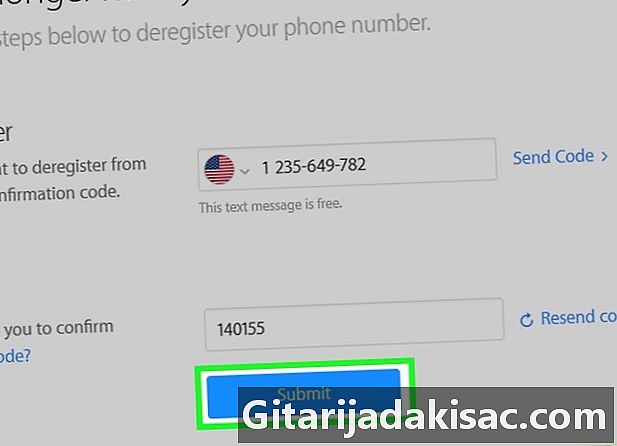
Кликните на пошаљи. Почиње провјера посланог кода и телефонског броја и ако је све компатибилно, ја биће онемогућени