
Садржај
У овом чланку: Поново поставите Аппле ИДПлаце иОС уређај у режим опоравкаРеференцес
Увек је добро знати како ресетовати иПхоне или иПад, посебно када сте заборавили лозинку Аппле ИД-а или када желите да обришете све на свом уређају и поставите нови приступни код.
фазе
1. метод Ресет Аппле ИД-а
-
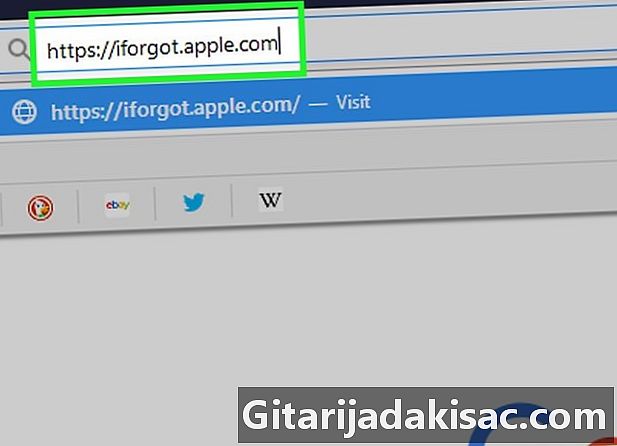
Идите на наменску страницу Аппле веб странице. У адресну траку вашег омиљеног прегледача откуцајте хттпс://ифоргот.аппле.цом/пассворд/верифи/апплеид. Можете одабрати језик или земљу пребивалишта на дну странице. -
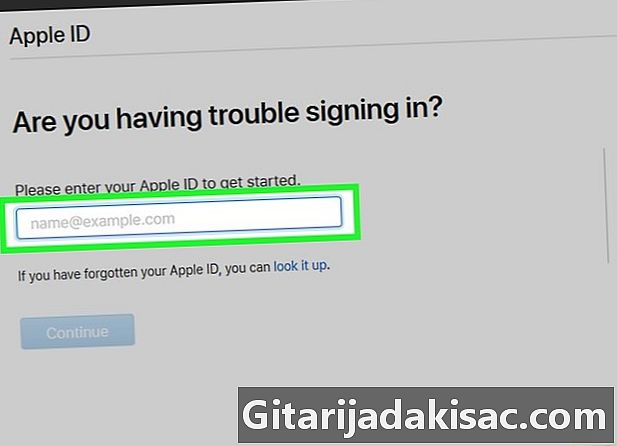
Унесите свој Аппле ИД. То је ваша адреса е-поште помоћу које се пријављујете, баш као и за иТунес или Апп Сторе. -

Унесите сигурносне знакове. Они су лево и испод Аппле ИД-а.- Ако сте заборавили Аппле ИД, кликните на Заборављени Аппле ИД, а затим унесите своје име, своје име и адресу е-поште.
-

Кликните Настави. -

Унесите телефонски број повезан са Аппле ИД-ом. -
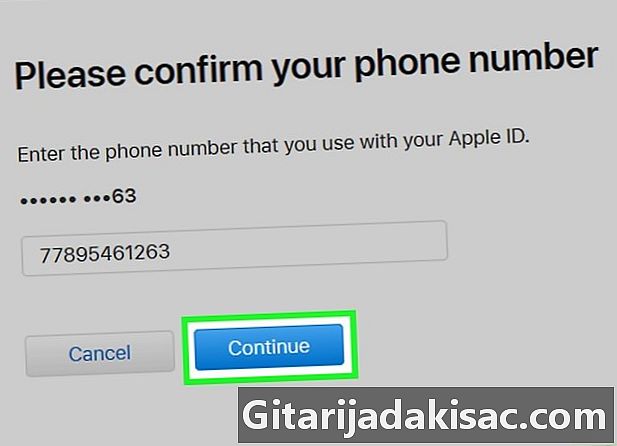
Кликните Настави. -
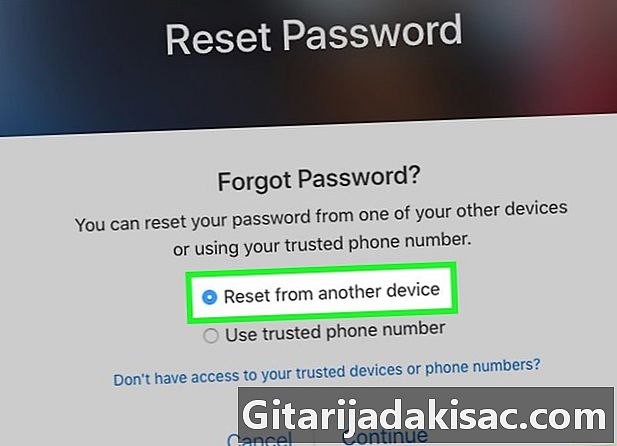
Изаберите како да ресетујете лозинку.- Ако имате други уређај (рачунар или други иОС уређај) повезан са Аппле ИД-ом, изаберите Ресетовање са другог уређаја.
- То је сигурно најбржа и најсигурнија метода.
- Да бисте примили код за активирање телефоном, изаберите Користите поуздан телефонски број.
- У зависности од информација које дате, може проћи неколико дана прије него што приступите свом налогу.
- Ако имате други уређај (рачунар или други иОС уређај) повезан са Аппле ИД-ом, изаберите Ресетовање са другог уређаја.
-
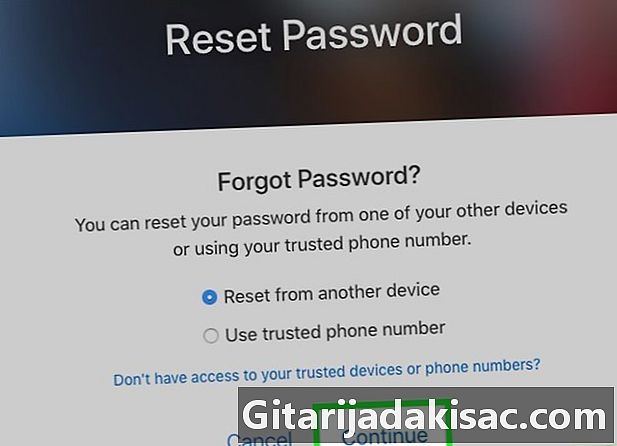
Кликните Настави. -
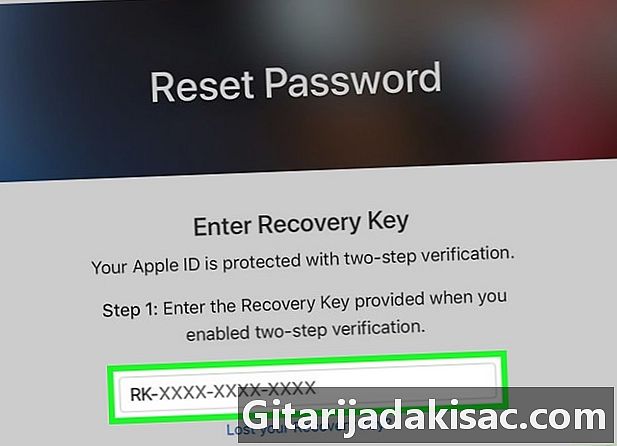
Започните враћање налога. Зависиће од изабраног начина ресетовања.- Ако одлучите Ресетовање са другог уређаја, одаберите дозвола на једном од уређаја који су већ повезани са вашим корисничким именом.
- Ако одлучите Користите поуздан телефонски бројкликните на Затражите опоравак рачуна, онда даље наставити и на крају унесите код за потврду који је послан телефоном.
-

Кликните Настави. -
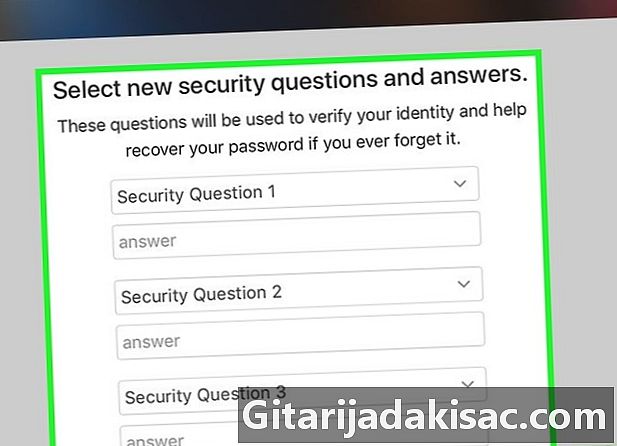
Потврдите информације рачуна. У зависности од података које сте повезали са Аппле ИД-ом и сигурносних подешавања која сте одабрали приликом креирања налога, од вас ће се можда тражити да унесете било:- твој датум рођења,
- твој информације о кредитној картици,
- твој адреса е-поште (за Аппле ИД-ове који нису адресе у @ ицлоуд.цом),
- твој сигурносна питања.
-
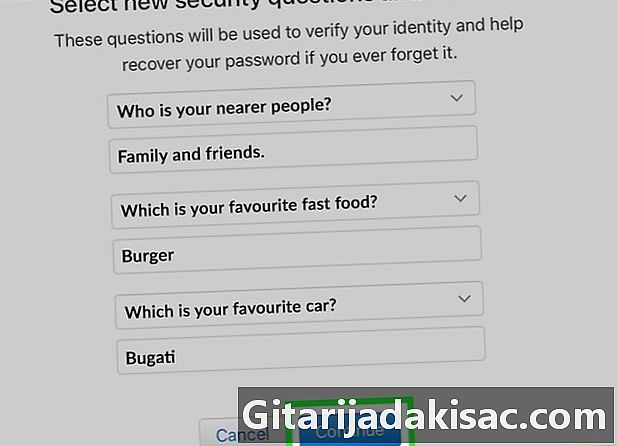
Кликните Настави. Након што се дају информације, можете наставити поступак. -

Ресетујте лозинку.- Ако сте затражили ресетовање са другог уређаја или сте одговорили на безбедносна питања, направите нову лозинку за Аппле ИД.
- Ако сте затражили да користите свој телефонски број, након враћања налога омогућите везу за враћање коју је послао о. Унесите свој Аппле ИД.
- Коначно, ако лозинку преузмете е-поштом, Аппле ће вам послати везу за ресетовање лозинке.
-
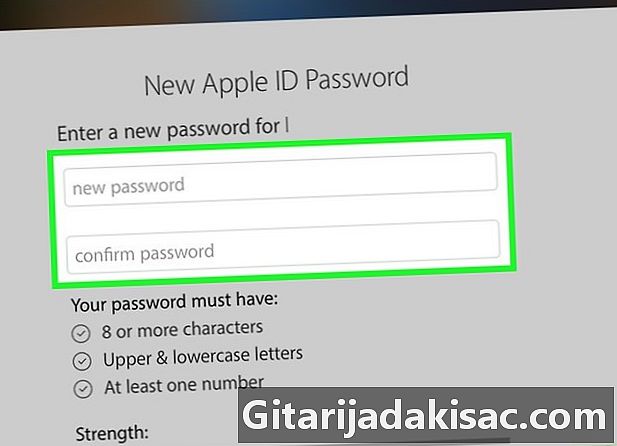
Унесите нову лозинку. Унесите нову лозинку у горње поље, а затим је поново унесите у поље за потврду испод.- Ваша лозинка:
- мора имати најмање 8 знакова,
- мора бити најмање 1 цифра,
- мора имати најмање 1 велико слово,
- мора имати најмање једно мало слово,
- не сме да садржи размаке
- не сме имати три идентична знака у низу (као што је „Ттт“),
- не мора да буде ваш Аппле ИД,
- не сме да буде стара лозинка коју бисте користили претходне године.
- Ваша лозинка:
-
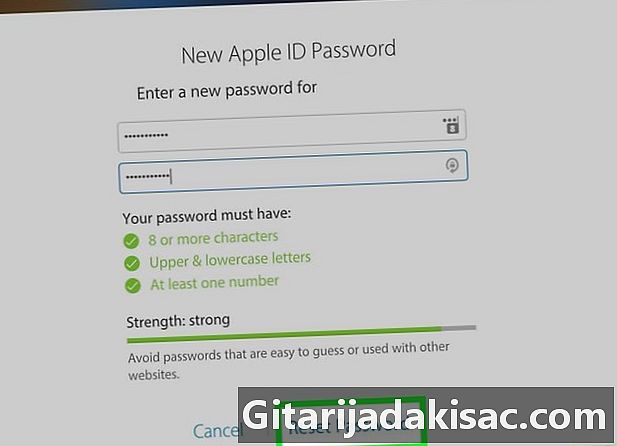
Изаберите Даље или Настави. Сада имате нову лозинку, тако да можете да се пријавите на веб локацију Аппле или да је користите на свом иОС уређају.
2. метод Поставите иОС уређај у режим опоравка
-

Дуго притисните дугме Напајања / стање мировања. У зависности од верзије вашег уређаја, налази се у горњем десном углу или на десној страни.- Држите ово дугме све док не видите показивач на врху да бисте искључили уређај
-

Превуците курсор преко ОН. Уређај треба да се искључи. -

Повежите свој уређај са рачунаром. Користите УСБ кабл који сте добили са иОС уређајем. -

Покрените иТунес. Његова икона је бели круг са музичком нотом.- Зависно од верзије, иТунес се може аутоматски покренути када се повежете.
-

Дуго притисните дугме Напајања / стање мировања. Не пуштајте притисак. -

Дуго притисните главни тастер. Ово је округло дугме на предњој страни уређаја.- На уређајима са 3Д Тоуцх (иПхоне 7), притисните и држите тастер за смањивање јачине звука.
- Дуго притисните дугме Напајања / стање мировања и тастер за смањивање јачине звука док се на екрану не појави екран са логотипом иТунес-а и иконом: иТунес је открио иПхоне у режиму опоравка.
-

Кликните на у реду. То се налази у доњем левом углу дијалошког оквира. -
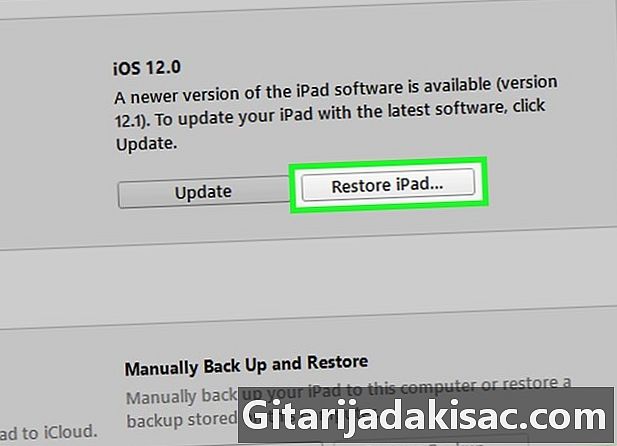
Кликните на дугме повратити. То се налази у доњем левом углу дијалошког оквира.- Ова операција уништава све податке и подешавања на вашем уређају, враћа се на фабричке поставке и омогућава вам да унесете нови приступни код.
- Изаберите нову инсталацију. Ако се вратите на резервну копију, све ће бити преуређено јер ћете поново учитати стари приступни код, исти онај који сте заборавили.