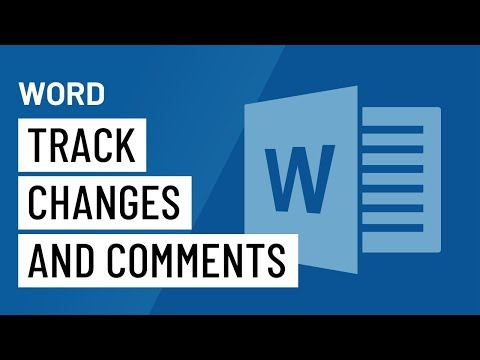
Садржај
У овом чланку: Омогућите опцију „Праћење промена“ Уређивање документа Ворд
Једном када је документ написан, увек је занимљиво прочитати га поново или га чак и неко други поново прочитати. То вам омогућава да извршите последње мале промене или исправке пре него што их неко уредите или пријавите. У програму Мицрософт Ворд постоји алат који вам омогућава да унесете све врсте промена у изворни е и пратите их, а затим их узмете у обзир у финалној верзији документа.
фазе
1. део Омогућите опцију "Праћење промена"
- Отворите свој документ. Двапут кликните на свој Ворд документ да бисте га отворили. Такође можете прво да отворите Ворд, а затим да изаберете картицу фајл и кликните на леви мени на скорашњи да пронађете свој документ.
- Из предострожности направите копију свог документа и започните лектуру ове копије. Боље је извршити измене и исправке на копији и сачувати оригинални документ као резервну копију вашег рада.
-

Одаберите картицу Ревизија. Идите на врпцу свог Ворд документа и кликните на картицу ревизија. На овој картици моћи ћете користити различите функције које помажу у финализирању документа прије уређивања. -

Додирните икону Промене промена. Ова функција картице ревизија је на средини траке. Омогућиће вам да активирате опцију Пратите промене за ваш документ. -

Кликните на икону десно од Трацк Цхангес. У верзијама Ворда 2013 и 2016, притиском на мени Једноставне ознаке десно од иконе Пратите промене појавиће се падајући мени са различитим могућим функцијама последњег.- opcija Једноставне ознаке, показаће вам, материјализацијом црвене вертикалне линије са леве стране, да је у овој линији дошло до промене.
- Притискање Све маркеимаћете свој е са свим врстама измена које су унете у њему, као што су фонт, брисање речи, додавање речи, итд.
- Функционалност Нема маркеће представити модификовану е, али без назнака. То јест, коначни е након модификације.
- Коначно, ако се одлучите оригиналанвидећете само ваше почетно е без икаквог трага промене.
-

Притисните дугме Све ознаке. Изаберите опцију Све марке. Када је ова функција искључена, моћи ћете да видите све промене које ће се извршити на вашем Ворд документу. Промјене ће бити видљиве црвеном бојом, а оригинал ће остати црне боје.
Део 2 Уређивање Ворд документа
-

Избришите е из свог документа. У Ворд документу, зависно од верзије, можете избрисати реч или више редова. Када уклоните део оригинала, он нестаје са е и та промена ће бити сигнализирана црвеним облачићем на десној страни под називом "Избрисан", са е који је уклоњен из почетног е.- Имајте на уму да ако промените фонт, као што је промена боје, подебљан, промена ће се применити уз коментар на десној страни е који ће одредити извршену промену.
-

Додајте још е у документ. У своју е-пошту можете додати речи, изразе. Додани е биће црвене боје како би указао на промену.- Кад се вратите на линију притиском на повратак (или унети на нумеричкој тастатури) имаћете малу сиву окомиту траку на левој страни документа у висини линије која ће означавати ову нову линију.
-

Додирните икону Нови коментар. Додајте коментаре на е избором Нови коментар. Ова икона је у одељку коментари лонглет ревизија у траци. Кликните на њега и на десној страни е-адресе појавиће се балон за коментар.- Након што напишете коментар, кликните на свој документ, на које год место желите да га сачувате.
-

Прихватите или одбаците промене. Читајући свој документ са различитим модификацијама, можете прихватити или одбити измене. Када је промена изабрана (означена), кликните на једну од икона прихватити или отпада да се укључи или не предложени амандман. Такође можете прихватити или одбити све промене кликом ▼ једну од две иконе и изаберите опцију да истовремено обрађујете све промене.- Имајте на уму да чување документа уз измене спрема документ какав јесте, а измене можете накнадно уређивати.
-

Сачувајте свој документ. Да бисте сачували свој документ, можете да користите пречице на тастатури цтрл (или ⌘ Команда на Мац-у) + Н. Тако ће ваш документ задржати унесене промене.

- Имајте на уму да неки гледаоци е-поште приказују црне промене црвеном везом на модификованој е-тачки.
- Пажња! Не заборавите да направите копију свог оригиналног документа пре него што га други људи ставе у поступак верификације. У супротном, могли бисте изгубити сав почетни посао.