
Садржај
У овом чланку: Идите на преузимање поставкиУређивање поставки за преузимање
Гоогле Цхроме је познати претраживач, који га користе корисници интернета широм света. Једна од највећих предности Цхроме-а је та што његови корисници могу да прилагоде прегледач тако да удовоље свим њиховим потребама. Можете да прилагодите скоро сваки аспект прегледача, до преузимања поставки. Подешавања преузимања користе се како би се прегледачу указала процедура којом треба да подржи датотеку за преузимање. Можете одредити преусмеравање преузимања или промену фасцикле у коју ће бити сачувана. Ако желите да промените Цхроме-ова подешавања преузимања да одговарају вашим очекивањима, то можете да урадите за неколико минута.
фазе
Део 1 Приступите подешавањима за преузимање
-
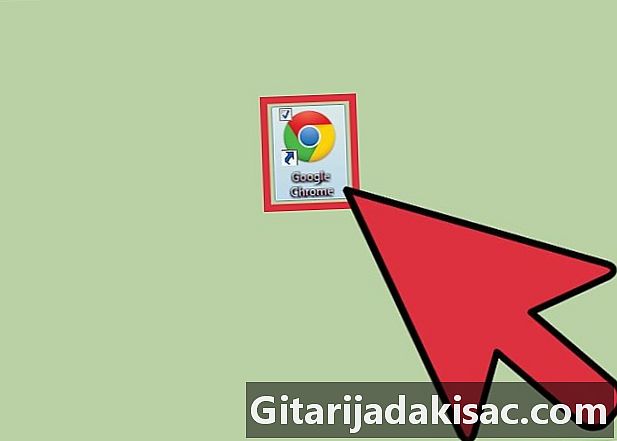
Покрените Гоогле Цхроме. Пре него што промените подешавања за преузимање, морат ћете отворити веб прегледач. Да бисте то учинили, морате кликнути на њену икону, било на радној површини или у менију почетак.- Лицона је црвени, зелени и жути круг са плавим кругом изнутра.
-
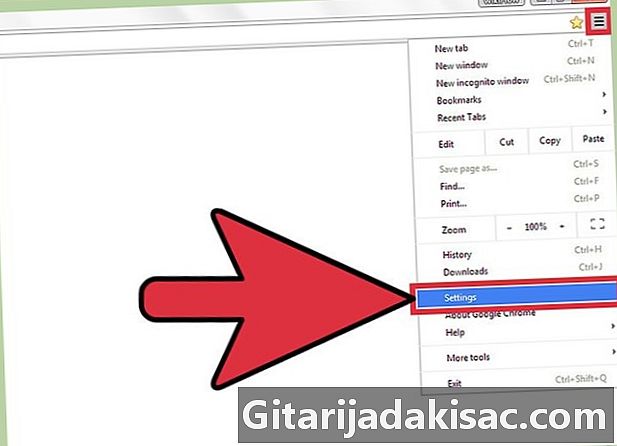
Отворите мени podešavanja. Када је претраживач отворен, кликните на симбол са 3 линије у горњем десном углу. Појавиће се падајући мени. Из овог менија потражите линију podešavanja, а затим кликните на њу. -
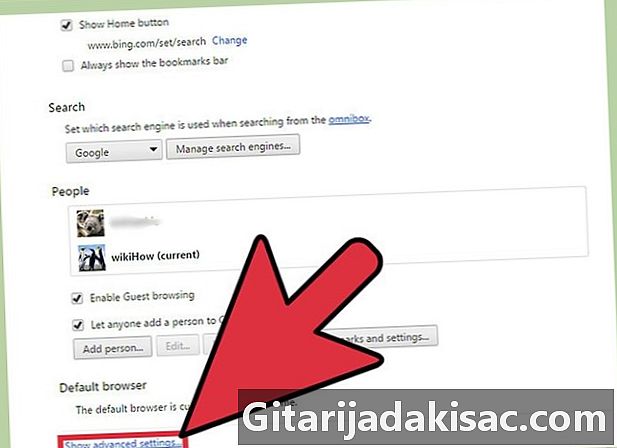
Кликните на Напредна подешавања. Када кликнете на podešavanjaотвориће се нова картица која ће у прозору приказати сва подешавања прегледача. Ако идете доле, постојаће плава веза под називом Прикажи напредна подешавања. Кликните на овај линк. -
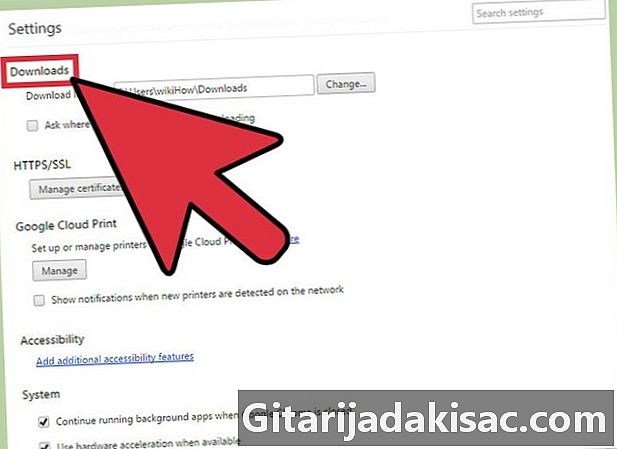
Кликните на Преузето у менију. Кликом на Напредна подешавањабиће приказана дугачка листа параметара. Када се прикаже листа, идите доле да бисте видели унос који каже Преузето.- У одељку можете да промените два параметра Преузето.
Део 2 Промените подешавања преузимања
-
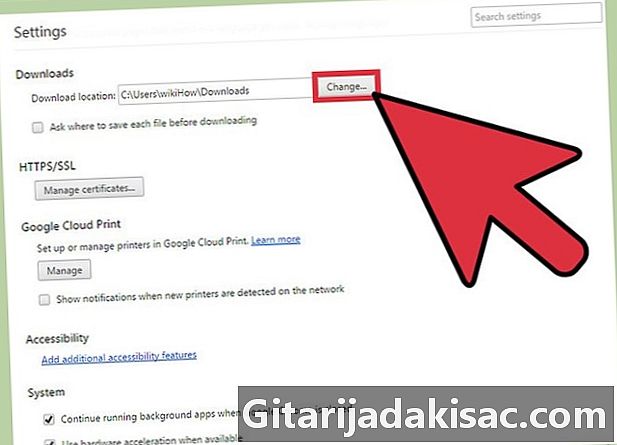
Одлучите да ли желите задану фасциклу за преузимање. Први параметар је мапа у коју ће бити сачуване датотеке за преузимање. Омогућите ову опцију ако желите да све преузете датотеке подразумевано буду сачуване у истој мапи. Име подразумеване мапе ће се појавити у белом пољу поред опције.- Ако желите да промените подразумевану фасциклу, кликните на сиви оквир промена поред опције. У прозору који се појави листајте кроз своје фасцикле док не пронађете онај који желите да употребите, а затим кликните на у реду да бисте га поставили као задану фасциклу.
- Можда ћете желети да промените директоријум у који се чувају преузимања ако свој рачунар делите са неким другим.
-
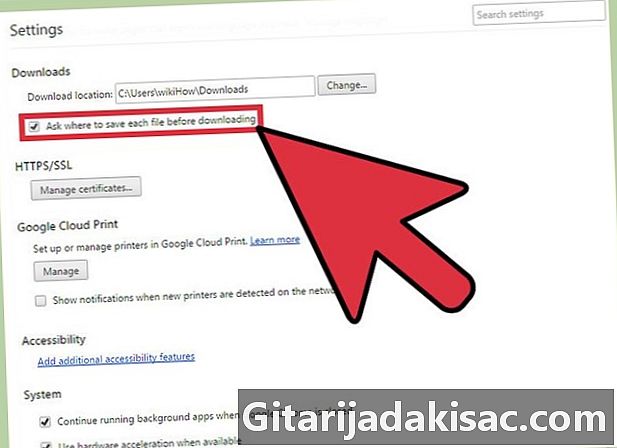
Одлучите да ли желите да одаберете где ће се свака преузета датотека сачувати. Следећи параметар у наставку преузимање је поље за потврду. Можете да кликнете на поље да бисте га потврдили ако желите да одаберете појединачну локацију сваког преузимања, уместо да их све сачувате у истој мапи.- Ова опција је веома корисна ако су преузете датотеке сортиране по типу.
-

Изађите из менија за конфигурацију преузимања. Када завршите са подешавањем опција, једноставно затворите мени. Не постоји додатни корак да их сачувате. Након што промените подешавања, оне ће се аутоматски применити.