
Садржај
У овом чланку: Ако користите иОС 8Си, користите иОС 7
Апликација Фотографије инсталирана на вашем иПхоне, иПод Тоуцх или иПад омогућава вам директно уређивање слика. Овај чланак објашњава како уређивати и обрезивати фотографије на овим уређајима.
фазе
1. метод Ако користите иОС 8
- Отворите апликацију „Фотографије“. Додирните икону апликације Фотографије. Пронаћи ћете га на почетном екрану свог уређаја.
-
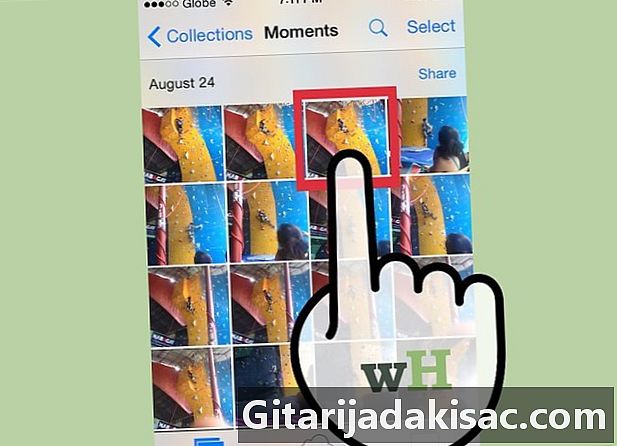
Пронађите и одаберите слику коју желите да обрежете. Можете да прегледате све фотографије или одаберете одређени албум. Отворите фотографију за обраду тако да је тапнете на њу. -
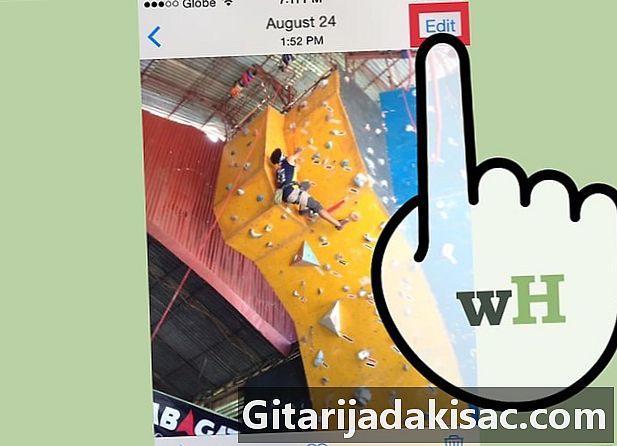
Додирните опцију „Уреди“ која се налази у горњем десном углу екрана. Ако се фотографија синхронизује са иЦлоуд-а и направи са другог уређаја, систем ће дуплицирати слику пре него што је можете уредити. -

Додирните дугме „Обрезивање“. Ова опција се налази у дну екрана, а представљена је са две линије које се пресецају и творе квадрат. -
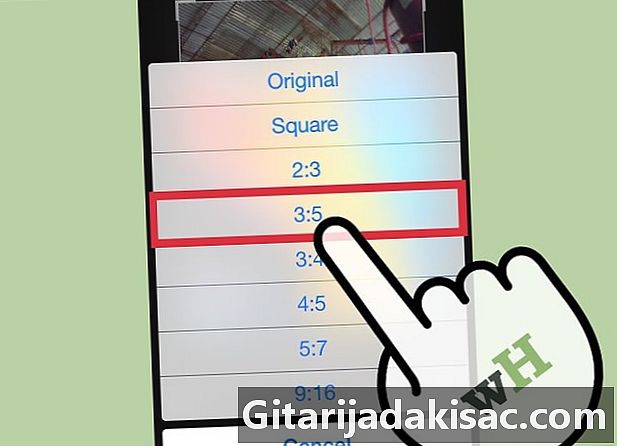
Подесите формат обрезивања. Сада имате унапред дефинисану листу формата, примењиве на сваку слику. Да бисте приказали ову листу, једноставно додирните икону у доњем десном углу, одмах изнад дугмета „Спреми“. Икона представља неколико угнијежђених правоугаоника.- Када додирнете ову икону отвориће се унапред утврђена листа. Слика која се обрађује обрезат ће се из њеног средишта, овисно о одабраном формату.
-
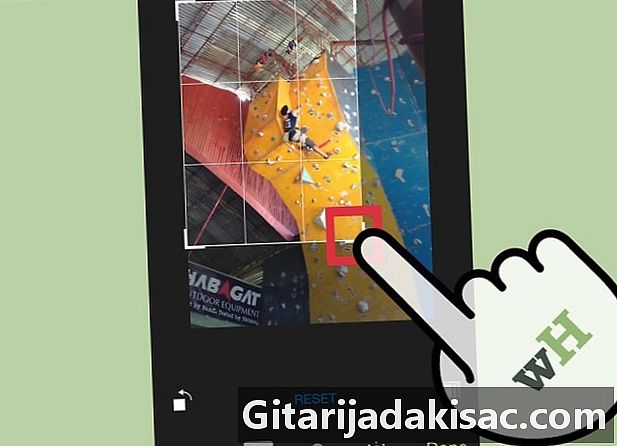
Ручно обрежите слику. Такође можете да обрежете слику ручним деловањем на решетки која је покрива. Да бисте га промијенили, морате притиснути или повући кутове решетке или прстима или их зумирати прстима како бисте повећали прозор на уређају. Поновним дефинисањем величине решетке одредите и делове слике који ће се задржати.- На решетку можете деловати повлачењем по ивицама, једним прстом.
-

Поразите грешке. Ако сте погрешили током уређивања слике, тапните на „Откажи“ на дну екрана. Ова акција ће отказати вашу претходну радњу. -

Потврдите усев. Након што завршите са уређивањем, додирните опцију „Саве“ у доњем десном углу екрана.
2. метод Ако користите иОС 7
-

Отворите апликацију Фотографије. Додирните икону „Фотографије“ која се налази на почетном екрану уређаја. -
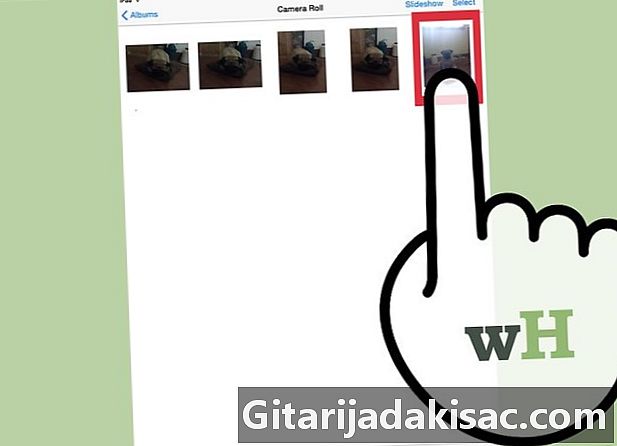
Пронађите слику коју желите да обрежете. Можете се кретати кроз све фотографије или одабрати одређени албум. Додирните фотографију да бисте је уредили и отворили. -
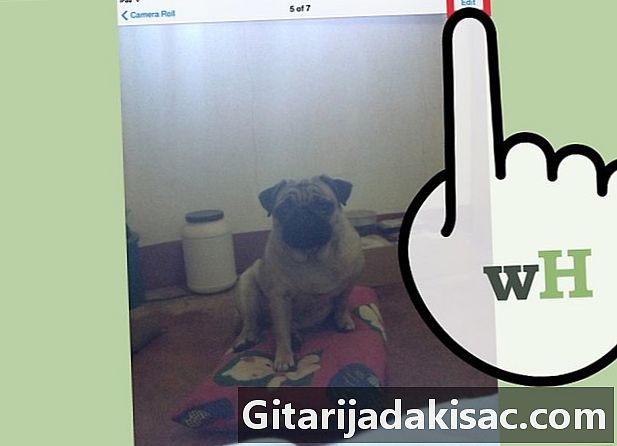
Додирните опцију „Уреди“ која се налази у горњем десном углу екрана. Ако се фотографија синхронизује са иЦлоуд-а и направи са другог уређаја, систем ће дуплицирати слику пре него што је можете уредити. -
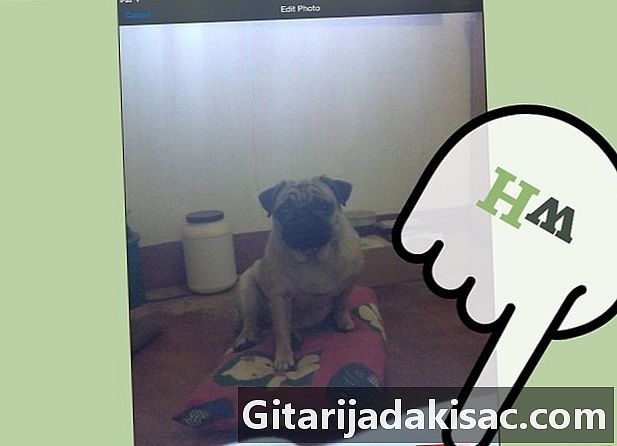
Додирните икону обрезивања у доњем десном углу екрана.- Можете опционално додирнути опцију "Ограничи", подешавајући величину слике, пре него што обрежете.
- На иОС-у 7, то исто дугме је добило назив "Аспект".
-

Закачите слику с два прста да бисте зумирали и умањили фотографију како бисте ефикасно обрезали фотографију. Такође можете манипулирати целокупном сликом, тапкањем и истезањем прстом. -
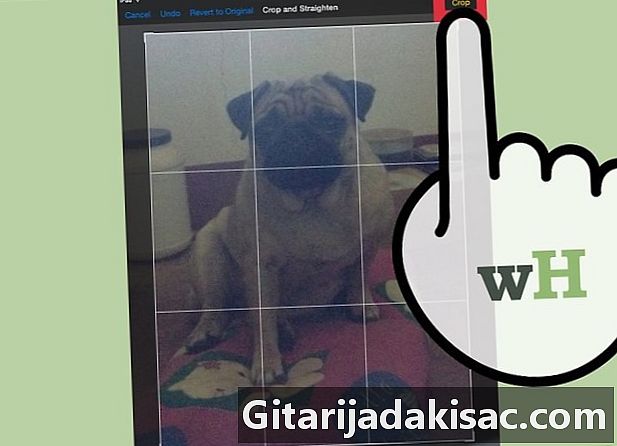
Додирните дугме за обрезивање, које се појављује жуто, у горњем десном углу слике да бисте обрезали слику. -
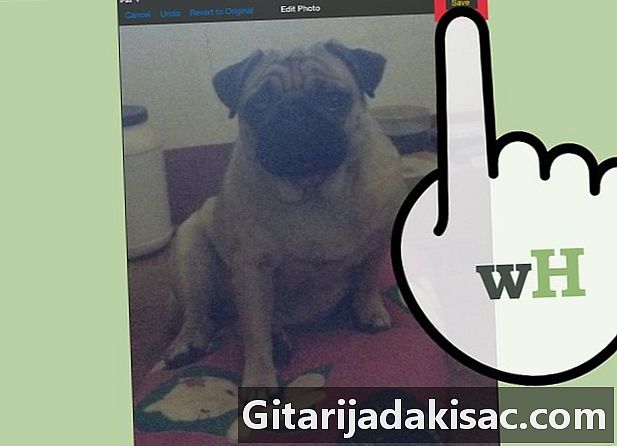
Додирните дугме „Спреми“, које је приказано жутом бојом, у горњем десном углу екрана, да бисте спремили промене.

- иОС 5 долази са потпуно новом услугом под називом „и“. Ова услуга омогућава корисницима иПхоне-а, иПод Тоуцх-а и иПада да бесплатно и неограничено размењују путем ВиФи и 3Г.
- иОС 5 је компатибилан са следећим уређајима: иПад, иПад 2, иПхоне 3ГС, иПхоне 4 и иПод тоуцх 3. и 4. генерације.