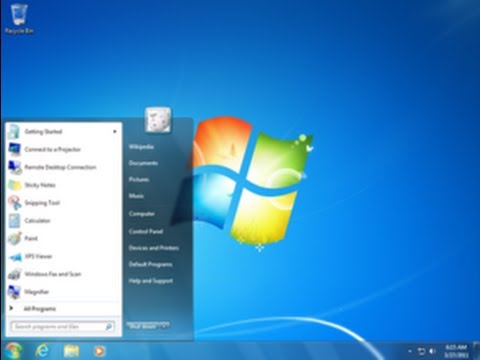
Садржај
- фазе
- Део 1 Набавите ИСО датотеку
- Део 2 Направите инсталациони УСБ тастер
- Део 3 Инсталирајте Виндовс 7
Виндовс се традиционално инсталира путем инсталационог ЦД-а или ДВД-а, али то није могуће на новијим рачунарима који немају оптичке диск јединице. Срећом, можете да направите инсталациони диск користећи било који УСБ стицк, под условом да има најмање 4 ГБ слободног простора. Не треба вам ни инсталациони диск за Виндовс да бисте га креирали. Једном када направите свој УСБ кључ, помоћу њега можете да инсталирате Виндовс 7 на било који рачунар.
фазе
Део 1 Набавите ИСО датотеку
-

Направите ИСО слику са свог инсталационог диска (ако га имате). Најлакши начин за стварање УСБ флеш уређаја је коришћење ИСО слике или слике диска са вашег инсталационог диска Виндовс 7. Ако имате диск, можете креирати сопствену ИСО слику за неколико минута. Ако немате инсталациони диск за Виндовс 7, пређите на следећи корак.- Уметните инсталациони диск за Виндовс 7 у ДВД погон.
- Преузмите и инсталирајте ИмгБурн. Можете га бесплатно преузети са веб локације имгбурн.цом.Цхоосе Прилагођена инсталација током поступка инсталације поништите потврдне оквире који вам нуде додатни софтвер. То ћете морати учинити два пута.
- Покрените ИмгБурн и изаберите Направите датотеку слике са диска.
- Одаберите свој ДВД погон и кликните на икону директоријума да бисте створили назив датотеке и одаберите локацију. ИСО датотека ће имати величину неколико гига. Дајте му име које ћете лако препознати, попут "ИнсталлВиндовс7".
- Кликните на велико дугме читање за почетак креирања датотеке. Процес ће трајати неколико минута. Наћи ћете нову ИСО датотеку у мапи коју сте одредили.
-

Преузмите ИСО слику са веб локације Мицрософт ако немате свој диск. Ако немате инсталациони диск за Виндовс 7 или не желите да инсталирате ИмгБурн, можете да преузмете ИСО датотеку Виндовс 7 директно са веб локације Мицрософт. Требат ће вам Виндовс 7 кључ производа за приступ вези за преузимање која се чува на вашем рачунару, у документацији рачунара или у потврди куповине.- Можете пронаћи бесплатни софтвер ПродуКеи компаније НирСофт да бисте пронашли кључ производа. Можете је преузети са веб локације нирсофт.нет/утилс/продуцт_цд_кеи_виевер.хтмл. Покретањем овог малог програма биће приказан ваш Виндовс 7 кључ производа.
- Након што набавите кључ производа, идите на веб локацију мицрософт.цом/ен-ус/софтваре-довнлоад/виндовс7. Унесите кључ производа и преузмите ИСО датотеку на свој рачунар. Може потрајати неко време, у зависности од брзине ваше интернетске везе.
Део 2 Направите инсталациони УСБ тастер
-

Убаците 4 ГБ или већи УСБ флеш диск у рачунар. Провјерите јесте ли направили сигурносну копију свих својих важних датотека јер ће се све копирати на УСБ уређају избрисати кад копирате ИСО слику. -

Форматирајте УСБ тастер у НТФС формату. Овај корак није битан, али је извесно да се на тај начин избегавају неке грешке током процеса креирања.- Отворите прозор Ми Цомпутер. Можете га пронаћи у менију Старт или притиском на Победа+е.
- Кликните десним тастером миша на ваш УСБ уређај и изаберите форматирање.
- одабрати НТФС у менију Филе систем и форматирајте УСБ тастер.
-

Преузмите и инсталирајте Виндовс УСБ алат / ДВД алат за преузимање (ВУДТ). Овај услужни програм вам омогућава да лако претворите УСБ уређај у Виндовс инсталациони диск из ИСО датотеке. Програм можете преузети са странице вудт.цодеплек.цом. Морате га инсталирати пре него што га будете могли да користите. -

Покрените ВУДТ и одаберите своју ИСО датотеку. Од вас ће се тражити да одаберете ову датотеку на првом екрану ВУДТ-а. Прегледајте своје мапе да бисте пронашли ИСО датотеку коју сте креирали или преузели са Мицрософтове веб локације. -

одабрати УСБ уређај као врста медија. Овај алат можете да употребите и за прављење ДВД-а за покретање, али овај водич је посвећен УСБ тастеру. -

Изаберите УСБ уређај са листе доступних драјвова. Ако је убачено више од једног УСБ кључа, сви ће они бити наведени овде. Проверите да ли ваш УСБ уређај има најмање 4 ГБ слободног простора. -

Започните поступак копирања. Копирање ИСО датотеке на УСБ кључ ће потрајати неколико минута. Не уклањајте УСБ уређај док процес не буде завршен.
Део 3 Инсталирајте Виндовс 7
-

Убаците УСБ стицк у рачунар на који желите да инсталирате Виндовс 7. Можете да употребите УСБ стицк који сте креирали да бисте инсталирали Виндовс 7 на било који рачунар, али свака инсталација тражит ће свој кључ производа. Моћи ћете инсталирати исту верзију (Фамили, Профессионал, Ултимате) као ИСО слику коју сте користили за прављење инсталационог диска. -

Поново покрените рачунар и притисните тастер БИОС. Овај тастер се разликује у зависности од произвођача и мораћете да га притиснете на самом почетку покретања рачунара. То ће вам омогућити да промените редослед уређаја за покретање система тако да се рачунар покреће са УСБ уређаја уместо са чврстог диска. Исправан тастер биће приказан на екрану заједно са логотипом произвођача када покренете рачунар. Притисните ово дугме неколико пута док се не отвори мени.- Најчешћи су тастери Ф2, ф10, Ф11 или брисање.
-

Отворите мени Старт. Ако сте директно ушли у мени Старт, пређите на следећи корак. У супротном, у БИОС менију изаберите одељак старт-уп помоћу тастера са стрелицама. -

Поставите свој УСБ кључ као први уређај за покретање. Промените редослед покретања система тако да се ваш УСБ кључ налази на почетку листе. Ово ће осигурати да се рачунар покреће са УСБ уређаја уместо дизања са друге драјв јединице. -

Сачувајте измене и поново покрените рачунар. Од вас ће се затражити да притиснете тастер за покретање инсталације система Виндовс. -

Покрените поступак инсталације за Виндовс. Од вас ће се тражити да наведете свој језик и регионалне могућности. Након што сте их изабрали, кликните на Инсталирајте одмах за покретање инсталације. -

изабрати Прилагођена инсталација када се од вас затражи. То ће вам омогућити да форматирате чврсти диск и инсталирате нову верзију оперативног система Виндовс 7. Избришите све податке који се налазе на партицији коју сте изабрали за инсталирање Виндовс 7. -

Изаберите партицију на којој желите да инсталирате Виндовс. Све на одабраној партицији биће избрисано током инсталације. Можете избрисати додатне партиције које не користите и комбиновати њихов слободни простор кликом на везу Опције играча. Одаберите партиције које желите да избришете да бисте их претворили у нераспоређени простор. -

Сачекајте док се Виндовс инсталира. Процедура ће трајати између 20 и 30 минута и нећете морати ништа да предузмете пре него што је довршите. -

Креирајте свој кориснички рачун. Од вас ће се тражити да отворите кориснички налог и дате свом рачунару име. Креирајте свој кориснички рачун да бисте наставили.- Ако инсталирате рачунар неком другом или га продајете, притисните цтрл+смена+Ф3 у овој фази. Виндовс ће се покренути у режиму ревизије. Моћи ћете да инсталирате све потребне управљачке програме и покренете Припрема система. одабрати Покрените систем у режиму ООБЕ и кликните у реду завршити. Следећа особа која ће укључити рачунар биће упитана да отвори кориснички налог.
-

Унесите кључ производа. Од вас ће се тражити да наведете свој кључ производа како би се Виндовс могао активирати. Имате до 30 дана да довршите ову операцију, али препоручује се да одмах назначите свој кључ производа. -

изабрати Користите препоручена подешавања за Виндовс Упдате. То ће осигурати да увек имате на располагању најновије исправке. -

Подесите датум и време. Од вас ће се тражити да одредите датум и време. Већина рачунара ће их аутоматски конфигурирати помоћу БИОС-а. -

Одаберите врсту мреже. То ће утицати на то како ће се ваш рачунар појавити на мрежи и какав приступ ће бити дозвољен другим уређајима. Пазите да добро изаберете Јавна мрежа ако нисте код куће или на послу како бисте заштитили рачунар. -

Сачекајте да се инсталација заврши. Виндовс ће почети да припрема радну површину, што ће потрајати неколико минута. Када је операција завршена, можете почети уживати у Виндовс 7.