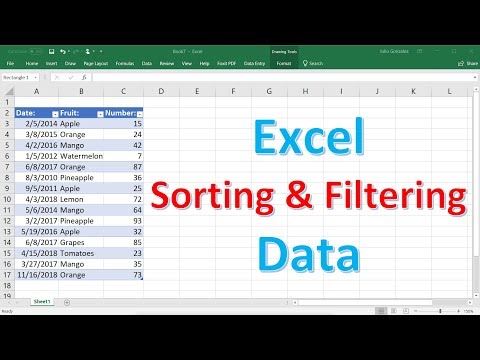
Садржај
У овом чланку: Кориштење филтраОдвојите филтерРеференцес
Филтри су прикладан и поуздан начин за проналажење и управљање подацима у прорачунској табели. Можете користити аутоматски филтер за филтрирање података у Екцелу 2007. Омогућиће вам да прикажете само податке који испуњавају одређене критеријуме. Филтрирани подаци се могу копирати, прилагођавати и штампати без потребе за премештањем у нову табелу. АутоФилтер ће вам помоћи да филтрирате податке одабиром одређених критеријума са листе, нумеричких вредности или боје.
фазе
1. метод Користите филтер
-

Отворите прорачунску таблицу која садржи податке за филтрирање. -

Припремите своје податке за аутоматски филтер Екцел 2007. Екцел филтрира податке свих одабраних ћелија у опсегу све док овај избор не садржи празне ћелије или ступце. Ако се филтер нађе у празној колони или ћелији, прекидаће се. Ако су подаци у распону који желите филтрирати одвојени празном колоном или ћелијом, уклоните је пре покретања аутоматског филтера.- С друге стране, ако документ садржи податке које не желите да укључите у филтрирање, одвојите податке користећи празну ћелију или ступац. Ако су подаци које не желите укључити у филтрирање под подацима које треба филтрирати, употријебите барем један празан ред за ограничавање распона који ће се филтрирати. Ако се подаци које не желите укључити у филтрирање налазе на десној страни података које треба филтрирати, користите празну колону.
- Такође је прикладно користити заглавља за ступце укључене у распон података за филтрирање.
-

Кликните било коју ћелију у опсегу који желите да филтрирате. -

Кликните на картицу подаци Трака Мицрософт Екцел. -

Затим кликните на филтер у групи Сортирајте и филтрирајте. Стрелица падајућег менија појавиће се на врху сваке колоне. Ако ступци имају заглавља, ове стрелице ће се појавити поред њих. -

Кликните стрелицу у колони која садржи податке да бисте их филтрирали како бисте направили свој избор. Можете урадити следеће (једно или друго).- Филтрирајте податке по критеријумима, поништите потврдни оквир Изабери све. Сва остала поља такође ће бити неозначена. Потврдите потврдне оквире за критеријуме које желите да укључите у филтрирање. Кликните на у реду за филтрирање опсега на основу изабраних критеријума.
- Примените дигитални филтер, а затим кликните на Дигитални филтери и кликните на критеријуме за поређење које желите да примените. Оквир за дијалог Прилагођени аутоматски филтер појављује се тада. Десно од операције поређења, изаберите жељени број из падајућег менија или унесите жељену вредност. Да бисте применили дигитални филтер са више поређења, кликните или радио дугме и да би назначили да оба услова морају бити задовољавајућа, било на радио тастеру или у том случају бар један од услова мора бити задовољавајући. Затим одаберите другу операцију поређења и одаберите или унесите жељену вредност у поље десно. Кликните на у реду да бисте овај дигитални филтер примјенили на домет.
- Да бисте филтрирали податке по боји, кликните на Филтрирај по боји. Кликните на жељену боју на листи која се појави. Подаци ће затим бити филтрирани по боји.
2. метод Уклоните филтер
-

Кликните стрелицу да бисте отворили падајући мени у распону који садржи филтер. Затим кликните на Очистите филтер заглавља колоне да бисте уклонили филтер из једне колоне. -

Кликните на картицу подаци Трака Мицрософт Екцел. Затим кликните на збрисати да бисте уклонили све филтере.