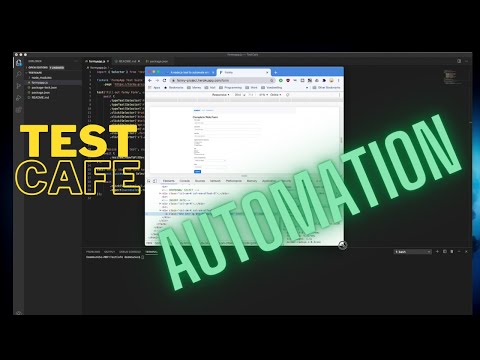
Садржај
- фазе
- 1. метод Инсталирајте Фирефок 4.0 као задани прегледач на Мац
- 2. метод Инсталирајте Фирефок 3.5 као задани прегледач на Мац
- Трећи метод Инсталирајте Фирефок 4.0 као задани прегледач у Виндовс-у
- Метода 4 Инсталирајте Фирефок 3.5 као задани прегледач у Виндовс
Можете да Фирефок постанете подразумевани Интернет претраживач за мање од једног минута. Ако желите знати како конфигурирати Фирефок, само слиједите неколико једноставних корака.
фазе
1. метод Инсталирајте Фирефок 4.0 као задани прегледач на Мац
- Отворите свој Фирефок прегледач.
-
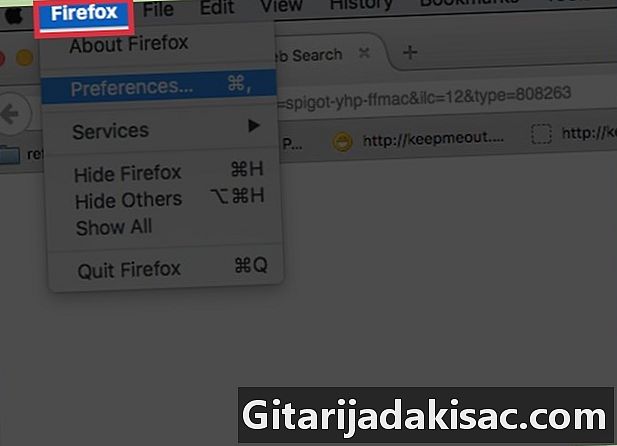
Изаберите "Фирефок". Овај мени се налази у горњем левом делу траке са алаткама прегледача. -

Изаберите „Преференцес“. Ово је друга опција која се појављује у падајућем менију. Отвориће се нови прозор: оквир са опцијама. -
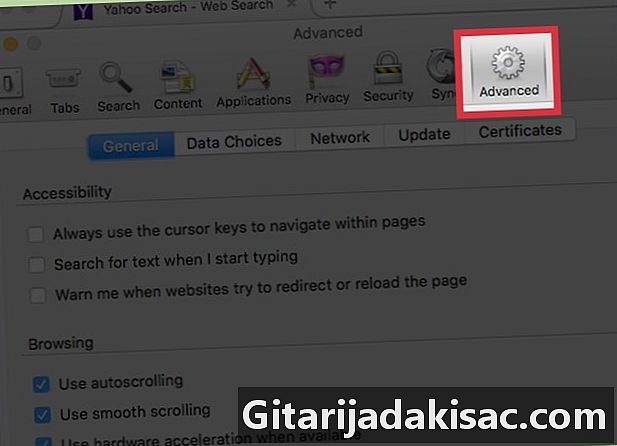
Изаберите Напредни таблет. Ово је крајњи десни угао новог прозора. Изгледа помало као зупчаник.- Уверите се да је постављено на подстраницу „Генерал“. Ово је крајње лева опција на врху напредне траке са алаткама.
-
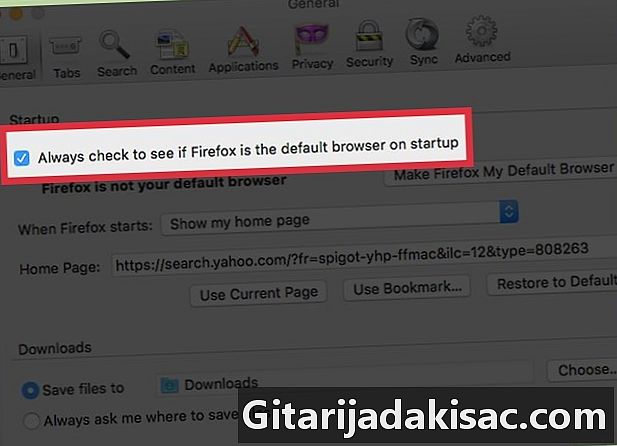
Потврдите избор у пољу „Увек при покретању увек проверите да ли је Фирефок подразумевани прегледач“. -

Изаберите „Провери одмах“. Овај маневар омогућава вам да проверите да ли је Фирефок заправо ваш подразумевани претраживач. -

Изаберите „Да“. Ако Фирефок није ваш подразумевани претраживач, бићете упитани да ли желите да промените подразумевани прегледач Фирефок. Након овог корака бићете готови.
2. метод Инсталирајте Фирефок 3.5 као задани прегледач на Мац
-

Отворите свој Фирефок прегледач. -
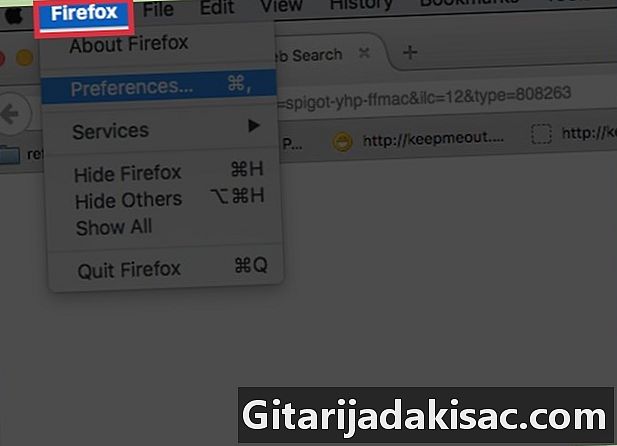
Изаберите "Фирефок". Овај мени се налази у горњем левом делу траке са алаткама прегледача. -
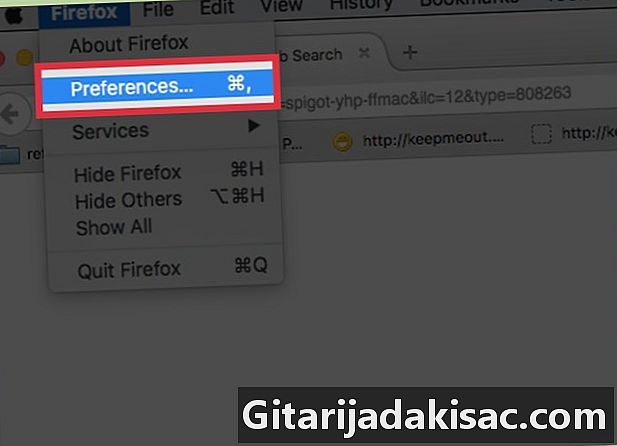
Изаберите „Преференцес“. Ово је друга опција која се појављује у падајућем менију. Отвориће се нови прозор: оквир са опцијама. -
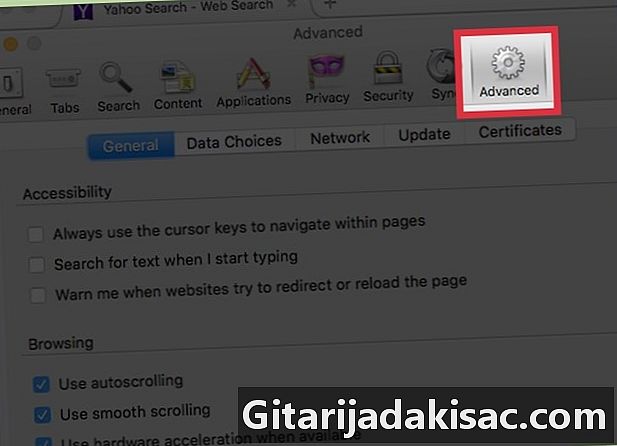
Изаберите Напредни таблет. Ово је крајњи десни угао новог прозора. Изгледа помало као зупчаник.- Уверите се да је постављено на подстраницу „Генерал“. Ово је крајње лева опција на врху напредне траке са алаткама.
-
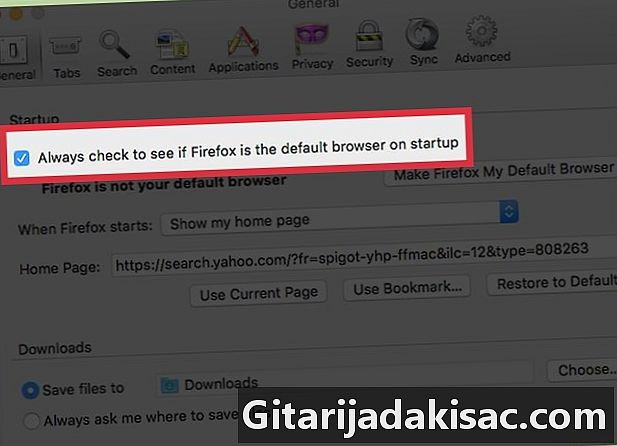
Потврдите избор у пољу „Увек при покретању увек проверите да ли је Фирефок подразумевани прегледач“. -
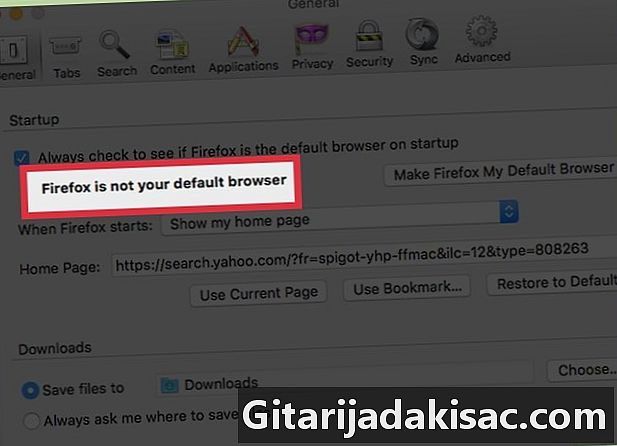
Изаберите „Провери одмах“. Овај маневар омогућава вам да проверите да ли је Фирефок заправо ваш подразумевани претраживач. -

Изаберите „Да“. Ако Фирефок није ваш подразумевани претраживач, бићете упитани да ли желите да промените подразумевани прегледач Фирефок. Након овог корака бићете готови.
Трећи метод Инсталирајте Фирефок 4.0 као задани прегледач у Виндовс-у
-
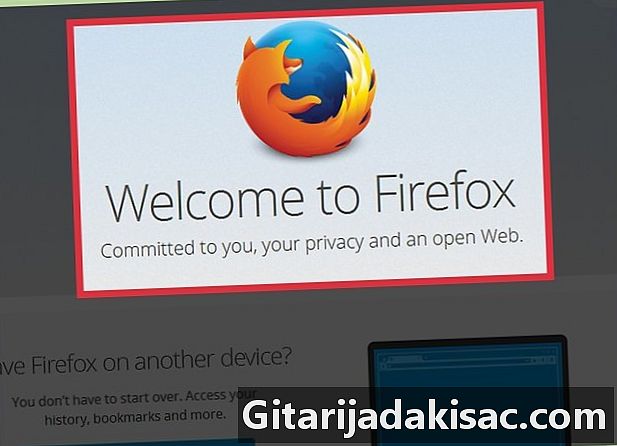
Отворите свој Фирефок прегледач. -
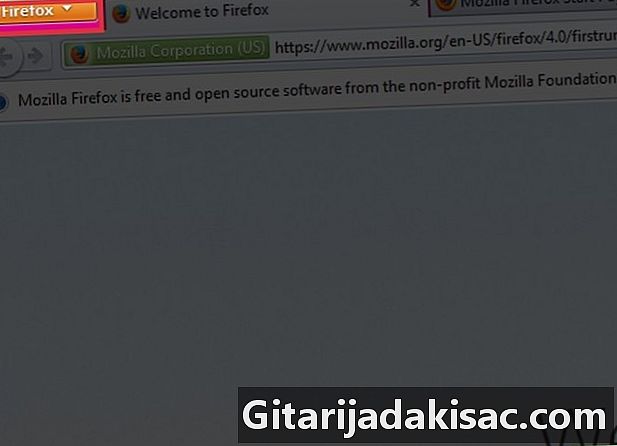
Изаберите "Фирефок". Ово је опција у горњем левом делу траке са алаткама прегледача. -
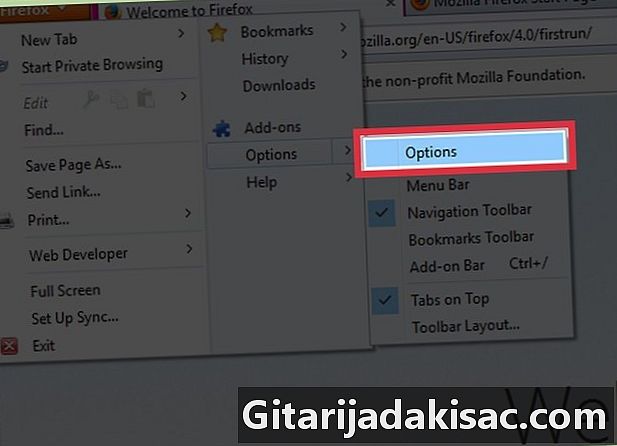
Изаберите „Опције“. Он је трећи од дна падајућег менија. -
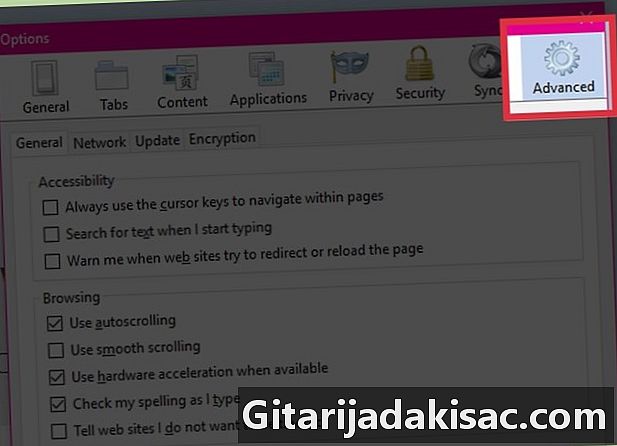
Изаберите Напредни таблет. Ово је друга опција десно на врху нове странице. -
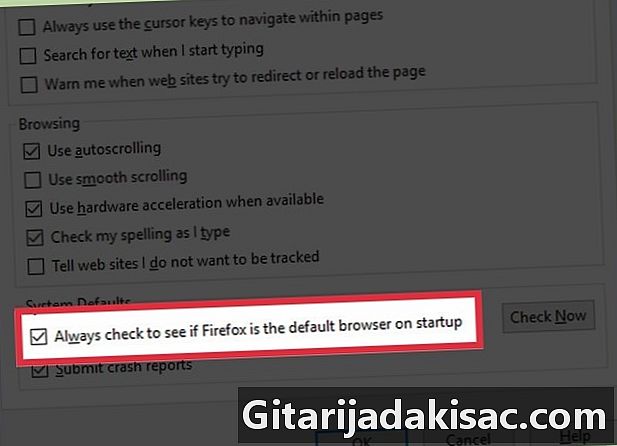
Потврдите избор у пољу „Увек при покретању увек проверите да ли је Фирефок подразумевани прегледач“. -

Изаберите „Провери одмах“. Ово је дугме у доњем десном углу екрана. Ово ће проверити да ли је Фирефок ваш подразумевани прегледач. -
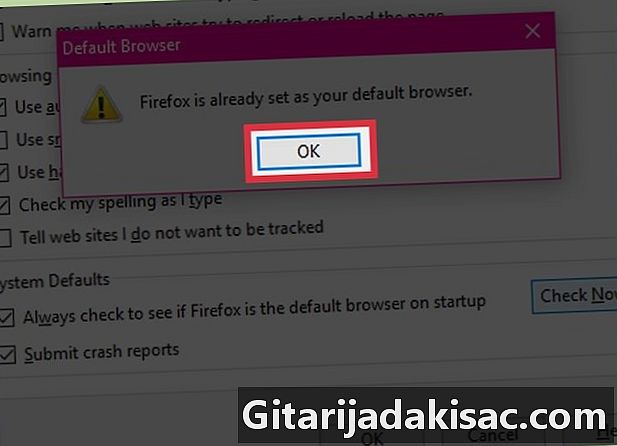
Изаберите „Да“. Ако Фирефок није ваш подразумевани претраживач, бићете упитани да ли желите да промените подразумевани прегледач Фирефок. -
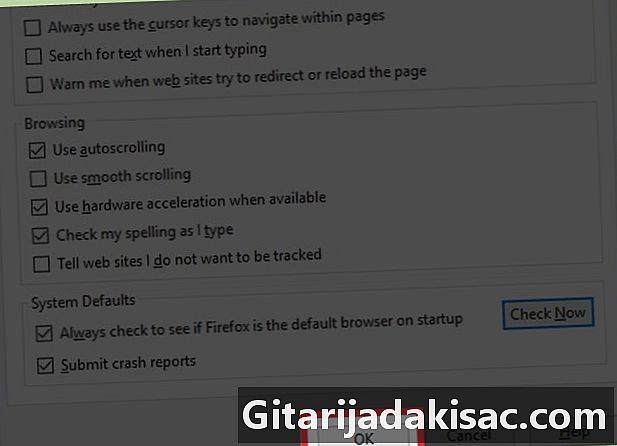
Притисните ОК. Након овог корака бићете готови.
Метода 4 Инсталирајте Фирефок 3.5 као задани прегледач у Виндовс
-
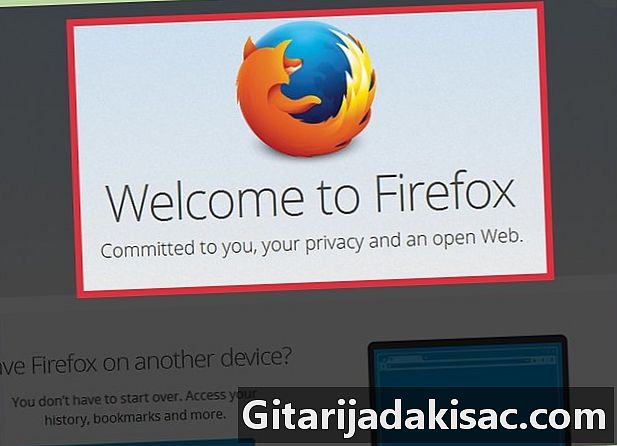
Отворите свој Фирефок прегледач. -
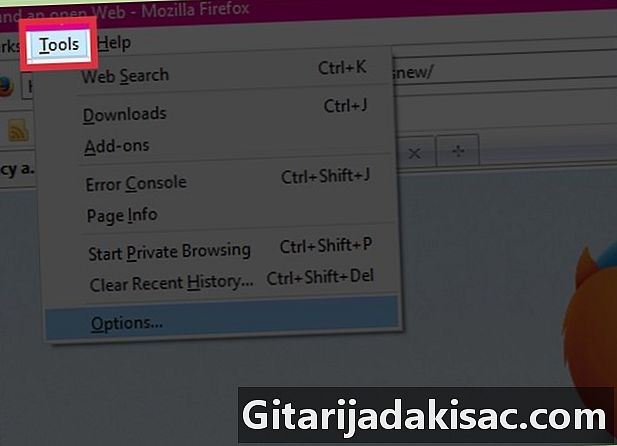
Изаберите „Алати“. Ово је опција у горњем левом делу траке са алаткама прегледача. -
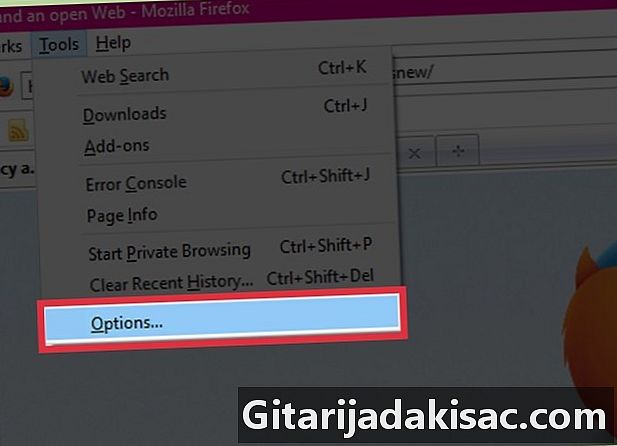
Изаберите „Опције“. На дну је падајућег менија. -
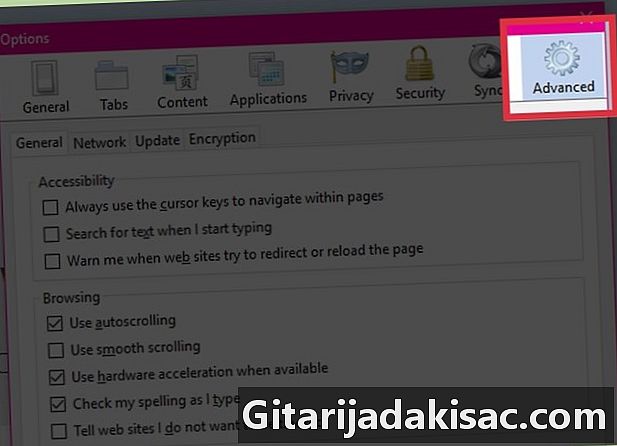
Изаберите Напредни таблет. То је тачно на врху нове странице. Изгледа помало као зупчаник. -
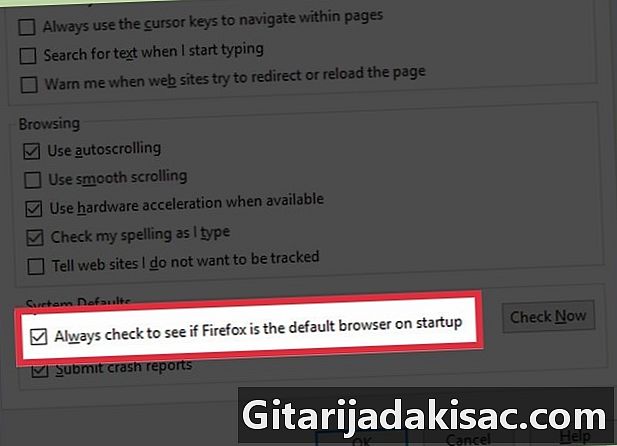
Потврдите избор у пољу „Увек при покретању увек проверите да ли је Фирефок подразумевани прегледач“. -
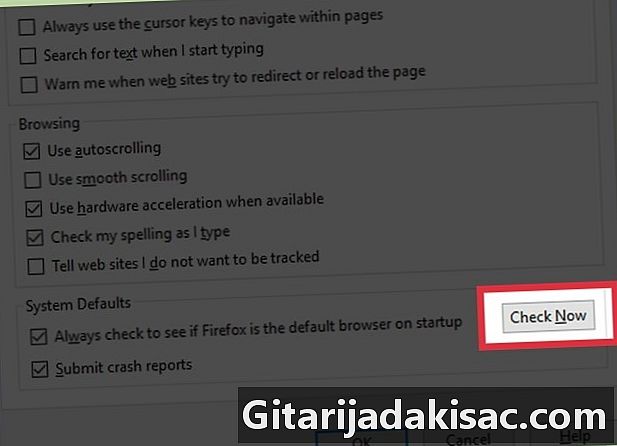
Изаберите „Провери одмах“. Ово је дугме у доњем десном углу екрана. Ово ће проверити да ли је Фирефок ваш подразумевани прегледач. -
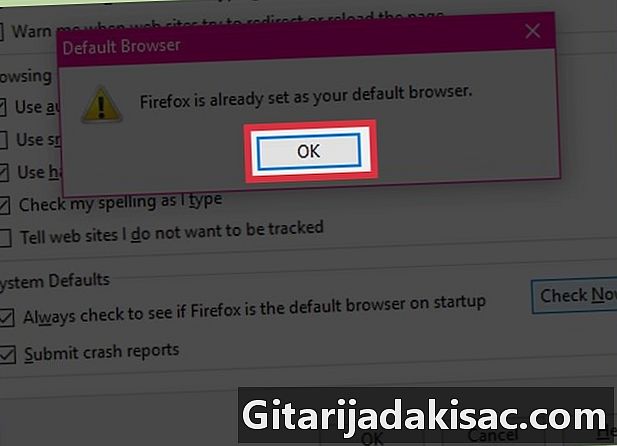
Изаберите „Да“. Ако Фирефок није ваш подразумевани претраживач, бићете упитани да ли желите да промените подразумевани прегледач Фирефок. -

Притисните ОК. Након овог корака бићете готови.
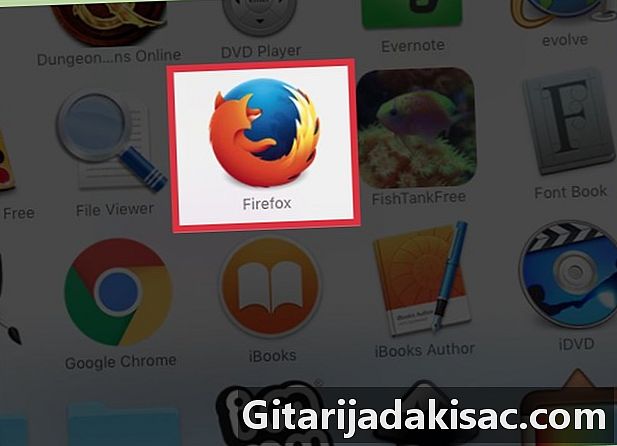
- Овај је чланак намерно сувишан, али то је најсигурнији начин да се избегну нежељени подсетници Интернет Екплорера који вас, сваки пут када прегледате, тражи да га ставите у подразумевани прегледач.
- Ако желите да откажете овај подразумевани претраживач, направите супротно, водећи рачуна да поново активирате Интернет Екплорер и да онемогућите дугме Фирефок. Интернет Екплорер ће се ресетовати на подразумеване вредности следећи пут када га користите.
- Неке Интернет апликације и неке веб локације раде само под Интернет Екплорер-ом, тако да их не бришите, чак и ако га ускоро не планирате да користите. Превенција је боља од лечења! Увек је добро имати неколико прегледача на чврстом диску за навигацију до одређених локација.