
Садржај
- фазе
- 1. метод Снимите са веб камере помоћу програма Виндовс Мовие Макер
- 2. метод Сачувајте од веб камере на Мацу помоћу КуицкТиме
- 3. начин Снимите помоћу веб камере на рачунару помоћу Дебут Видео Цаптуре
- Метод 4 Регистрација на сајту ниавео.цом
Потребно је снимити видео који ћете послати колегама, пријатељима или породици? Потребно је да преузмете и дистрибуирате видео датотеку на Интернету? Постоји неколико начина да се направи видео запис на ПЦ-у или Мац-у. У овом ћете чланку пронаћи технике које ће вам омогућити снимање са рачунара са рачунара помоћу Дебут Видео Цаптуре или софтвера Виндовс Мовие Макер.Наћи ћете и начин да снимите видео с камере на Мацу помоћу функције КуицкТиме.
фазе
1. метод Снимите са веб камере помоћу програма Виндовс Мовие Макер
- Проверите да ли је веб камера правилно повезана на УСБ порт ако користите спољну камеру. Усмјерите камеру према себи и поставите је што ближе вама за оптималан квалитет звука.
-
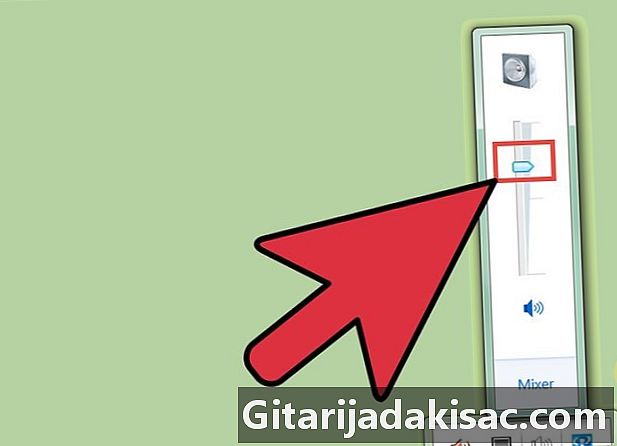
Прилагодите улазну јачину на максимум. Проверите да ли је дугме за искључивање микрофона укључено. -
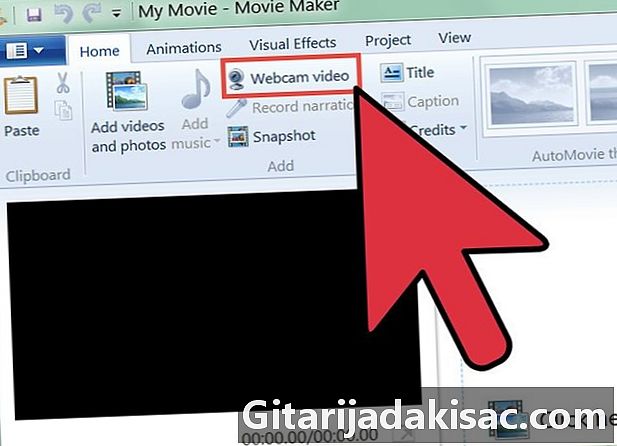
Покрените Виндовс Мовие Макер. На картици "Хоме" у главном менију кликните на "Видео би вебцам". -
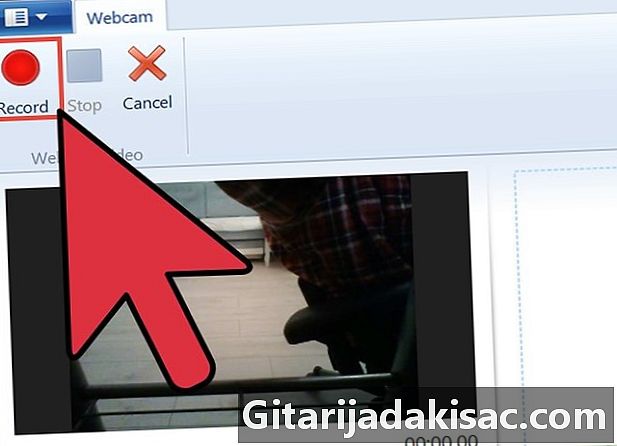
Започните снимак кликом на црвено дугме "Спреми". Ако желите да сачувате свој видео, једноставно кликните плаво дугме "Стоп". Преименујте видео запис и сачувајте га у библиотеци „Моји видео снимци“. -
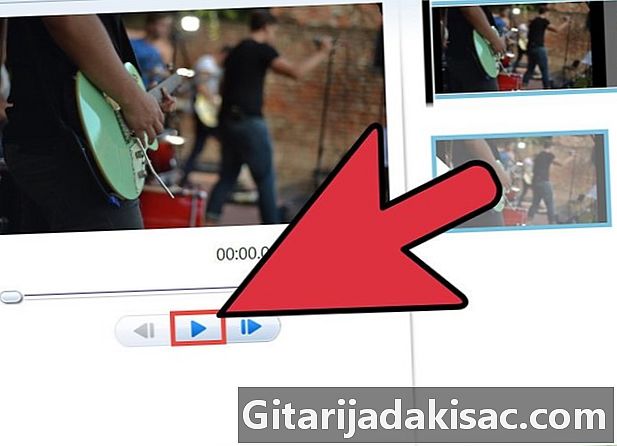
Последњи снимљени видео запис аутоматски ће се појавити на видео запису. Можете прегледати оно што сте претходно сачували кликом на дугме „Репродукуј“. У овом делу можете да измените свој видео. Можете да примените теме или било који други елемент да бисте побољшали естетику. -
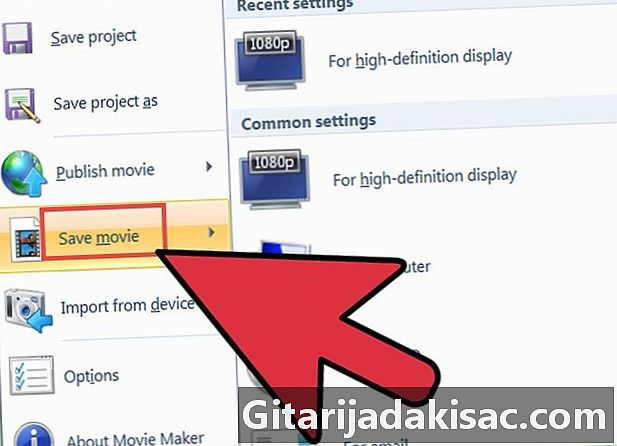
Сачувајте свој рад тако што ћете кликнути на „Саве Мовие“ и изаберите резолуцију и величину видео записа који одговара вама. -

Појавиће се дијалог у последњем кораку прављења резервне копије вашег видео записа.
2. метод Сачувајте од веб камере на Мацу помоћу КуицкТиме
-
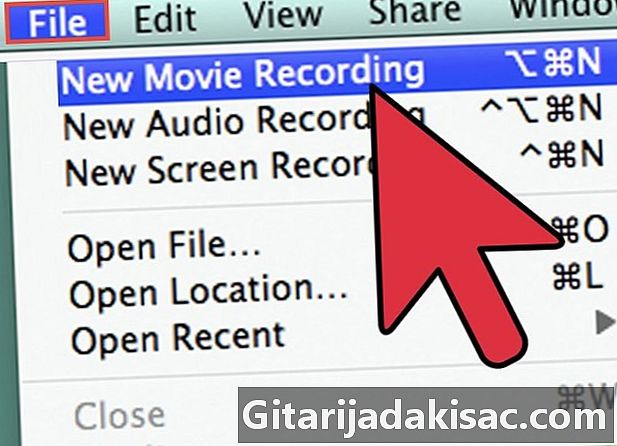
Покрените КуицкТиме. У менију Датотека изаберите „Ново снимање видео записа“. -
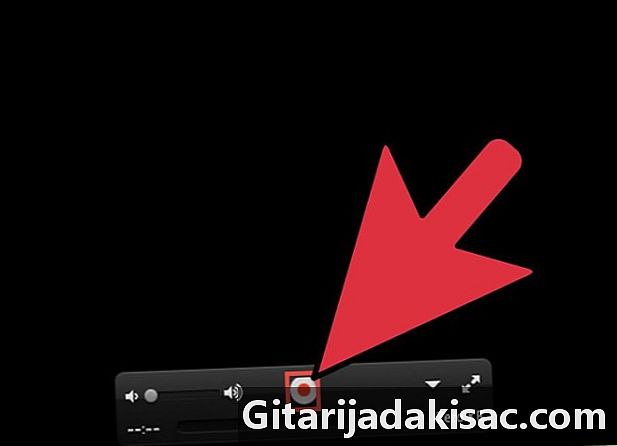
Подесите поље камере на екрану који се појави. Изаберите црвено дугме да бисте снимили свој видео и притисните Стоп када завршите. -
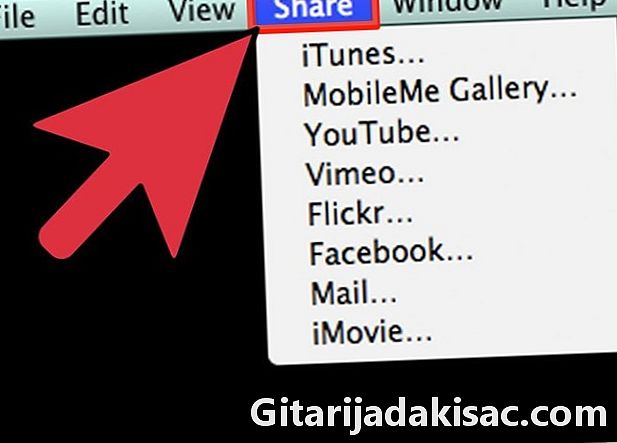
Извезите или делите свој видео. Можете да извозите свој филм на иТунес, иМовие или на веб. Филм можете да делите и на друштвеним мрежама.
3. начин Снимите помоћу веб камере на рачунару помоћу Дебут Видео Цаптуре
-
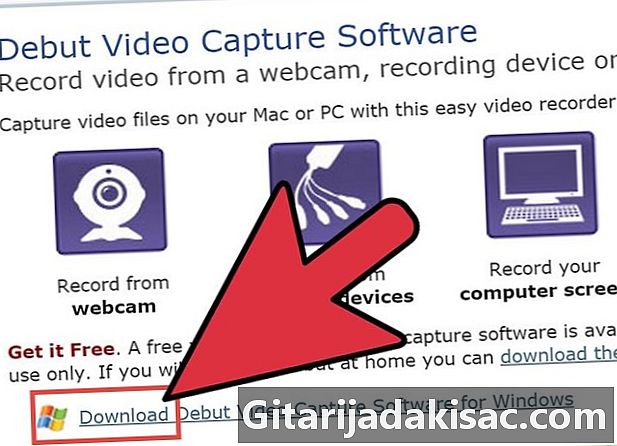
Преузмите програм Видео Цаптуре.- Кликните везу за преузимање на страници. Изаберите „Покрени“ када се затражи да покренете или сачувате датотеку.
- Прихватите опште услове коришћења. Поништите све додатне програме предложене на екрану након и кликните на „Даље“.
-
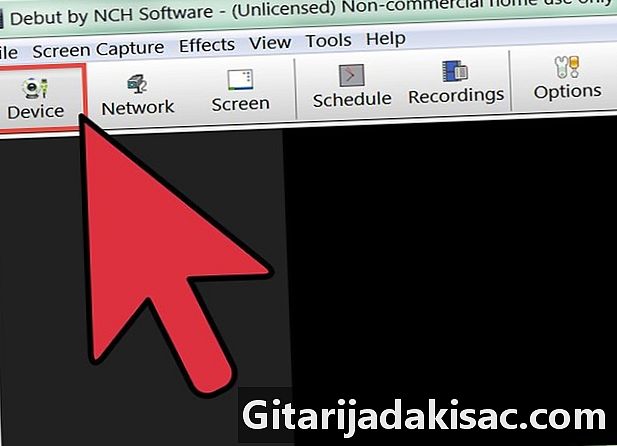
Сачекајте док програм открије вашу веб камеру. Ако касније желите да снимате звук својим видео записом, софтвер ће од вас тражити да конфигуришете аудио поставке. Када се овај корак заврши, видећете главни интерфејс Дебут-а и готово сте спремни за почетак снимања. -
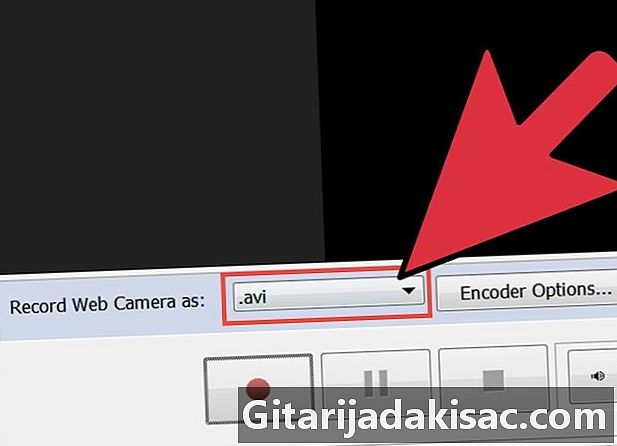
Одаберите формат снимања по вашем избору. Дебут вам омогућава да спремите у сваком од следећих формата: ави, вмв, асф, мпг, 3гп, мп4, мов и флв. Такође можете поставити различите поставке кодирања за сваки формат.- Ако одаберете МПЕГ4 (мпг4) снимање, Дебут одабире подразумеване опције за иПод, ПСП, Ксбок 360 и више.
- Ако намеравате да ваш снимак буде снимљен на ДВД, одаберите формат.мпг (МПЕГ2) и подразумеване вредности енкодера биће оне квалитета ДВД-а.
- Да бисте променили подешавања кодирања, кликните малу икону након падајућег менија да бисте отворили прозор са подешавањима.
-
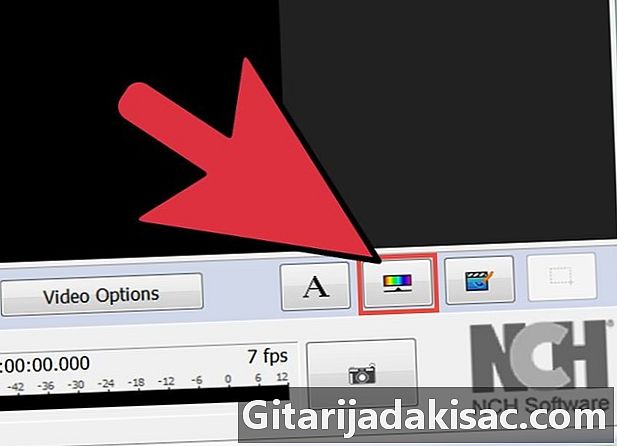
Подесите потребну количину светлине и контраста. Кликните на икону у облику сунца у малом оквиру алата (прилагодите видео ефекте). У овом дијалошком оквиру можете дефинисати и легенду за уградњу у видео запис. -
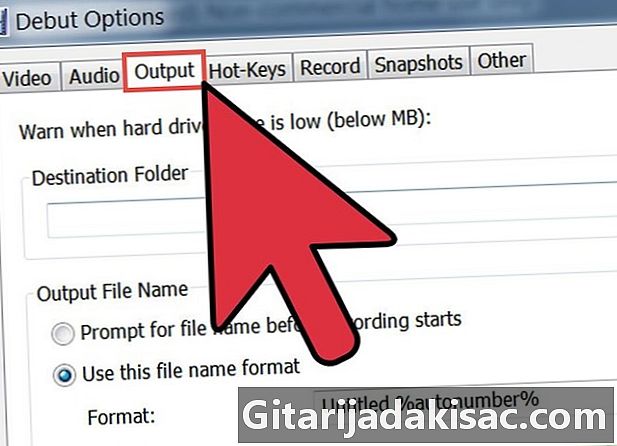
Изаберите одредишни директориј у који желите да сачувате свој видео. У главном менију кликните дугме Подешавања алатне траке. Затим кликните картицу Екит (Изађи) у оквиру са поставкама. Можете одабрати одредишни директориј, а такође можете и именовати датотеку. Кликните ОК када завршите. -
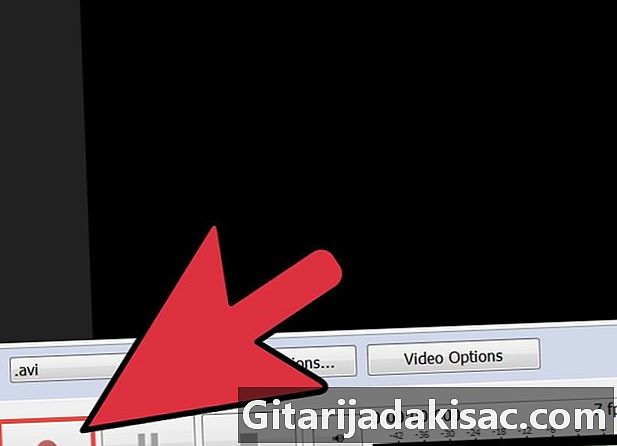
Кликните на дугме Сачувај у доњем левом делу апликације. Или можете користити пречицу на тастатури притиском на тастер Ф5.
Метод 4 Регистрација на сајту ниавео.цом
-
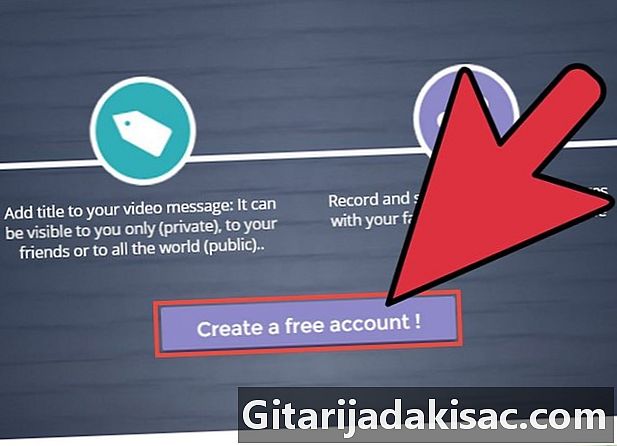
Креирајте налог на веб локацији ниавео. Бесплатно је. -
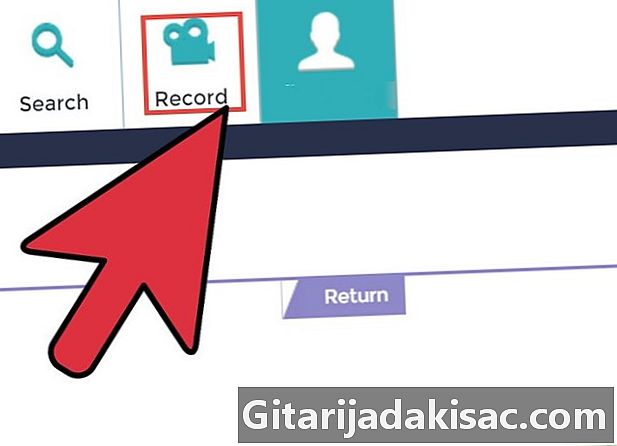
Кликните на мени са леве стране „Нови видео“. -
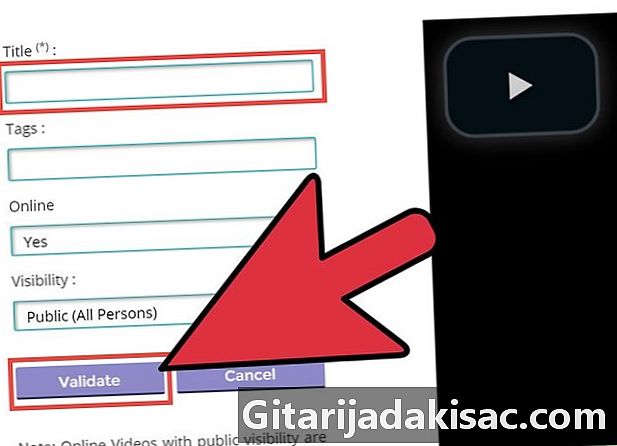
Снимите видео (максимално 10 минута). -
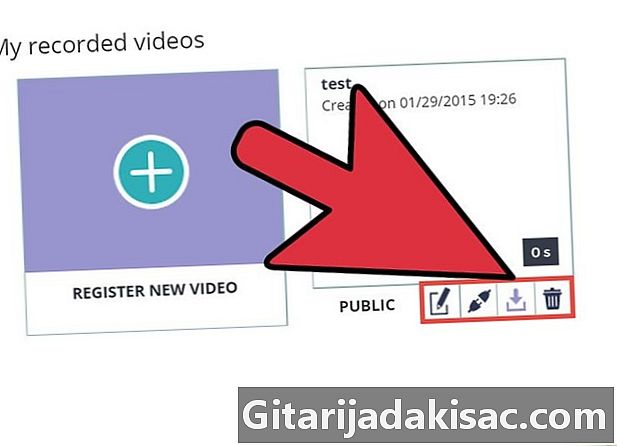
Делите и / или преузмите снимљени видео у флв / мов / мп4 формату.

- Да бисте ограничили величину видео датотеке, препоручује се употреба једноставне позадине. Анимиране позадине могу изгледати динамичније, али величина датотеке ће бити много већа и појестиће већу пропусност приликом извоза.
- Искључите позадинску буку попут радија или телевизије. Микрофон ваше веб камере опорављао је буку прањем.
- Проверите осветљење. Поставите лампу прекривен листом папира на врх вашег стола или стола. Такође можете усмеравати индиректно светло на зид да бисте ублажили и побољшали квалитет видео записа.
- Лагани или пругасти узорци одеће могу ометати ваше лице током снимања. Црвена је најкомплекснија боја коју могу да репродукују камере и најлакша плава. Ако се обучете у бело, кожа ће вам изгледати тамније, ако носите црну боју, кожа ће имати светлији тен.