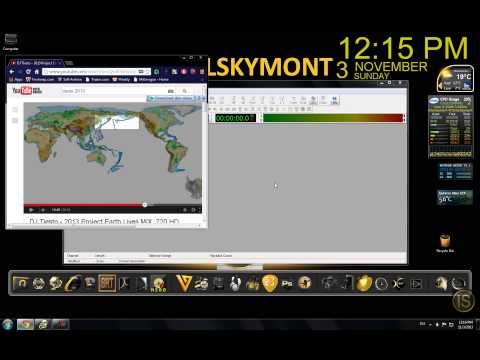
Садржај
- фазе
- 1. метод Снимите интерно звук помоћу Аудацити
- 2. метод Снимање спољних звукова са Виндовс диктафоном
У Виндовс-у је могуће снимање звука помоћу бесплатних апликација: са одважностмоћи ћете да снимате звук са рачунара, попут радио софтвера или вашег омиљеног аудио плејера. Такође ћете моћи да користите апликацију Диктафон, који долази уз Виндовс за снимање звука са микрофона који је повезан на рачунар. Ако желите да направите софистицираније снимке, можете да снимате музику са Аудацити.
фазе
1. метод Снимите интерно звук помоћу Аудацити
-

Преузмите и инсталирајте Аудацити. Аудацити је бесплатан и опен соурце софтвер за снимање и уређивање звука на рачунару, чак и ако долази из филма који репродукује софтвер вашег мултимедијског плејера. Идите на хттпс://ввв.аудацититеам.орг/довнлоад са прегледачем и урадите следеће:- кликни на Аудацити за Виндовс ;
- кликните на линк под насловом Инсталатер за Аудацити 2.3.2 за преузимање инсталационе датотеке софтвера;
- двапут кликните на инсталацијску датотеку коју сте управо преузели;
- следите упутства на екрану да бисте инсталирали софтвер.
-

Опен Аудацити. Ако се софтвер не инсталира аутоматски након инсталације, отворите мени за покретање
Виндовс, уђи одважност у дијалогу за претрагу, а затим кликните на одважност на листи резултата који ће се приказати. -

Кликните падајући мени под називом аудио хост. Ово је падајући мени на крајњем левом делу траке за Аудацити. То је обично ММЕ опција која је одабрана према заданим поставкама. Ово ће имати за последицу проширење падајућег менија. -

Изаберите опцију Виндовс ВАСАПИ. Ова опција вам омогућава да снимате звукове са софтвера попут медијских плејера који су инсталирани на вашем рачунару. -

Кликните падајући мени за одабир извора звука. Пронаћи ћете је са десне стране иконе микрофона, која се налази поред падајућег менија на којем сте претходно изабрали Виндовс ВАСАПИ. -

Кликните на Звучници (повратни). Овај избор ће узроковати да Аудацити буде искључен из микрофона и директно ће снимити аудио излаз тамо где су повезани звучници, репродукујући звук из ваших мултимедијалних апликација без снимања оних који долазе из екстерног извора, попут кликова произведених притиском тастатуре на тастатури.- Ако звук слушате помоћу слушалица, изаберите опцију Слушалице (петље). Ово ће аутоматски подесити ниво звука који се снима, пошто слушалицама треба мање енергије од звучника да би радиле.
-

Онемогући логигиел аудио одломак. Да бисте снимили звук без изобличења или нежељених ефеката услед петље, урадите следеће:- кликните картицу Транспорт на траци менија;
- у падајућем менију кликните на Транспорт опције;
- деактивирај опцију Пролазите аудио софтвер ако га поништите ако већ јесте, у супротном ништа не мењајте.
-

Започните снимање. Кликните на црвено дугме у кругу које ћете наћи десно од банера функција касетофон дАудацити. Софтвер ће сада почети снимати звукове из апликација за репродукцију аудио записа на рачунару. -

Репродукујте звук који желите да снимите. То је најбоље да урадите након што започнете снимање. Увек можете да пресечете нијеми део почетка снимања уређивањем звучног записа с Аудацити. -

Завршите снимање. Кликните на дугме Стоп
која је у средишту опсега функција касетофон дАудацити. -

Вратите опцију падајућег менија аудио хост на МРЕ. Ово је крајњи леви мени на траци Аудацити Феатуре. Овај мени је до сада постављен на Виндовс ВАСАПИ опцији, ставите га на МС. Ово ће вратити улазне изворе и аудио излазе у првобитни положај тако да можете репродуцирати звук који сте управо снимили. -

Репродукујте и слушајте аудио снимак. Кликните на дугме
у левом делу банера функција касетофон дАудацити. То ће имати ефекта репродукције на звучницима или у слушалицама детектује звук који сте управо снимили. -

Сачувајте свој аудио снимак. Да бисте то учинили, следите ове кораке:- кликните титлет фајл трака са менијима у горњем левом делу прозора Аудацити;
- одабрати извоз ;
- кликни на Извези у МП3 формат да одаберете ову врсту кодирања, али можете одабрати и други формат датотеке међу онима који ће се предложити;
- одаберите локацију за спремање датотеке
- унесите име аудио датотеке у дијалошки оквир под називом Назив датотеке ;
- кликни на запис ;
- кликни на у реду када сте позвани.
2. метод Снимање спољних звукова са Виндовс диктафоном
-

Проверите микрофон. Објаснићемо уобичајени монополски начин регистрације помоћу апликације Диктафон која се испоручује са Виндовс-ом. Ако желите да изводите софистицирано снимање оркестра или хора, погледајте како да снимате музичке нумере помоћу Аудацити-а. Већина преносних рачунара је опремљена унутрашњим микрофоном, тако да обично нећете требати да га повезујете да бисте направили једноставан снимак гласа. Међутим, десктоп корисници ће морати да је добију. Урадите следеће како бисте били сигурни да ваш микрофон реагује на оно што очекујете:- кликните на старт мени

и изаберите подешавања
систем; - кликните на Систем;
- кликните на Аудио;
- изаберите микрофон из менија са ознаком Изаберите уређај за унос која се налази у десном делу прозора;
- увек у десном делу прозора, посматрајте вибрирајућу траку испод наслова Тестирајте микрофон ;
- говори у микрофон. Ако видите да се трака сагне док говорите, ваш систем правилно препознаје звуке који долазе из вашег микрофона;
- ако ова трака остане неактивна, кликните Својства уређаја непосредно изнад траке и повећајте осетљивост уноса. Ако и даље имате потешкоћа, погледајте како повезати микрофон са рачунаром.
- кликните на старт мени
-

Кликните на старт мени
Виндовс. Наћи ћете га у доњем левом углу вашег екрана. -

унети Диктафон. Ваш систем ће претражити апликацију Диктафон, који је бесплатан и долази са Виндовс 10. -

Кликните на икону са насловом Диктафон. Наћи ћете ову икону која симболизује микрофон на врху листе резултата претраживања. Ово ће отворити Виндовс диктафон. -

Започните снимање. Да бисте то учинили, кликните на икону која симболизује бели микрофон на плавој позадини коју ћете наћи у доњем левом углу прозора апликације. Диктафон ће почети снимати звукове из микрофона.- Ако снимате сопствени глас, говорите директно, испред и на малој удаљености од микрофона.
-

Зауставите снимање. Да бисте то учинили, кликните на икону која представља бели квадрат на плавој позадини. Ово дугме је на средини прозора апликације. Тако ћете сачувати заробљени звук и вратити вас на главни екран диктафона.- Ваше снимке ће се аутоматски сачувати у мапи са насловом Аудио снимци именовани директориј Документи.
-

Кликните на датум снимања да бисте га послушали. Ваши звучни снимци биће приказани у левом оквиру прозора, а последњи су на врху листе.- Да бисте променили име аудио датотеке, кликните десним тастером миша на њено име у левом делу прозора и изаберите опцију Преименуј.
- Ако желите да делите снимак са другим људима, кликните десним тастером миша на име датотеке и изаберите опцију Схаре. Ово ће вам такође омогућити да одаберете апликацију помоћу које се ова датотека може делити.