
Садржај
- фазе
- 1. метод Вратите се на фабричку верзију (из подешавања)
- 2. метод Вратите се на фабричку верзију (из менија опоравак)
- Метода 3 Форматирање СД картице
Форматирање простора за складиштење вашег Андроид уређаја је врло добар начин за постизање бољих перформанси паметног телефона који стари. Такође је неопходно ако желите да дате или препродајете телефон да бисте заштитили своје личне податке. Такође можете да користите свој Андроид уређај за форматирање СД картице коју сте уметнули унутра.
фазе
1. метод Вратите се на фабричку верзију (из подешавања)
-

Пре него што ресетујете меморијски уређај, шифрирајте га. Ако планирате да препродате или поклоните свој телефон, требало би да шифрирате диск пре него што га ресетујете. То ће спречити некога да не поврати ваше осетљиве податке. Ово није апсолутно неопходно ако вас није брига чињеница да ће уређај пасти у руке странца.- Отворите апликацију podešavanja и притисните безбедност.
- Притисните Шифрирајте податке телефона. Требат ћете потпуно напунити телефон или бити повезани на пуњач.
- Сачекајте да се уређај шифрира. То може потрајати око сат времена.
-
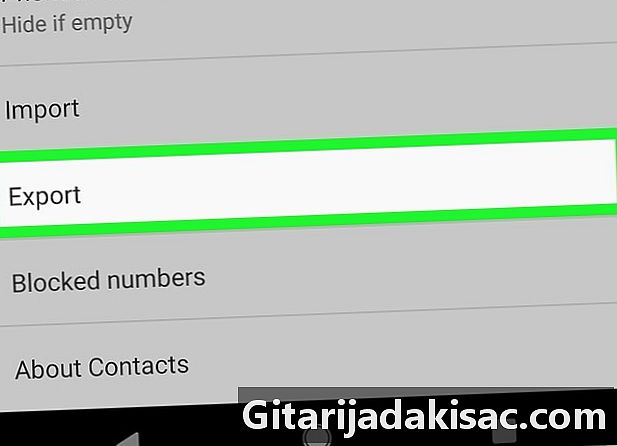
Направите сигурносну копију свих ваших важних датотека. По повратку у фабричку верзију избрисаће се сви подаци на телефону. Уверите се да сте сачували контакте и да ли су све ваше важне датотеке пренесене на други медиј. Ваше апликације ће бити обрисане, али све апликације преузете у Плаи Сторе биће враћене убрзо након ресетовања.- Погледајте како да сачувате своје контакте на СИМ картици ради упутства о извозу контаката на СИМ картицу.
- Погледајте како пренијети податке између мобилног телефона и рачунара за детаљна упутства о томе како пренијети ваше важне датотеке на други медиј.
-
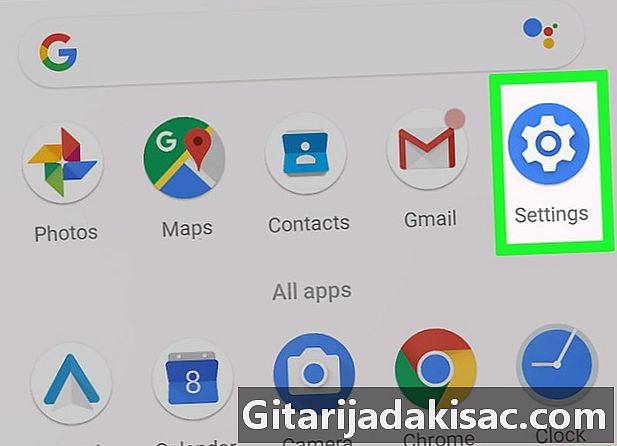
Видимо се у podešavanja. Да бисте избрисали све податке и ресетовали телефон тако да је у стању у каквом је било када је изашао из фабрике, можете да користите ову функцију Повратак на фабричку верзију присутно у подешавањима вашег Андроид система. Притисните podešavanja да отворите мени.- Ако не можете да покренете Андроид уређај, можда ћете се морати вратити из фабричке верзије из менија опоравак.
-
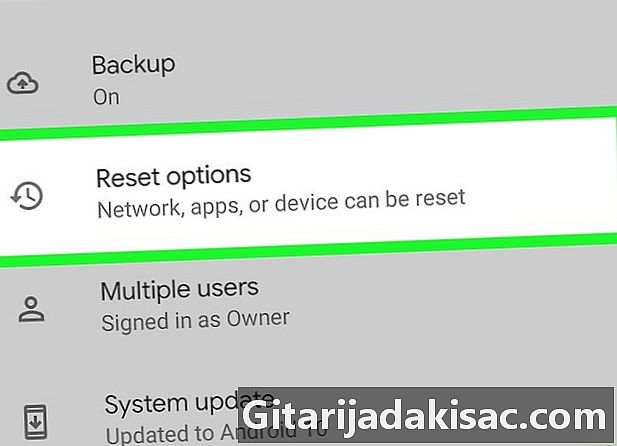
У одељку особље, притисните Израда резервне копије и ресетовање. Ово ће приказати различите опције за прављење резервних копија и поновно покретање система. -
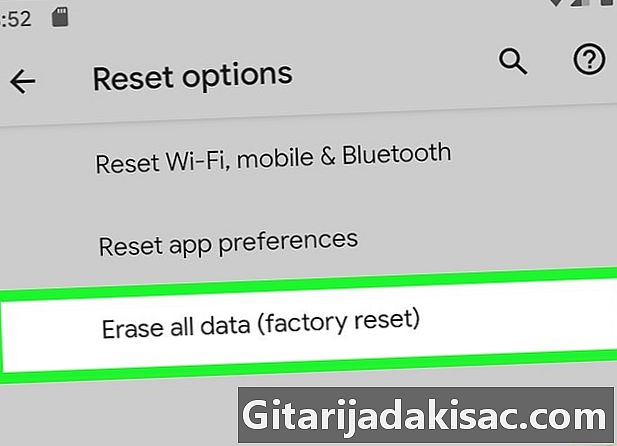
Притисните Повратак на фабричку верзију. На екрану ће се приказати листа података које треба обрисати. -
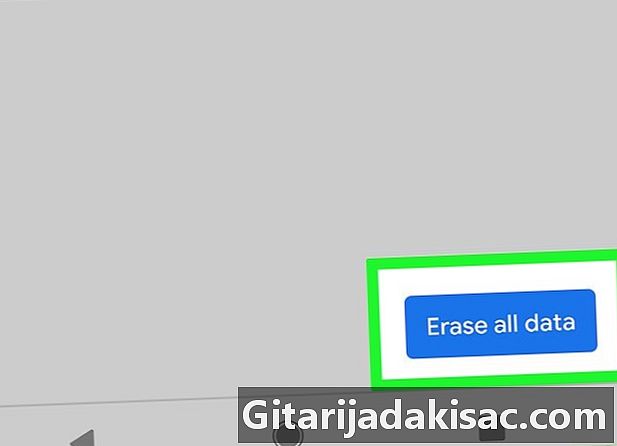
Притисните Ресетујте телефон. Од вас ће се тражити да потврдите последњи пут ако заиста желите да ресетујете. Након потврде, уређај ће се поново покренути и започети форматирање и поновну инсталацију. То може трајати око 20 минута. -

Конфигуришите телефон као нов. Након што је ресетовање довршено, морат ћете следити почетне кораке за подешавање уређаја. Ако се пријавите помоћу истог Гоогле налога, већина старих подешавања биће враћена на исти налог. У најновијим верзијама Андроида такође ће се питати које апликације желите поново да инсталирате.
2. метод Вратите се на фабричку верзију (из менија опоравак)
- Ако то још није учињено, искључите уређај. Да бисте приступили менију опоравакваш телефон треба да буде искључен Ако је уређај блокиран, можете га присилити да се искључи притиском на дугме снага притиснуто око 20 секунди.
- Што се тиче функције повраћаја на фабричку верзију podešavanjaово ће обрисати све податке на вашем уређају. Покушајте да направите сигурносну копију свих важних података које желите да задржите.
- Држите тастере истовремено снага и Волуме +. Држите тастере неколико секунди док се уређај не укључи и не видите икону на екрану. Андроид Рецовери. На већини уређаја то је иста комбинација тастера, али неки градитељи су можда изабрали други. На пример, за уређаје из серије Галаки морате да притиснете снага, Волуме + и кући .
- Употријебите дугме обим да пређемо на опцију опоравак. Можда ћете требати мало навигирати да бисте пронашли ову опцију.
- Притисните снага да изаберете опоравак. Ваш уређај ће се поново покренути и појавиће се другачији мени.
- Употребите дугмад за јачину звука Избришите податке / Назад на фабричку верзију затим притисните снага. Ово ће отворити нови мени.
- Померите се према доле и изаберите да да потврдите да желите да извршите ресетовање. Притисните поново снага да извршите избор.
- Сачекајте да се уређај поново покрене. Ваш Андроид уређај ће почети форматирати податке и поново инсталирати Андроид оперативни систем. Након што то учините, морат ћете слиједити почетне кораке конфигурације уређаја. Бићете у могућности да се пријавите на свој Гоогле налог да бисте вратили подешавања или продали или поклонили уређај без бриге о безбедности својих података.
Метода 3 Форматирање СД картице
-
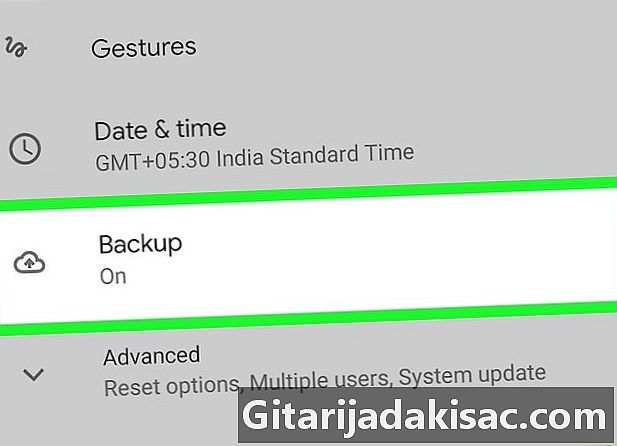
Направите сигурносну копију свих важних података на мапи. Форматирањем СД картице избрисат ће се сви подаци на њој, па припазите да направите сигурносну копију свега што желите задржати. Најлакши начин за то је да свој Андроид уређај повежете са рачунаром или ставите СД картицу у читач картица, а затим копирате важне датотеке на свој рачунар. -
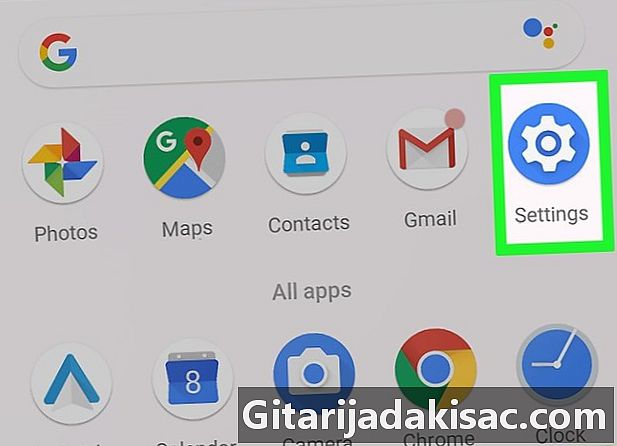
Отворите мени podešavanja на вашем Андроид-у. Ако сте уметнули СД картицу у свој Андроид уређај, податке са ње можете да избришете преко менија Подешавања. -

У одељку систем, притисните складиштење. Овде ће се приказати опис меморије вашег телефона. -
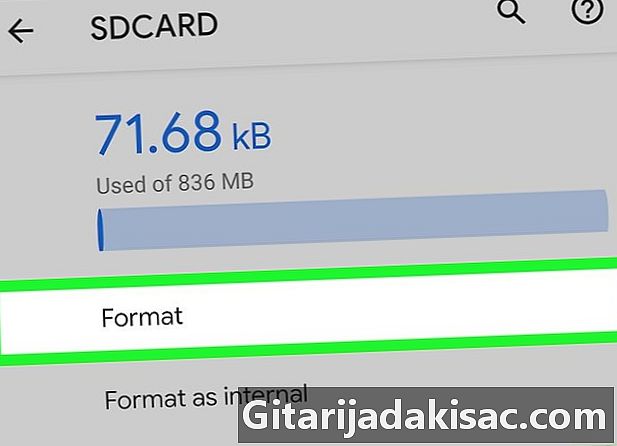
Притисните опцију Форматирајте СД картицу која се налази испод листе која детаљно приказује дистрибуцију складишта. Од вас ће се тражити да потврдите да желите да избришете све податке са СД картице. Након што потврдите, картица ће се форматирати.