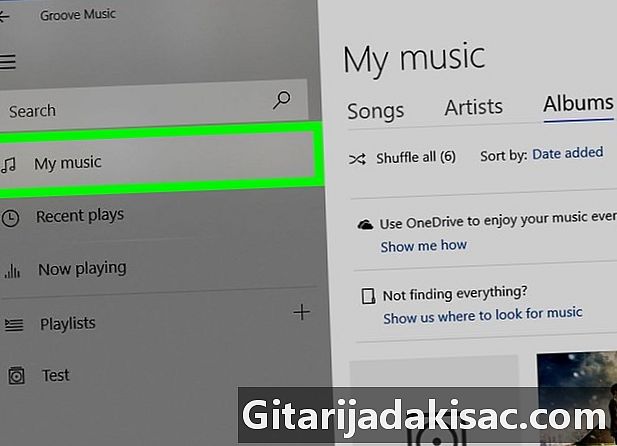
Садржај
- фазе
- 1. метод Ручно додајте новчаник у Гроове
- 2. метод Аутоматски додајте новчаник у Виндовс Медиа Плаиер
- 3. метод Ручно додајте новчаник у Виндовс Медиа Плаиер
Виндовс вам омогућава да додате или измените уметничко дело аудио албума било у Гроове или у Виндовс Медиа Плаиер-у. Имајте на уму да на неким Виндовс 10 рачунарима није инсталиран Виндовс Медиа Плаиер.
фазе
1. метод Ручно додајте новчаник у Гроове
- Пронађите и преузмите омот албума. Отворите свој омиљени претраживач и потражите име албума којем претходи „омот албума“ (нпр. „Подели насловницу албума“). Изаберите слику коју желите да преузмете, кликните је десним тастером и кликните запис у падајућем менију који се појави.
- На неким прегледачима или претраживачима морат ћете одабрати картицу сликовито излагање при врху странице да бисте видели листу слика које одговарају омоту албума.
- Ваш прегледач може од вас тражити да изаберете фасциклу за преузимање на рачунару. Ако је то случај, једноставно кликните на канцеларија лево од прозора који се појављује.
-
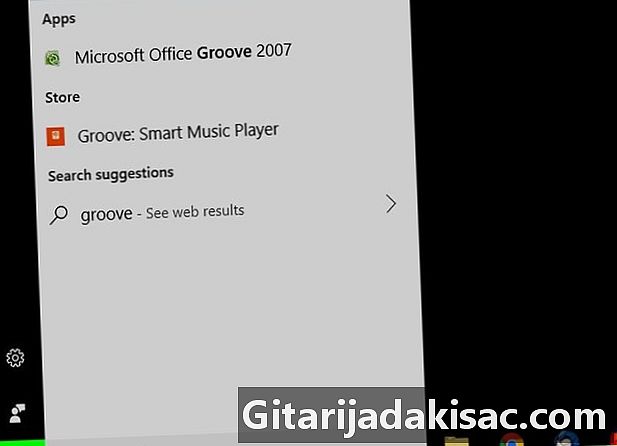
Отворите мени почетак
. Кликните на Виндовс логотип у доњем левом делу екрана. -
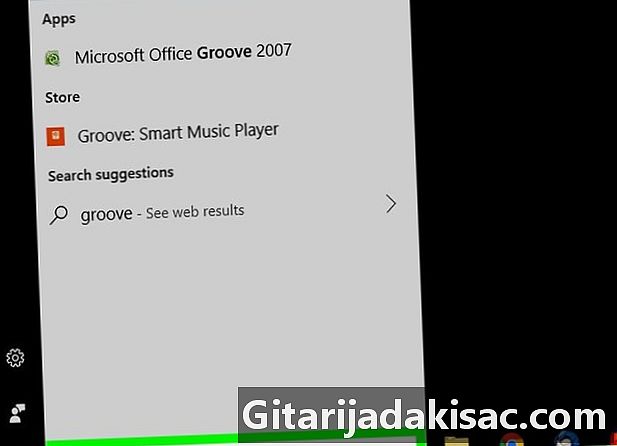
тип жлеб. Виндовс ће претражити апликацију Гроове Мусиц на вашем рачунару. -
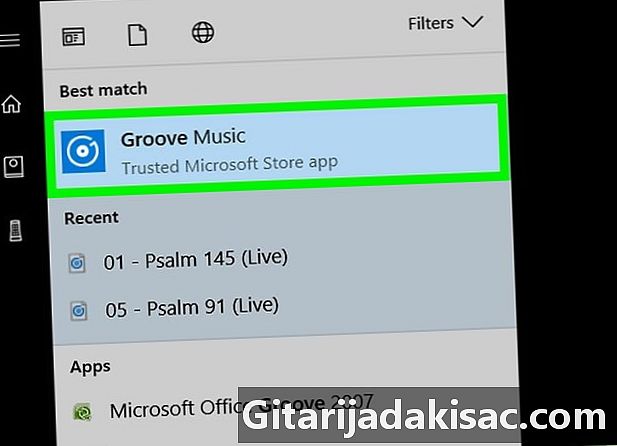
Кликните на Гроове Мусиц. Ово је икона ЦД-а на врху прозора почетак. Кликните на њу да отворите апликацију Гроове Мусиц. -
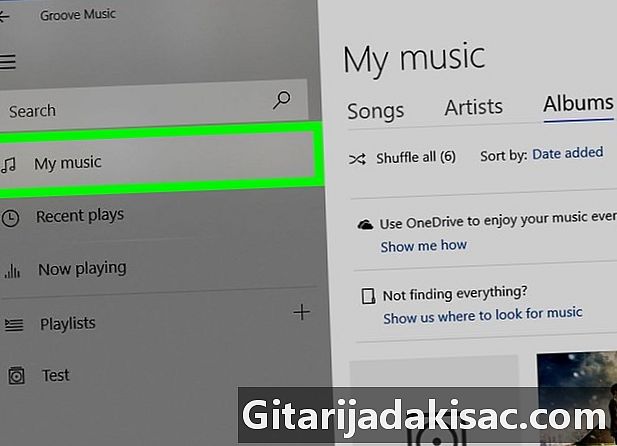
одабрати Моја музика. Ова картица налази се у горњем левом делу прозора Гроове. Кликните на њу да отворите листу својих песама у Гроове-у.- Ако не видите ову опцију, прво кликните на икону ☰ у горњем левом углу прозора.
-
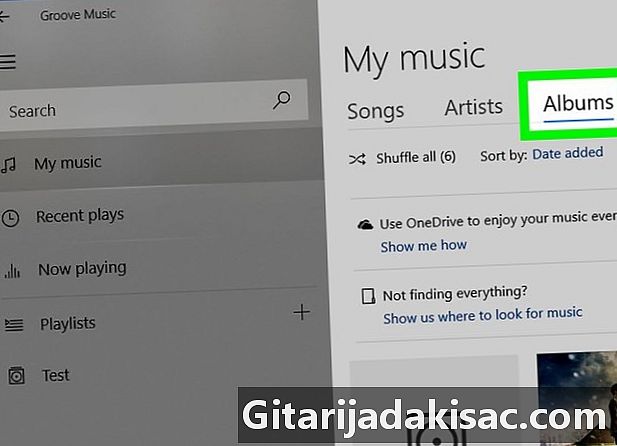
Кликните на картицу албума. Ова опција се налази на врху прозора Гроове. -
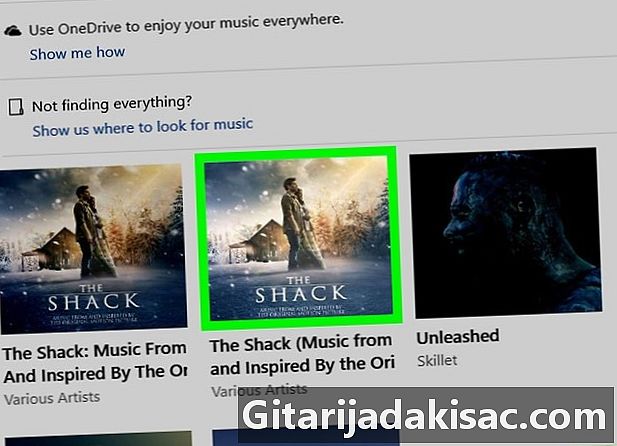
Изаберите албум. Кликните на албум који желите да измените.- Не можете уређивати уметнички албум појединачних песама.
-
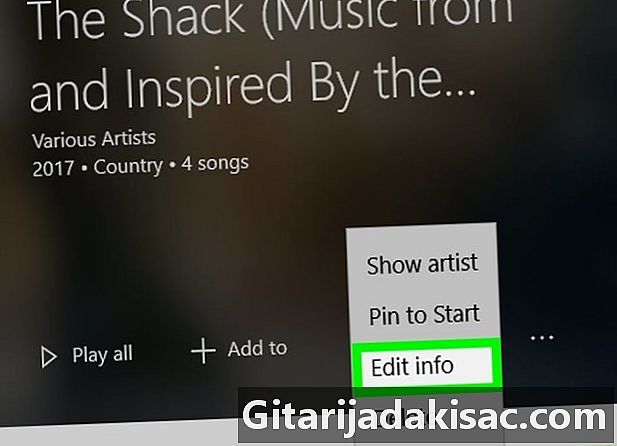
Кликните на Уређивање информација. Ово је картица на врху странице албума. Кликните на њу да отворите прозор за уређивање изабраног албума.- За песме које немају пописан албум или ако је албум наведен као „Непознати албум“, нећете видети дугме „Уреди информације“. Уместо тога, прво ћете морати десним тастером миша да кликнете на песму и изаберете Уређивање информација пре него што унесете нови наслов албума и кликните на запис.
-
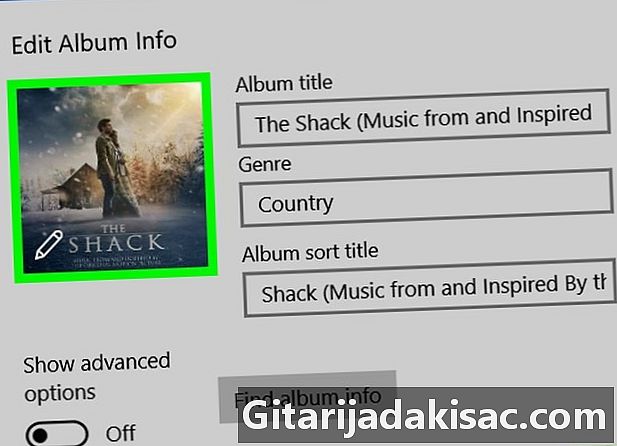
Кликните на слику албума. Ово је квадратна слика у горњем левом делу прозора "Уређивање информација". Отвара се претраживач датотека.- Ако није омотано омот албума, четвртаста корица ће бити празна и имаће икону оловке у доњем левом углу.
-
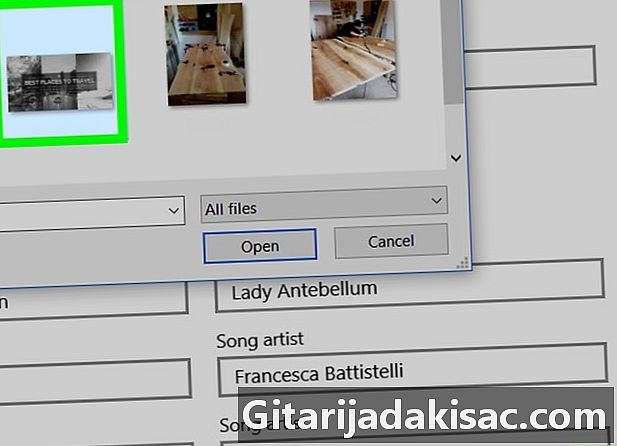
Изаберите слику. Кликните на претходно преузете фотографије или на постојећу слику на рачунару.- Ако се Екплорер Екплорер отвори у фасцикли која није она која садржи ваше уметничко дело, прво кликните на фасциклу коју желите да отворите у левој бочној траци прозора.
-
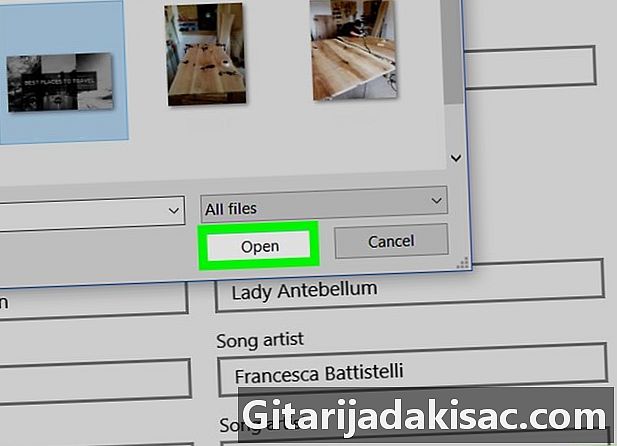
Кликните на отворен. Ово дугме се налази у доњем десном углу прозора и омогућава вам да додате фотографију у свој албум. -
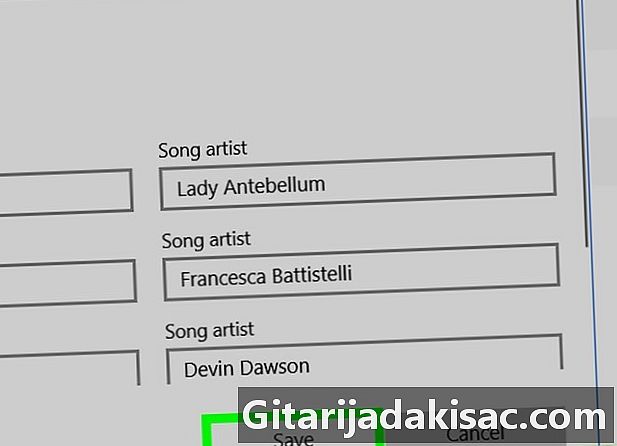
одабрати запис. Ово дугме је на дну прозора „Уреди информације“. Ваш албум ће сада приказати његову нову насловницу када га прочитате.
2. метод Аутоматски додајте новчаник у Виндовс Медиа Плаиер
-
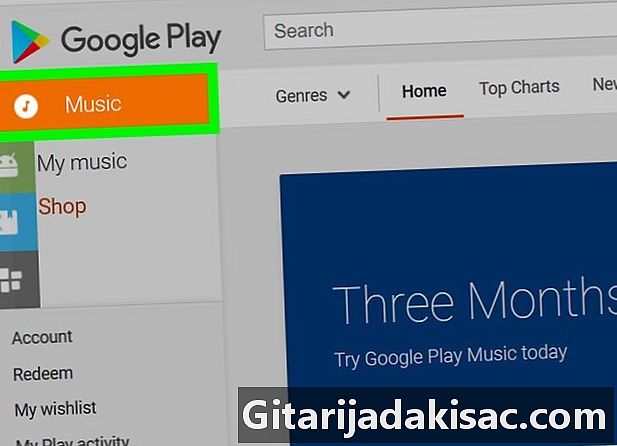
Обавезно купите музику. Виндов Медиа Плаиер ретко подржава аутоматско ажурирање песама које нису купљене.- Ако музику у албуму који желите да измените нисте купили, морат ћете је додати ручно.
-

Повежите се на Интернет. Да би Виндовс Медиа Плаиер аутоматски тражио омот албума, Виндовс мора бити повезан на Интернет. Све док можете да прегледате веб страницу, Виндовс Медиа Плаиер требало би да се може повезати са мрежном базом података. -

Отворите мени почетак
. Кликните на Виндовс логотип у доњем левом делу екрана. -
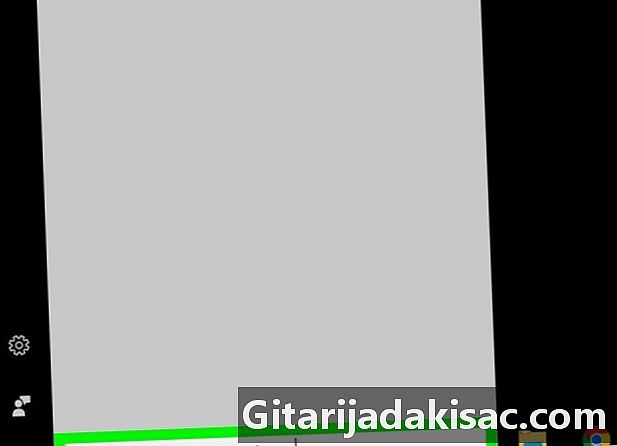
тип Виндовс Медиа Плаиер. Ако се курсор миша не појави у пољу е на дну прозора почетакпрво морате да кликнете на њу. -
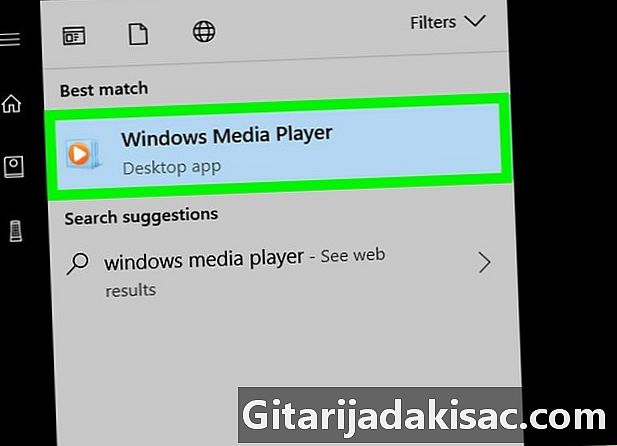
Кликните на Виндовс Медиа Плаиер. Ово је плава кутија са белим и наранџастим дугметом за читање на врху прозора почетак. Отвориће се Виндовс Медиа Плаиер. -
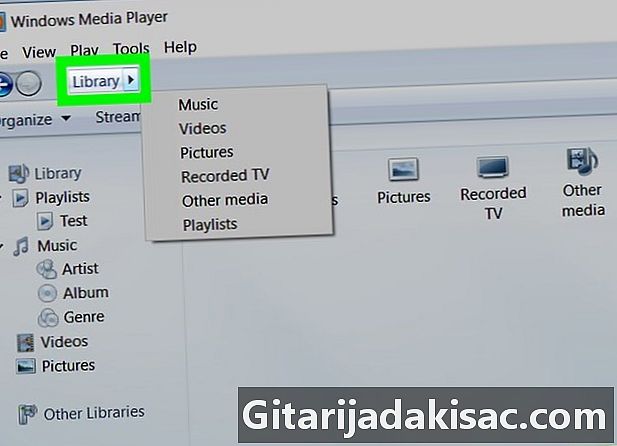
одабрати библиотека. Ова картица се налази у горњем левом углу прозора. -

Отворите картицу музика. Налази се на левој страни прозора Виндовс Медиа Плаиер. -
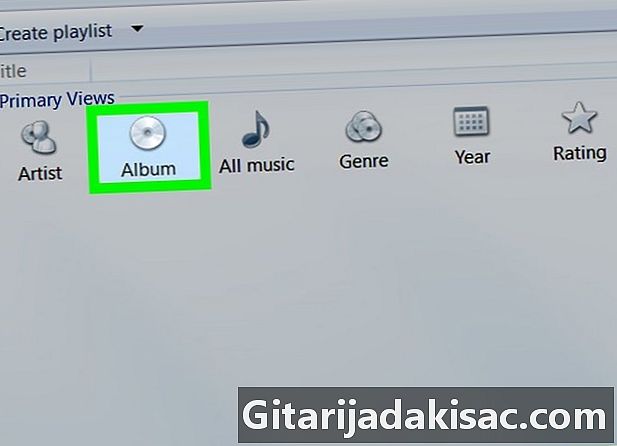
Потражите албум који желите да ажурирате. Помичите се кроз библиотеку док не пронађете албум који желите да измените.- Албуми без торбица имаће слику музичке ноте на сивој позадини.
-
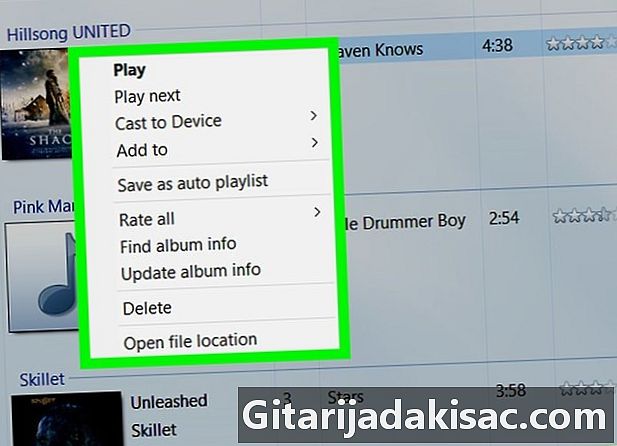
Кликните десним тастером миша на насловницу албума. Насловница албума налази се на левој страни листе песама. Кликните десним тастером миша на њу да бисте отворили падајући мени.- Ако ваш миш нема дугме десног клика, кликните на његову десну страну или га користите два прста да бисте га кликнули.
- Ако рачунар уместо миша користи трацкпад, користите два прста да бисте притиснули трацкпад или притисните дугме десно од трацкпад-а.
-
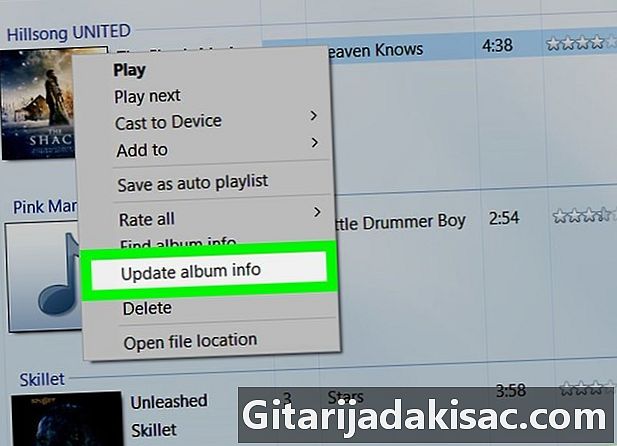
Кликните на Ажурирајте информације о албуму. Ова опција је на средини падајућег менија. Кликните на њу да бисте потражили насловницу албума на Интернету. Ако је доступан поклопац, биће приказан.- Ако се не приказују уметничке слике албума, морат ћете их додати ручно.
- Оглед албума може потрајати неколико минута и можда ће вам требати поново покренути Виндовс Медиа Плаиер.
3. метод Ручно додајте новчаник у Виндовс Медиа Плаиер
-
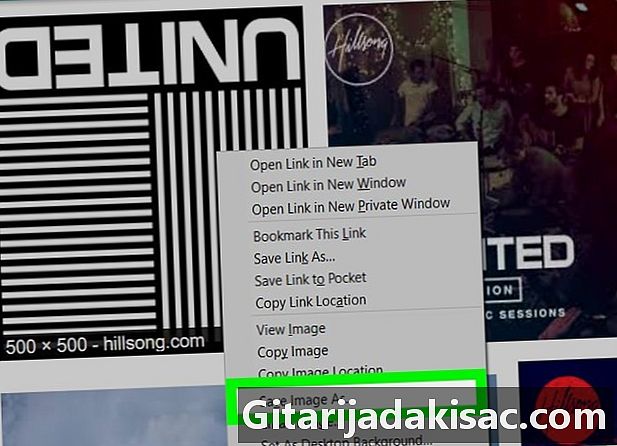
Пронађите и преузмите слику албума. Отворите свој омиљени веб претраживач и потражите име албума којем претходи „омот албума“ (нпр. „Подели насловницу албума“). Изаберите слику коју желите да преузмете, кликните је десним тастером и кликните запис у падајућем менију који се појави.- На неким прегледачима или претраживачима морат ћете одабрати картицу сликовито излагање при врху прозора да бисте видели списак слика које одговарају омоту албума.
- Можда ћете морати да изаберете одредишну фасциклу на рачунару. Ако јесте, кликните на фасциклу канцеларија лево од прозора.
-
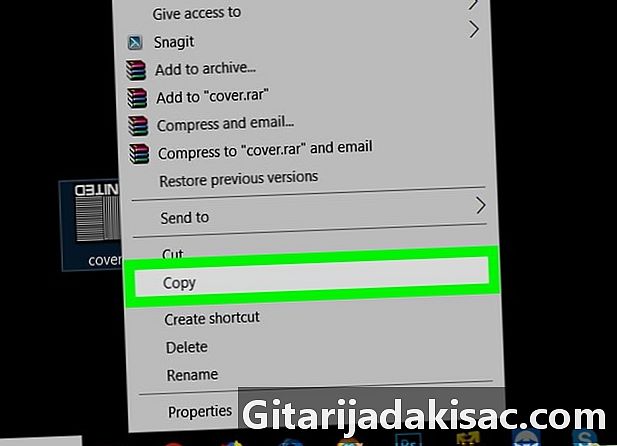
Копирајте омот албума који сте преузели. Отворите фасциклу која садржи новчаник (на пример, фолдер Преузето), одаберите слику кликом на њу и притисните цтрл+, Ц да га копирате- Такође можете десним кликом на слику и изабрати копија.
-

Отворите мени почетак
. Кликните на Виндовс логотип у доњем левом углу екрана. -
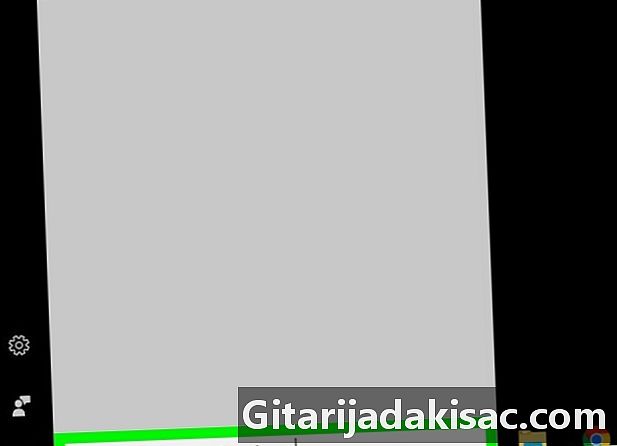
тип Виндовс Медиа Плаиер. Ако се курсор миша не појави у пољу е на дну почетног прозора, прво ћете морати да кликнете на њега. -
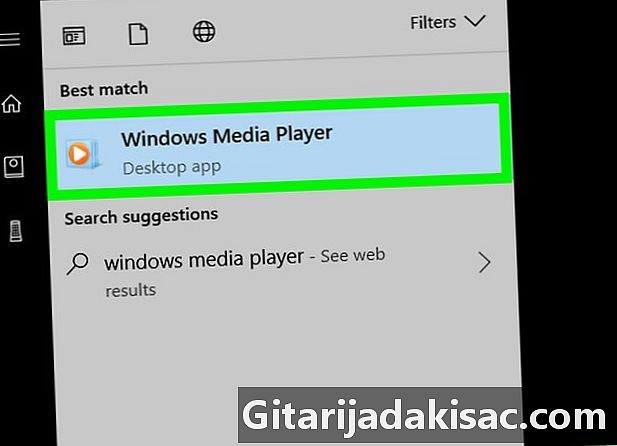
одабрати Виндовс Медиа Плаиер. Ово је плава кутија која садржи бело и наранџасто дугме за репродукцију на врху менија почетак. Кликните на њу да отворите Виндовс Медиа Плаиер. -
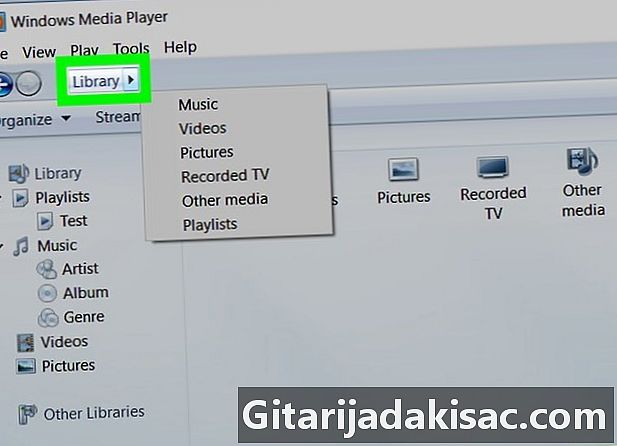
Кликните на библиотека. Ова картица налази се у горњем левом делу прозора. -

Одаберите картицу музика. Налази се на левој бочној траци прозора Виндовс Медиа Плаиер-а. -
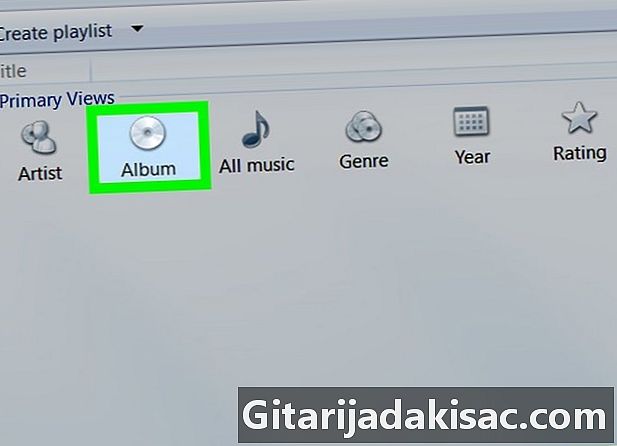
Потражите албум који желите да ажурирате. Помичите се кроз библиотеку док не пронађете албум који желите да измените.- Албуми који немају омот ће умјесто тога имати слику музичке ноте на сивој позадини.
-
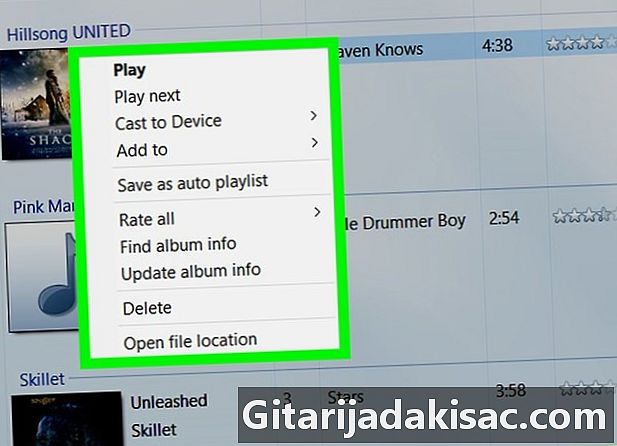
Кликните десним тастером миша на насловницу албума. Појавиће се падајући мени. -
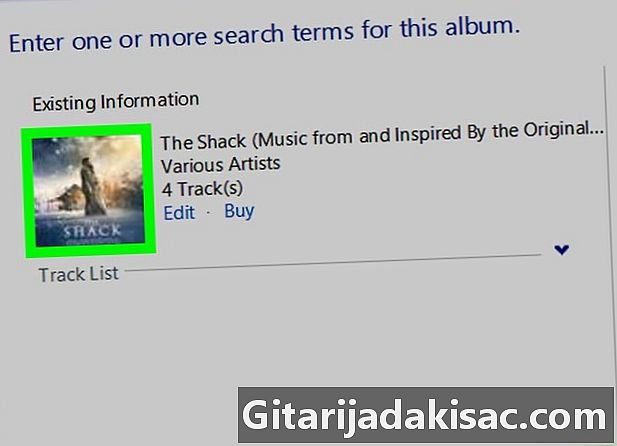
Кликните на Лепљење слике албума. Ова опција је на средини падајућег менија и омогућава вам да видите насловницу на корицама албума.- Ажурирање омота албума може потрајати неколико секунди.
- Ако не видите Лепљење слике албума, покушајте да преузмете и копирате мању верзију омота.
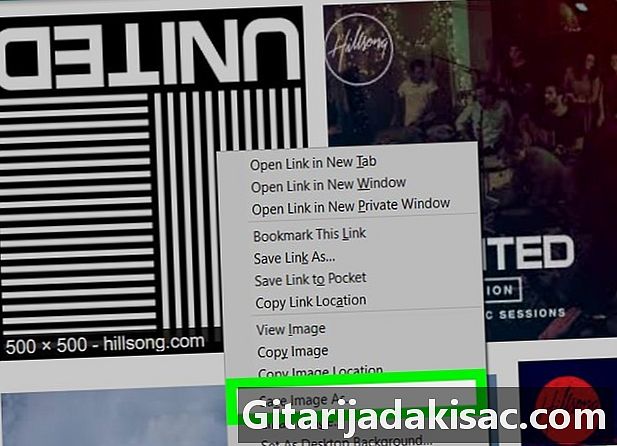
- Ови кораци такође раде са верзијом Виндовс Медиа Плаиер-а за Виндовс 7, ако је имате.
- Мицрософт више не подржава Виндовс Медиа Плаиер и покушај аутоматског ажурирања уметничког дела албума неће успети.