
Садржај
У овом чланку: Одабир процесора Инсталирање процесораРеференцес
Да бисте побољшали перформансе рачунара са Виндовс оперативним системом, можете да инсталирате нови процесор који ће му дати други живот. Процесор (или ЦПУ) је делимично одговоран за брзину извршавања рачунарских задатака.
фазе
Део 1 Избор процесора
- Знајте како раде процесор и матична плоча. Матична плоча вашег рачунара је у основи велика плоча која чини основу за све остале компоненте, укључујући процесор. Пошто се величина процесора и конектори разликују од модела до модела, морате бити сигурни да ће онај који одаберете бити компатибилан с вашом тренутном матичном плочом.
Савет: такође можете заменити матичну плочу моделом компатибилним са процесором по вашем избору.
-

Знајте која су ограничења вашег рачунара. Ако можете надоградити готово све процесоре и матичне плоче на радним површинама са системом Виндовс, често је немогуће надоградити процесор лаптопа. Чак и ако вам лаптоп омогућава замену процесора, то је процес толико тежак да можете нанети више штете него користи вашој машини.
Потражите модел матичне плоче вашег рачунара. Ако је помоћу командног реда могуће пронаћи основне информације на вашој матичној плочи, бесплатни алат под називом Спецци омогућава вам да пронађете виталне информације као што су врста утичница процесора. -
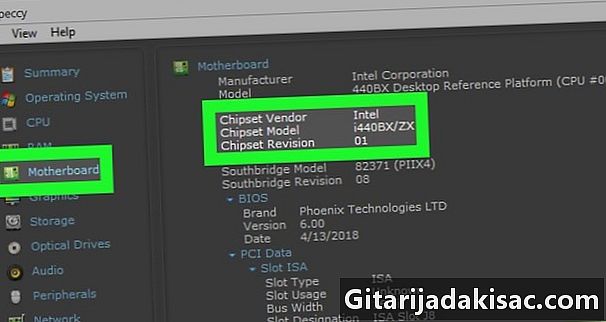
Одредите врсту утичница матичне плоче. Ако користите Спецци за проналажење информација на вашој матичној плочи, кликните на картицу Процесор (процесор) онда потражите лентете пакет да се утврди утичница.- Можете кликнути на картицу Матична плоча (матична плоча) а затим прегледајте спор чипсет да знате чипсет вашег процесора чак и ако ће вам сервис који ћете користити за проверу компатибилности углавном одредити за вас.
- Ако одлучите да не користите Спецци, можете да унесете име и број модела матичне плоче у претраживач, праћени изразима „соцкет“ и „цхипсет“ и прегледате резултате.
- У супротном је скоро увек могуће пронаћи врсту утичница означено на матичној плочи поред локације процесора.
-
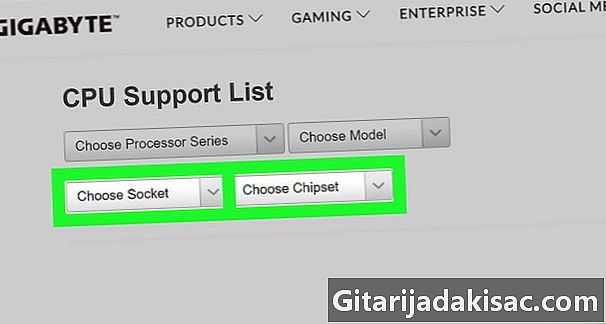
Потражите процесоре компатибилне с вашом матичном плочом. Мораћете да одаберете процесор у зависности од величине утичнице и чипсета матичне плоче.- Отворите ову страницу у свом веб претраживачу.
- Кликните на падајући мени Изаберите утичницу затим одаберите број утичнице матичне плоче.
- Повуците мени надоле Изаберите чипсет затим кликните на број чипсета (обично ћете овде видети само један број).
- Кликните на икону за претрагу

десно од броја чипсета, а затим прегледајте компатибилне процесоре у конусном прозору.
-
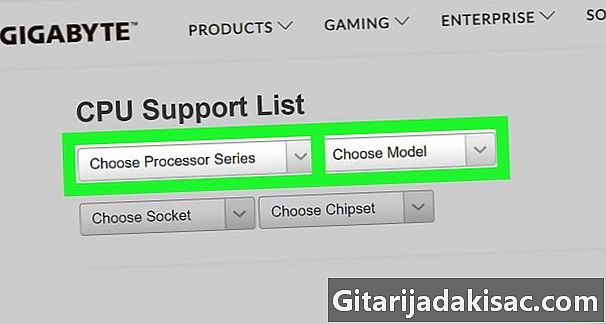
Купите нову матичну плочу ако је потребно. Ако је могуће уписати спецификације вашег процесора праћене „компатибилним матичним плочама“ у претраживачу, употреба наменске странице олакшаваће ваш рад.- У веб прегледачу поново отворите ову страницу.
- Повуците мени надоле Изаберите Процессор Сериес затим кликните на име вашег процесора.
- Повуците мени надоле Изаберите референцу затим кликните на свој модел процесора.
- Кликните на икону за претрагу

десно од броја модела, а затим прегледајте листу компатибилних матичних плоча у референтном ступцу.
-
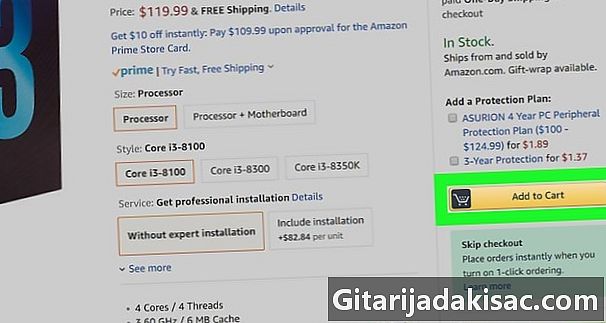
Купите свој процесор. Сада када знате који су процесори компатибилни са матичном плочом вашег рачунара, можете одабрати онај који најбоље одговара вашем буџету, ИТ потребама и региону.- Увек упоредите цене да бисте пронашли најбољу понуду. Могуће је да ћете наћи исти процесор за много мање него у продавници.
- Ако такође купујете нову матичну плочу, пре наручивања размислите о упоређивању цена на различитим веб локацијама и продавницама.
Део 2 Инсталирајте процесор
-
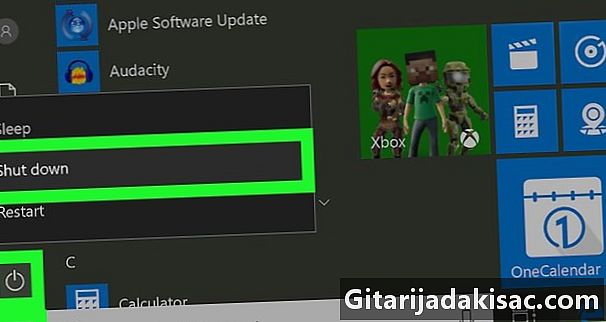
Искључите и ископчајте рачунар. Пре премештања или отварања рачунара, проверите да ли је искључен и искључен из било којег извора напајања.Напомена: ради једноставности, не заборавите да искључите све уређаје са рачунара (нпр. миш, звучнике, УСБ чворишта, итд.). Ово је обавезан услов ако замените матичну плочу.
-

Нагните рачунар у страну. Тако ћете добити приступ бочној плочи рачунара. -

Уклоните бочну плочу. У неким ћете случајевима требати одврнути бочну плочу, док ћете у другима морати само да је отпустите или померите. -

Спојите се са земљом. То ће умањити ризик од случајног електростатичког пражњења. Због тога што статички електрицитет може у потпуности да оштети осетљиве компоненте рачунара (попут матичне плоче), морате се уземљити током целог поступка инсталације. -

Пронађите матичну плочу. Матична плоча изгледа као склоп са много жица причвршћених на њу. У већини случајева наћи ћете је на дну куле.- Можда је матична плоча причвршћена уз бок кућишта.
-

Уклоните хладњак. Хладњак је причвршћен на матичну плочу и обично је на њему инсталиран велики вентилатор. Да бисте га уклонили, мораћете да одвојите носаче, одвијте их или померите.- Пошто је сваки хладњак различит (и тако се инсталирају различито), морат ћете прочитати упутство за употребу да бисте знали кораке уклањања специфичне за ваш модел.
-

Испитајте оријентацију процесора. Нови процесор ће се морати инсталирати на исти начин као и претходни. Познавање смјера у којем се окреће помоћи ће вам да га правилно инсталирате први пут.Ако замените матичну плочу, прескочите овај корак и следећи.
-

Уклоните процесор. Лагано подигните процесор (који изгледа као квадратни чип) да бисте га уклонили са своје локације на матичној плочи. -

Инсталирајте нову матичну плочу ако је потребно. Ако замењујете матичну плочу, извадите стару из кућишта пре него што је инсталирате у складу са упутствима за инсталацију (ако је потребно). Тада ћете морати да поправите само различите компоненте нове матичне плоче. -

Инсталирајте свој нови процесор. Процесор треба да буде убачен само у једном правцу, што значи да нећете морати да форсирате. Нежно је ставите у утор и осигурајте да је у равни.- Ако је процесор нагнут или није исправно постављен на страну, закрените га за 90 степени све док не постане чврсто.
- Покушајте да не додирујете конекторе на стражњој страни процесора, у супротном ризикујете да се оштетите.
-

Поново поставите хладњак. Ставите мало термичке пасте на процесор, а затим вратите хладњак на утичницу на матичној плочи. Паста би требало да попуни јаз између процесора и хладњака.Савет: употребљена термална паста не сме бити већа од зрна риже.
-

Поново повежите све искључене компоненте. У зависности од оријентације вашег рачунара, током поступка инсталације можда сте ископчали 1 или 2 кабла. Ако је то случај, не заборавите да их поново прикључите на матичну плочу пре него што наставите.- Ово је посебно важно ако имате инсталирану нову матичну плочу.
-
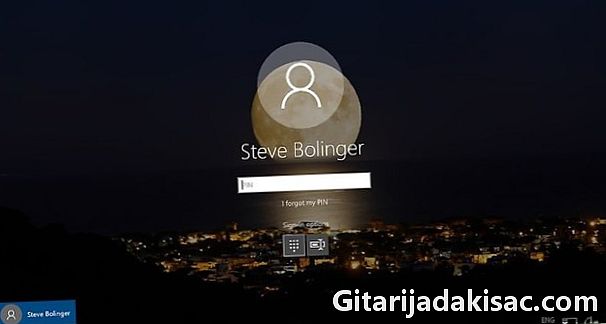
Поново повежите и поново покрените рачунар. Након што се рачунар поново састави и поново споји на утичницу, све што требате је покренути и кликнути кроз конфигурационе меније који се појаве.- Будући да ће Виндовс морати да преузме и инсталира нове управљачке програме за ваш процесор, на крају процеса покретања од вас ће се затражити да поново покренете рачунар.

- Ако имате сумње, коришћење Интел процесора обично је најпоузданије решење.
- Ако се одлучите за куповину нове матичне плоче, избегавајте јефтине моделе у највећој могућој мери. Матична плоча делује као основа свих веза на вашем рачунару и важно је да ли је она прилагођена вашим потребама.
- Ако рачунар користите без хладњака и термалне пасте, неизбежно ће проузроковати квар процесора.
- Трошкови процесора од 2018. године непрестано расту због велике потражње за процесорима крипто валуте. Можда ћете требати потрошити много више новца на ову компоненту него други ако одлучите да дизајнирате прилагођени рачунар.