
Садржај
- фазе
- 1. метод Одредите који оперативни систем треба да инсталирате
- 2. метод Инсталирајте свој нови оперативни систем
- Метода 3 Инсталирајте одређени оперативни систем
Можда размишљате о надоградњи свог оперативног система или планирате да „ускочите“ између Виндовс-а и Линук-а или инсталирате дуални систем за покретање система? Потврдно, довољно је сарађивати са методом за инсталирање новог система експлоатације на рачунар.
фазе
1. метод Одредите који оперативни систем треба да инсталирате
- Проверите хардверске захтеве за нови систем. Ако сте одлучили да инсталирате нови оперативни систем, прво морате знати који желите да користите. Оперативни системи имају захтеве за хардвер који се разликују у зависности од еволуције, па ако имате старији рачунар, обавезно управљајте новијим оперативним системом.
- За већину Виндовс инсталација биће потребно најмање 1 Гб РАМ-а и најмање 15 до 20 Гб дисковног простора да би правилно функционисало. Проверите да ли се рачунар може физички надоградити ради испуњавања ових захтева, у супротном ћете вероватно морати да се вратите на старији оперативни систем као што је Виндовс КСП.
- Линук оперативни системи нису толико меморије, простора на диску или се рачунају као Виндовс оперативни системи. Потребе за материјалом зависе од дистрибуције коју одаберете (Убунту, Федора, Минт, итд.).
-
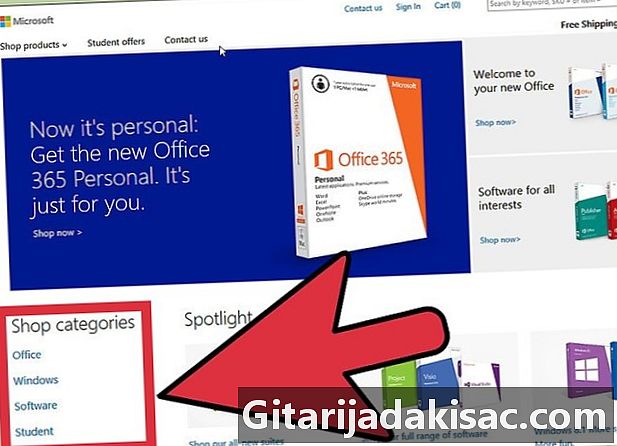
Одлучите да ли треба да купите или преузмете систем. Оперативне лиценце за Виндовс морају се купити. Свака лиценца се испоручује са инсталационим кључем потребним за коришћење система. Скоро све Линук дистрибуције су бесплатне и издају се под бесплатним лиценцама (ГНУ-ГПЛ) и стављају се на располагање јавности за преузимање. Ако вам је приступ Интернету отежан, можете наручити инсталациони ЦД или ДВД уз врло малу накнаду која обично одговара трошковима израде и отпреме медија. Са друге стране, неке верзије типа „Ентерприсе“ су под „власничком“ лиценцом и мораћете да платите оперативну лиценцу да бисте их могли користити (Ред Хат, СУСЕ, итд.). -
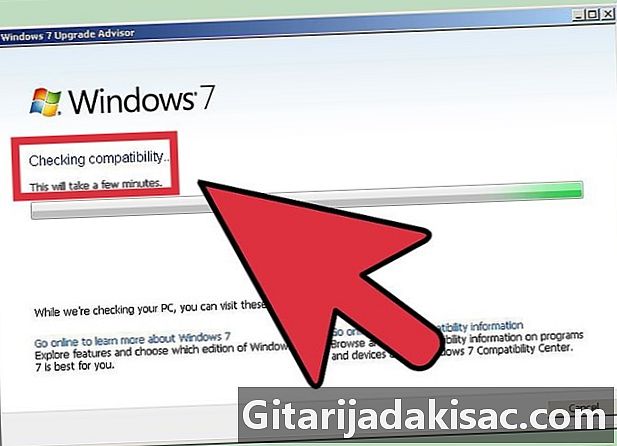
Проверите компатибилност софтвера и датотека. Проверите да ли оперативни систем који желите да инсталирате подржава програме и датотеке које желите да користите. Ако за свој посао користите Мицрософт Оффице у Виндовс-у, нећете га моћи инсталирати на Линук машину, али постоје програми замене попут ЛибреОффице или Апацхе ОпенОффице чије су датотеке читање и писање компатибилне с онима које производи Мицрософт Оффице. Неке функције можда не постоје (као што је Оутлоок) или су ограничене, а друге се додају и проширују (попут модула за цртање цртежа ЛибреОффице или ОпенОффице).- Многе игре које раде на Виндовс-у неће радити на Линуку. Број подржаних наслова стално се повећава, али ако сте тврди играч, имајте на уму да ваша библиотека неће бити лако пренета у Линук.
-
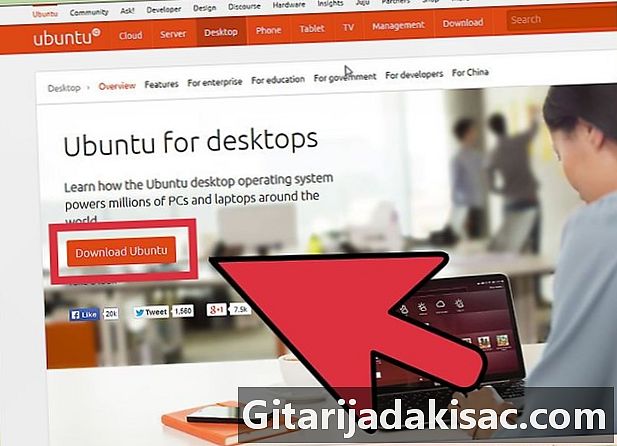
Набавите свој нови оперативни систем. Ако сте купили копију оперативног система Виндовс из продавнице, требали сте добити инсталациони диск са инсталацијским кључем производа. Ако имате валидан код, али не и диск, копију диска можете преузети са Интернета са Мицрософтове веб локације. Ако инсталирате Линук, можете да преузмете ИСО слику дистрибуције на њено веб место.- ИСО датотека је бинарна слика диска који мора бити снимљен на ДВД да би се могао користити или копирати на покретачки УСБ диск.
-

Сачувајте своје податке. Када инсталирате нови оперативни систем, ваш погон ће се очистити током процеса. То значи да ћете их изгубити ако их претходно не сачувате. Обавезно их региструјте и поставите на сигурно место пре него што започнете поступак инсталације новог система. Пожељно користите ДВД, спољни чврсти диск или флеш меморију да бисте сачували своје податке.- Ако инсталирате нови оперативни систем паралелно са О.С. постојећи, ваши подаци вероватно неће утицати, али ипак је да је њихово систематско копирање мудра мера предострожности у случају погрешног руковања током инсталационог поступка.
- Нећете моћи да сачувате своје програме. Оне ће требати поново инсталирати када завршите процес инсталације вашег новог система.
2. метод Инсталирајте свој нови оперативни систем
-

Одредите хронолошки редослед ваше инсталације. Ако желите да обезбедите дистрибуцију Линука паралелно са Виндовсом, мораћете прво да инсталирате Виндовс, а затим Линук. Виндовс би одбио покретање да није први систем на положају. Заиста, његов боотлоадер је веома строг и не подноси да је пред њим инсталиран други систем. -
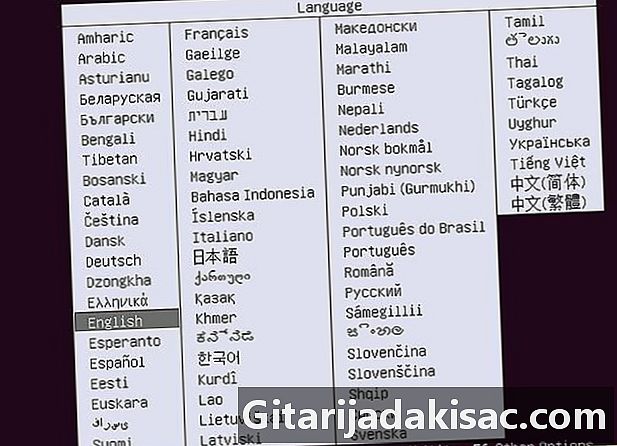
Покрените свој рачунар са инсталационог ЦД / ДВД-а. Уметните овај диск у оптички уређај, а затим поново покрените рачунар. Обично уграђени ПЦ прво почиње са свог чврстог диска. Морате да прилагодите нека подешавања БИОС-а да бисте се могли покренути са оптичког диска. Можете да уђете у БИОС притиском на одређени тастер који ће бити приказан на дну екрана приказујући логотип произвођача рачунара током процеса покретања система.- Најчешћи тастери за улазак на страницу за подешавање БИОС-а су Ф2, Ф10, Ф12 и „Ефф“.
- Када уђете у мени за подешавање БИОС-а, идите на одељак „Боот“. Дајте свом ЦД / ДВД погону предност при покретању. Ако инсталирате са УСБ флеш уређаја, проверите да ли је уметнут, а затим га одаберите као први уређај за покретање.
- Након што сте одабрали прави диск, сачувајте измене и напустите страницу са конфигурацијом. Рачунар ће се аутоматски поново покренути.
-
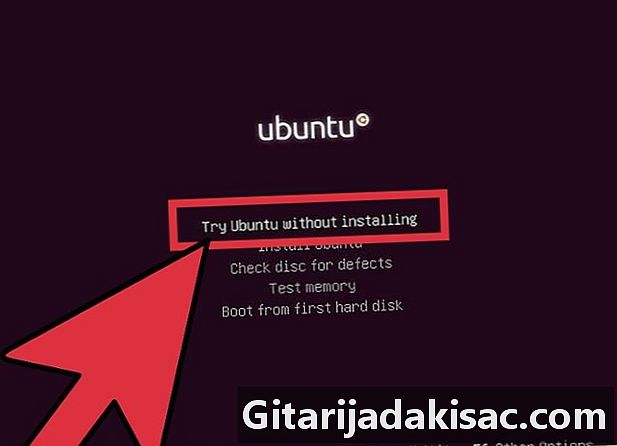
Испробајте Линук дистрибуцију пре инсталације. Већина дистрибуција Линука испоручује се као ЦД / ДВД који се могу директно учитати као оперативни систем. Ово ће вам омогућити да тестирате свој нови оперативни систем пре него што се укључите у поступак инсталације. Када сте спремни, кликните на икону за инсталацију која се налази на Линук радној површини.- Нажалост, то је могуће само код Линук дистрибуција. Виндовс вам неће дозволити да тестирате оперативни систем пре него што га инсталирате.
-

Сачекајте да се инсталацијски програм учита. Који год оперативни систем да изаберете, инсталатер ће морати да пренесе неке датотеке на ваш чврсти диск пре него што наставите. То може потрајати неколико минута, у зависности од брзине рачунара.- Мораћете да изаберете неколико основних опција, као што су ваш језик, изглед тастатуре и временска зона у којој се налазите.
-

Унесите кључ производа. Ако инсталирате Виндовс 8, мораћете да унесете свој кључ производа пре него што инсталација почне. Старије верзије оперативног система Виндовс тражит ће вас овај кључ производа тек након инсталације. Линук корисницима то неће требати ако није комерцијална верзија попут Ред Хат-а или СУСЕ Линук-а. -
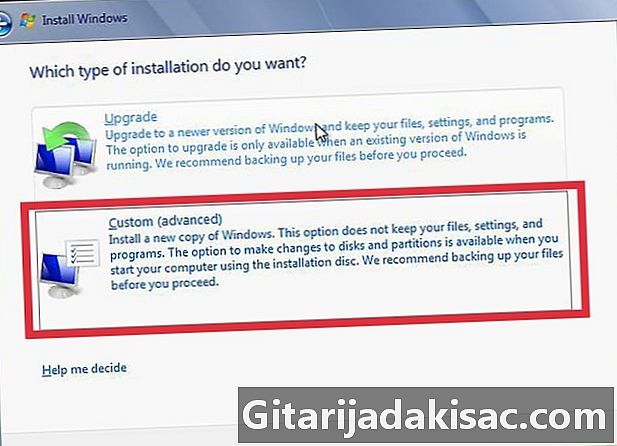
Одаберите врсту инсталације. Виндовс ће вам понудити избор између надоградње и прилагођене инсталације. Чак и ако надограђујете са старије верзије оперативног система Виндовс, боље је да од почетка одаберете прилагођену инсталацијску опцију. Ово ће елиминисати проблеме који могу настати као резултат сукоба између одређених датотека и поставки старог система и оних примијењених у надограђеном систему.- Ако инсталирате Линук, имат ћете могућност да га монтирате паралелно са постојећим оперативним системом (Виндовс) или уклоните диск и потпуно замените Виндовс. Одаберите опцију која најбоље одговара вашим потребама. Ако више желите да задржите Виндовс, моћи ћете да одаберете који простор на диску желите да одредите за Линук.
-
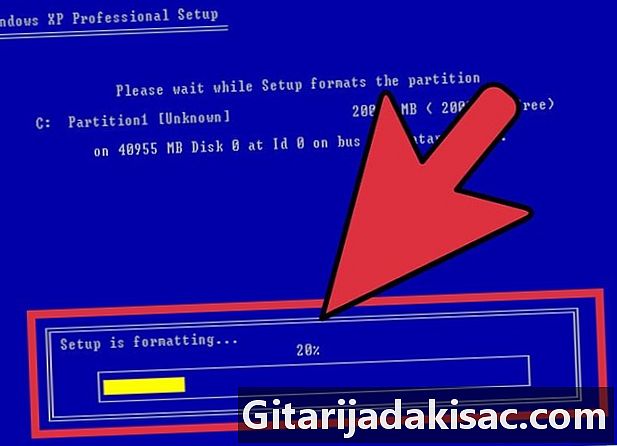
Форматирајте своје партиције. Ако инсталирате Виндовс, морат ћете одабрати партицију тврдог диска на коју ћете га инсталирати. Брисање партиција резултираће брисањем тамо написаних података и остављаће недодијељени простор. Одаберите овај простор и створите нову партицију.- Ако инсталирате Линук, најбоље је ако је партиција форматирана у Ект4 формату.
-

Подесите своје могућности за Линук. Пре него што инсталација започне, инсталациони систем Линука затражит ће вашу временску зону, ваше право име, ваше корисничко име и тада ћете морати да креирате лозинку. Морат ћете га користити касније за пријаву, као и када желите да извршите промене у вашем систему.- Виндовс корисници ће на сличан начин пружити ове информације када инсталација буде готова.
-
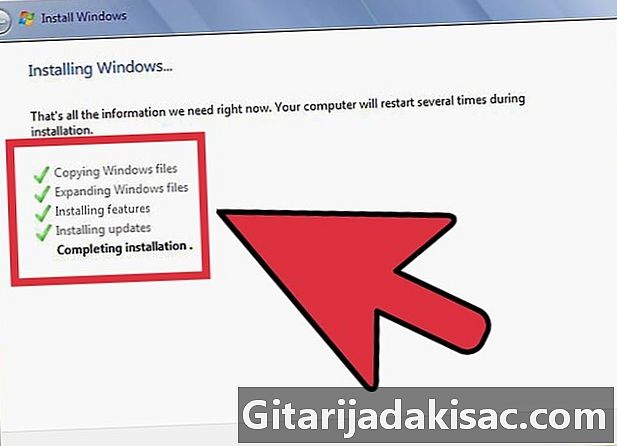
Сачекајте крај инсталације. У зависности од брзине рачунара, може проћи и добар сат. У овом тренутку већини инсталација више није потребан кориснички унос. Ваш рачунар ће се можда морати поново покренути неколико пута током инсталационог поступка, што се обично врши аутоматски. -

Креирајте своја лична подешавања за пријављивање за Виндовс. Када се Виндовс инсталација заврши, морат ћете створити корисничко име и имати могућност креирања лозинке, али потоња опција је опционална. Након уноса података о пријави од вас ће се затражити да унесете кључ производа да бисте потврдили инсталацију са Мицрософт-ом.- У Виндовс-у 8 од вас ће се затражити да прво прилагодите боје. Након тога, моћи ћете да се пријавите помоћу Мицрософтовог налога ако га имате или да користите своје корисничко име за Виндовс уобичајеније.
-
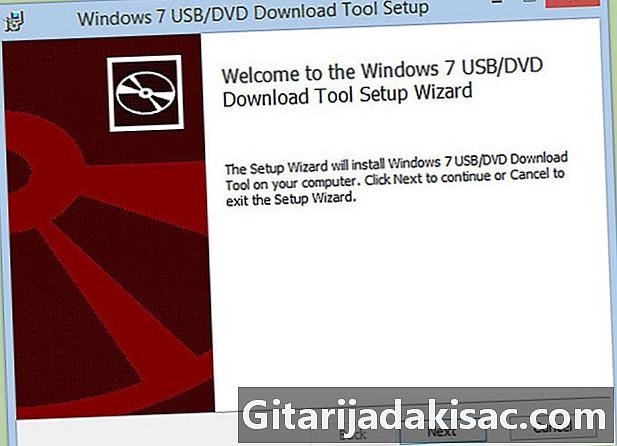
Инсталирајте управљачке програме хардвера и своје програме. Када се инсталација заврши, радна површина вашег система ће се приказати на екрану. Одатле можете почети инсталирати програме и инсталирати и ажурирати хардверске управљачке програме. Обавезно инсталирајте антивирус пре повезивања на Интернет.
Метода 3 Инсталирајте одређени оперативни систем
-

Инсталирајте Виндовс 7. Виндовс 7 је тренутно најраспрострањенији Мицрософт оперативни систем. Пратите овај водич за одређена упутства. -
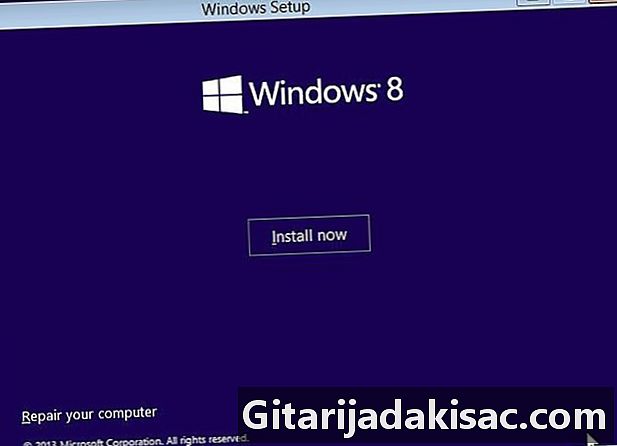
Инсталирајте Виндовс 8. Виндовс 8 најновији Мицрософтови оперативни системи. Кликните на ову везу за детаљни водич о процесу инсталације. -

Инсталирајте Убунту. Убунту је једна од тренутно најпопуларнијих дистрибуција. Кликните овде да бисте добили детаљна упутства за инсталацију ове дистрибуције. -
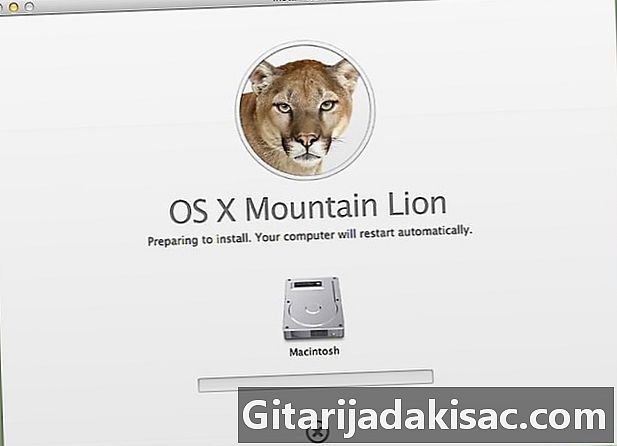
Инсталирајте мацОС "Моунтаин Лион". Погледајте овај водич ако желите надоградити копију мацОС-а. -
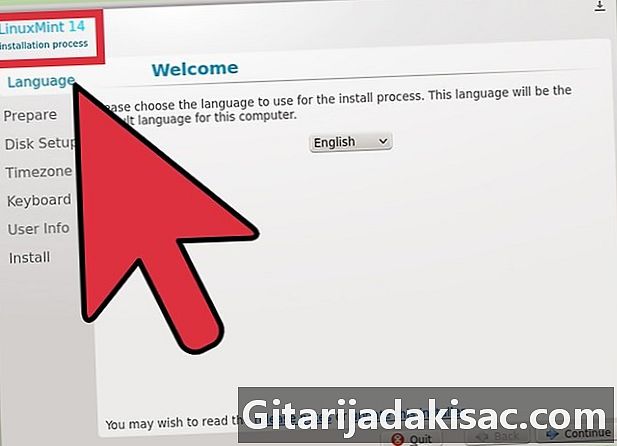
Инсталирајте Линук Минт. Линук Минт је недавна дистрибуција која брзо добија на популарности. Пратите овај чланак да бисте сазнали како да се инсталирате. -
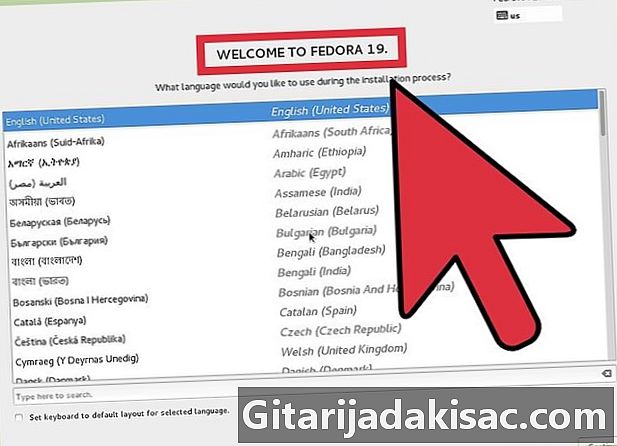
Инсталирајте Федору. Федора је релативно стара, добро стабилизована дистрибуција. Овај чланак ће вам показати како да инсталирате. -
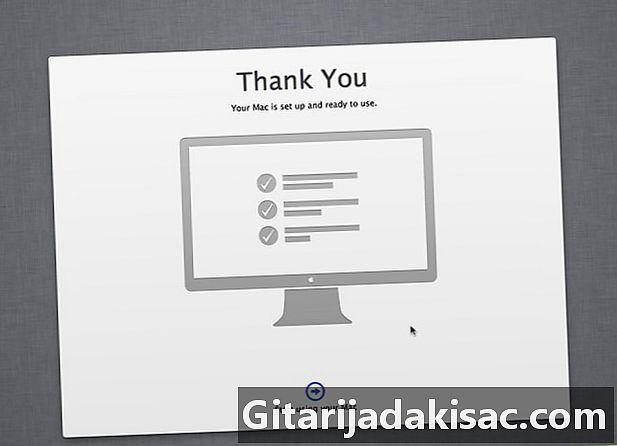
Инсталирајте мацОС на Интел или АМД („Хацкинтосх“) рачунар. Ако имате мало стрпљења и желите да инсталирате Мац ОС Кс на свој рачунар, следите овај водич.
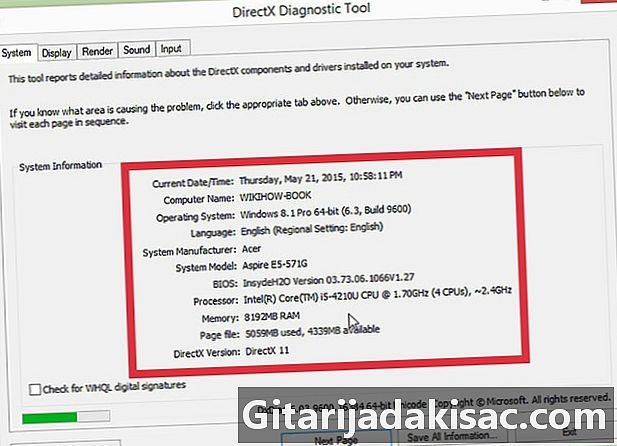
- Рачунар
- Инсталациони диск оперативног система који желите да инсталирате
- Основне вештине рачунара