
Садржај
- фазе
- 1. метод Снимите цео екран
- 2. метод Снимите део екрана
- 3. метод Ухватите прозор
- Метода 4 Спремите снимак у међуспремник
- Метод 5 Снимање помоћу прегледа
Било да користите смешну слику или разговарате о проблему са техничким помоћником, знајући како да направите екран на свом рачунару је врло практично. Срећом, снимање екрана на Мац ОС Кс је изузетно једноставно. Само научите како да користите команде које ће вам омогућити да то урадите са Мац-а или МацБоок-а.
фазе
1. метод Снимите цео екран
- Притисните на команда + смена и 3. Чућете мали звук камере. Ово је најједноставнији снимак екрана: снимите цео екран који сте тада видели.
-
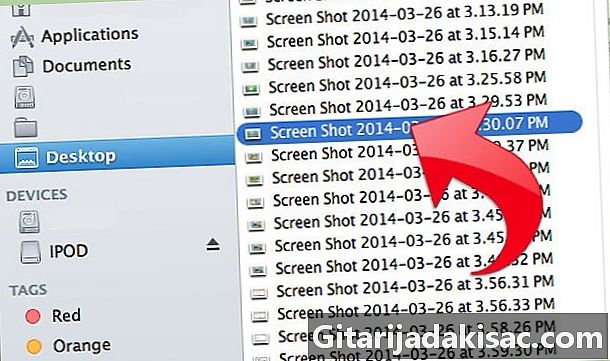
Пронађите снимак екрана. Наћи ћете је на именованом столу
Снимање екрана , у облику датотеке која има екстензију .пнг.
2. метод Снимите део екрана
-

Притисните на команда + смена и 4. Курсор ће се претворити у мали циљ са координатама пиксела из доњег левог угла. -
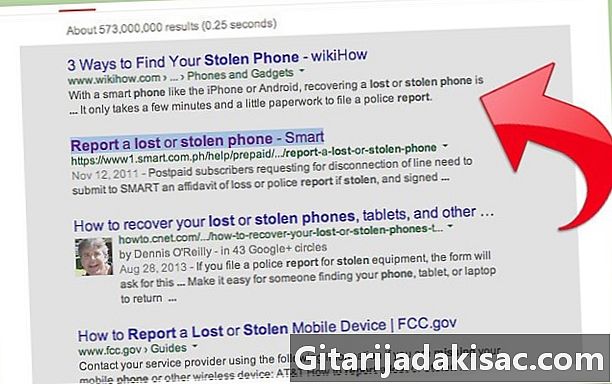
Кликните и држите миш или тоуцхпад. Изаберите правокутник на подручју које желите снимити. Можете притиснути тастер Есц да бисте изашли из режима за снимање екрана а да то не учините. -

Отпустите за снимање. И тамо ћете чути мали звук камере.
3. метод Ухватите прозор
-

Притисните на команда + смена и 4 онда простор. Курсор ће се тада претворити у малу камеру. Прозор кроз који ћете прелетети курсором појавит ће се у плавој боји. -
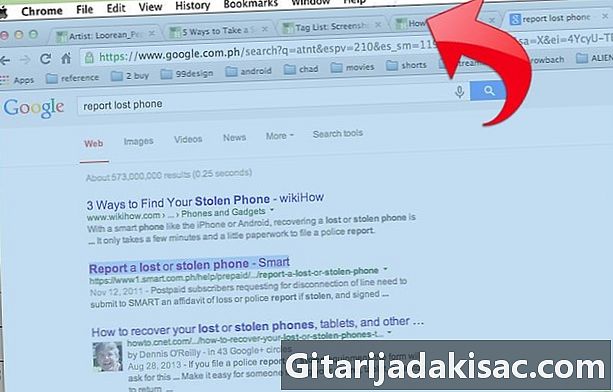
Поставите курсор на прозор који желите да снимите. Да бисте пронашли прави прозор, у отвореним апликацијама можете претраживати притиском на команда + табулатор или Ф3 да бисте видели све отворене апликације. преса есц одустати. -
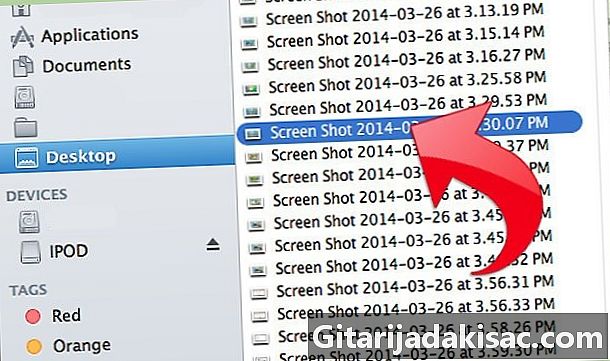
Кликните на прозор који желите. Тада ћете га пронаћи на столу.
Метода 4 Спремите снимак у међуспремник
-

преса контрола онда једна од три претходне комбинације. Ово чува снимак екрана у међуспремник уместо да га поставља на радну површину. -

Затим залепите садржај међуспремника. Залепите га у било који документ или софтвер за уређивање фотографија притиском на команда + в или кликом пасте у "Едит" менију програма у који желите да га поставите.
Метод 5 Снимање помоћу прегледа
-
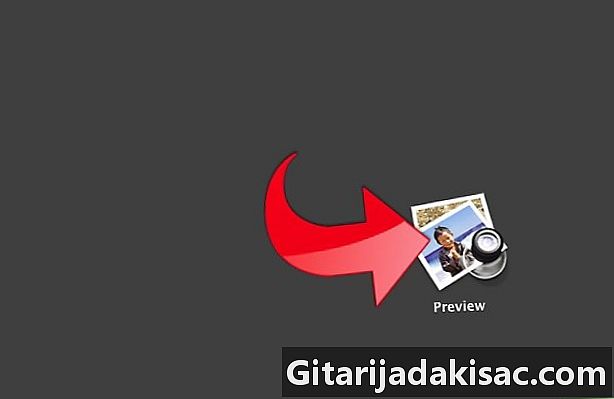
otvoreno преглед. Наћи ћете га у мапи Финдер апликацијеи двоструким кликом отворите. -
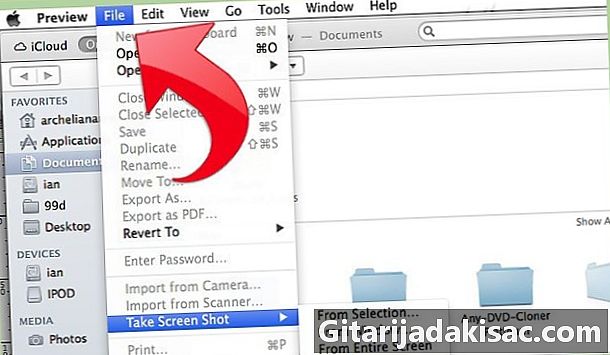
У менију Датотека кликните Направите снимак екрана. -
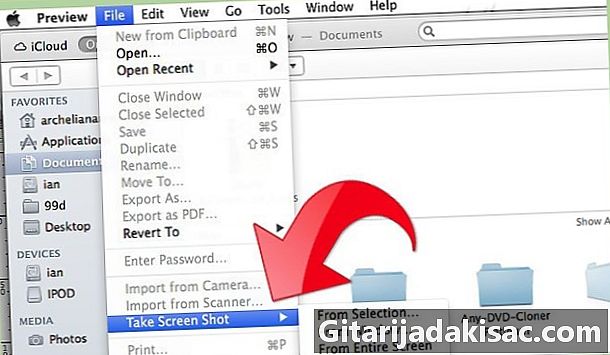
изабрати Из избора. Може и битиИз прозора или Са целог екрана.- "Из избора" ће курсор претворити у малу мету. Кликните и држите да бисте изабрали правоугаоник који желите да снимите.
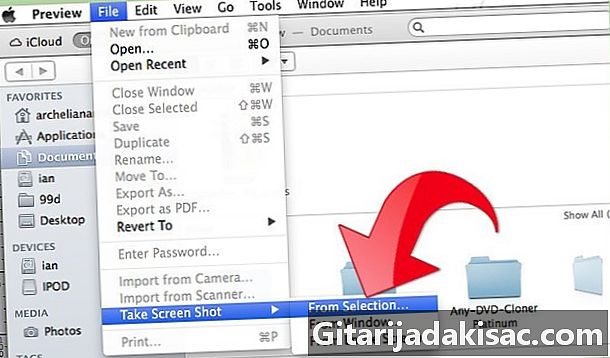
- "Из прозора" ће курсор претворити у малу камеру. Пронађите прозор који желите снимити и кликните.
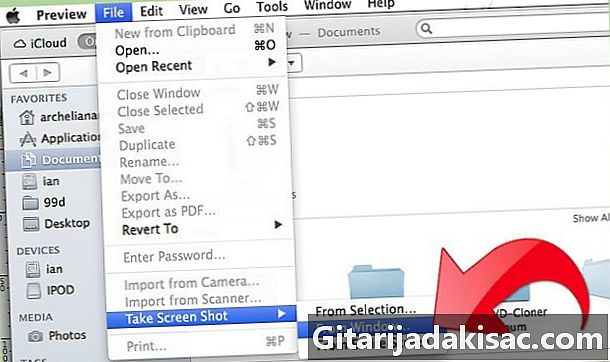
- "Са целог екрана" започет ће одбројавање. Извршите потребне промене на екрану тако да то буде онако како желите и сачекајте крај одбројавања.
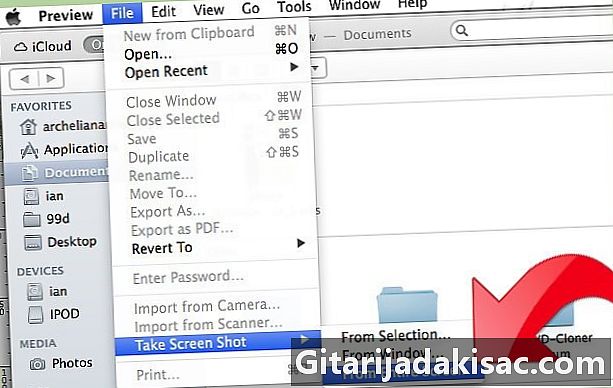
- "Из избора" ће курсор претворити у малу мету. Кликните и држите да бисте изабрали правоугаоник који желите да снимите.
-
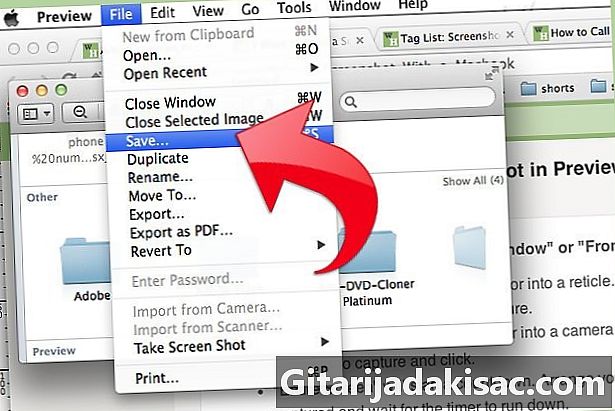
Сачувајте слику. Неименовани снимак заслона аутоматски ће се отворити у Превиев-у. Кликните на запис у менију Датотека унесите име, одаберите локацију, врсту датотеке и кликните запис.

- Ако снимате цео екран, будите пажљиви да клизач не прекрива ништа важно.
- Ако снимите прозор прегледача, проверите да нисте отворили картице које не желите да виде људи.
- Снимак екрана се чува у истом међуспремнику који се користи за спремање е када га копирате и залепите.