
Садржај
У овом чланку: На ВиндовсУндер Мац ОС КСРеференцес
Можда вам је требало једног дана да вратите оно што је било на вашем монитору! Желели бисте, на пример, да видите нешто из другог угла или бисте могли да подесите екран за неколико степени. Постоји и стара шала враћања колеге на екран. Без обзира на ваше разлоге, имајте на уму да је екран ПЦ или Мац рачунара врло лако закретати.
фазе
1. метод у оперативном систему Виндовс
-
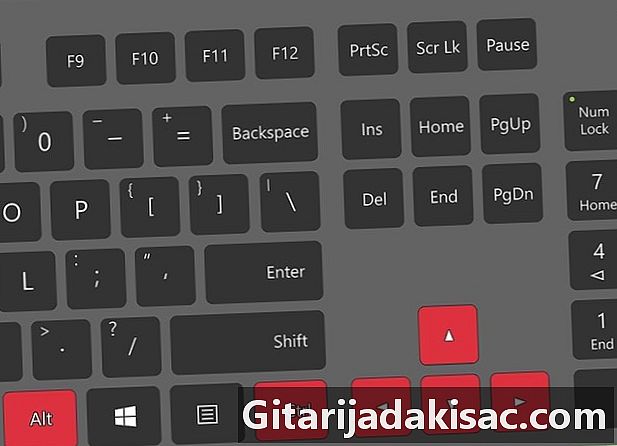
Покушајте са пречицама на тастатури. Помоћу Интел графичке картице могуће је користити пречице на тастатури за окретање екрана. Испод ћете пронаћи четири главне пречице. Ако не функционишу, прочитајте шта је написано касније у овом чланку.- цтрл+алт+↓ тотално преокрене екран,
- цтрл+алт+→ закрените екран за 90 ° удесно,
- цтрл+алт+← закрените екран за 90 ° улево,
- цтрл+алт+↑ вратите екран у правом смеру.
-
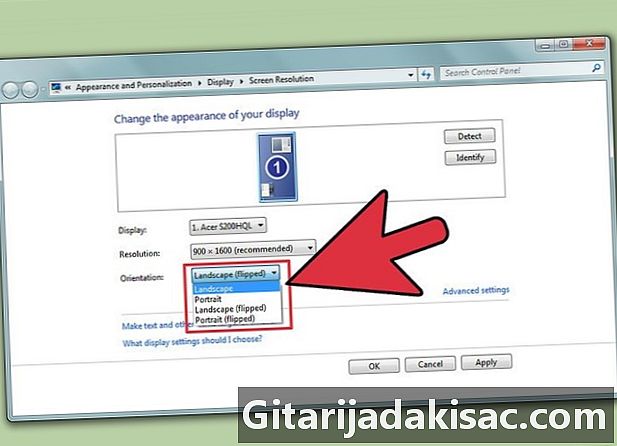
Покушајте с прозором резолуције екрана. Ако пречице не раде, могуће је вратити екран из прозора резолуције екрана или прозора својстава екрана. Да бисте отворили овај прозор, кликните десним тастером миша на радну површину, изаберите Резолуција екрана или својства, а затим кликните на картицу Преглед (само у КСП-у).- Користите падајући мени оријентација за подешавање екрана. Избор је направљен, имате увид у то што ово даје. Ако промену не потврдите, екран се враћа у почетни положај.
-
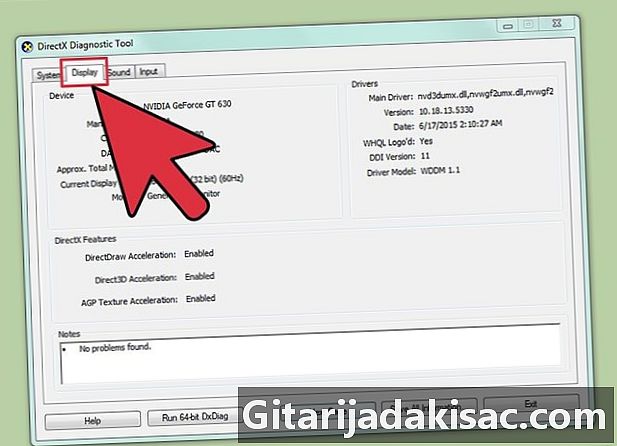
Знајте која графичка картица је инсталирана на вашем рачунару. Заокрет екрана заправо зависи од инсталиране графичке картице, а посебно од покретачких драјвера. Пре него што покренете било који маневар, корисно је знати коју графичку картицу имате.- Притисните Победа+: Ротвара се командна линија. тип дкдиаг, који ће се отворити ДирецтКс дијагностички алат.
- Кликните картицу Дисплаи. Ако рачунар има НВИДИА картицу, пређите на следећи корак. Ако имате АМД / АТИ картицу, пређите на корак 5.
-
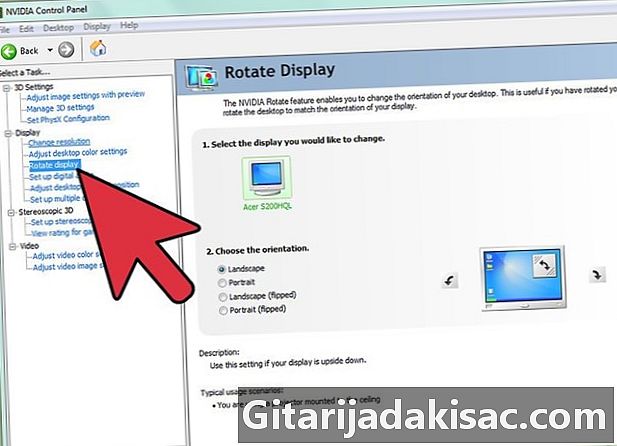
Закрените екран на рачунару опремљеном НВИДИА картицом. Са таквом картицом можете проћи кроз НВИДИА Цонтрол Панел. За рачунар опремљен АМД / АТИ картицом, прочитајте следећи корак.- Кликните десним тастером миша на радну површину и одаберите НВИДИА Цонтрол Панел.
- одабрати Закрените екран у левом менију, под насловом Преглед.
- Изаберите екран који желите да вратите.
- Конкретно, изаберите жељени угао ротације или користите различите тастере да бисте окретали екран за 90 ° сваки пут.
-
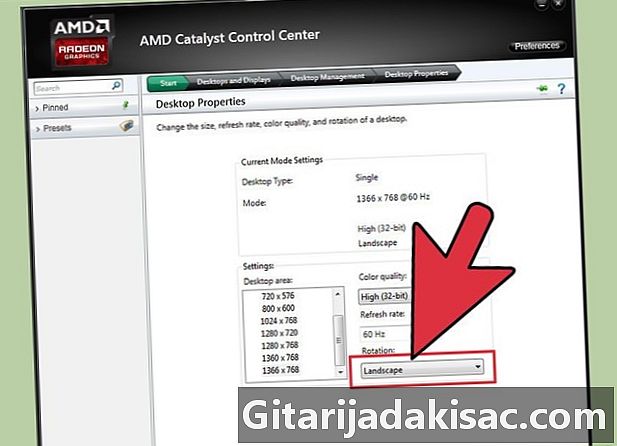
Закрените екран АМД / АТИ картицом. На рачунару опремљеном АМД или АТИ графичком картицом, можете да користите софтвер „Цаталист Цонтрол Центер“ да бисте вратили екран.- Кликните десним тастером миша на радну површину и изаберите Центар за контролу катализатора ...
- одабрати Закрените канцеларију испод рубрике Уобичајени задаци за приказ. Ако се ова опција не појави, потребно је ажурирати управљачке програме мапе (прочитајте следећи корак).
- Изаберите жељени екран из падајућег менија.
- Такође изаберите оријентацију.
-

У случају квара ажурирајте своје управљачке програме. Неуспјех у окретању екрана често резултира неисправним или неажурираним управљачким програмима. Ажурирање ће имати ефекат показивања ове могућности ротације и побољшавања перформанси ваше картице.- Посетите веб локацију НВИДИА или АМД.Ако не знате шта је ваша картица, користите ДирецтКс дијагностички алат (вратите се на корак 3).
- Покрените алатку за аутоматско откривање која је дизајнирана за откривање модела графичке картице инсталиране на вашем рачунару. Ако имате модел, директно користите ДирецтКс за додатне информације.
- Преузмите и инсталирајте најновије управљачке програме. Инсталатер који се испоручује са управљачким програмима аутоматски ће бити одговоран за замену старијих уз нове. Овај инсталацијски програм, осим у неким веома посебним случајевима, не мора бити посебно конфигурисан.
- Погледајте да ли можете да ротирате екран. Ако би инсталација драјвера протекла без проблема, требало би да користите један од горе наведених начина окретања.
2. метод на Мац ОС Кс
-
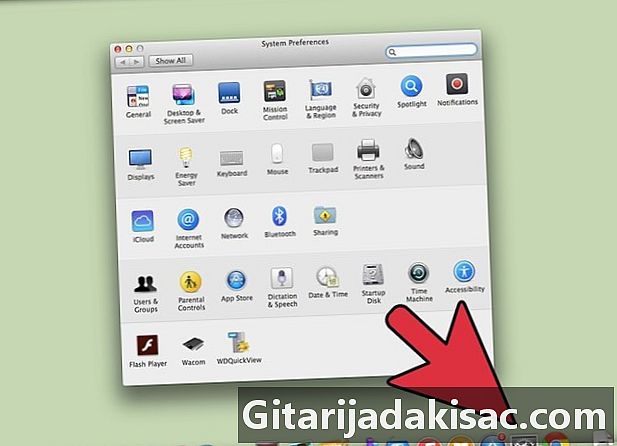
Кликните на мени јабука, а затим изаберите Систем Преференцес. У оквиру Маверицкс (10,9) или старије верзије, можете ротирати било коју врсту екрана. Под Иосемите (10,10) могу се ротирати само унапред дефинисани дисплеји. -

Отворите опцију монитори или Преглед. Отварање ове опције зависи од вашег оперативног система:- под Маверицкс (10,9) или старији: пређите на тастер ред+алт а затим кликните на монитори,
- под Иосемите (10,10) или новији: кликните директно на икону монитори. Ако имаљ ред+алт да бисте отворили опцију приказа, можда ћете имати неких проблема.
-

Кликните на падајући мени ротација. Изаберите своју оријентацију Ако се овај мени не појави под Иосемите, ваш рачунар не дозвољава заокрет. То је случај код неких МацБоокс-а и иМацс-а. -
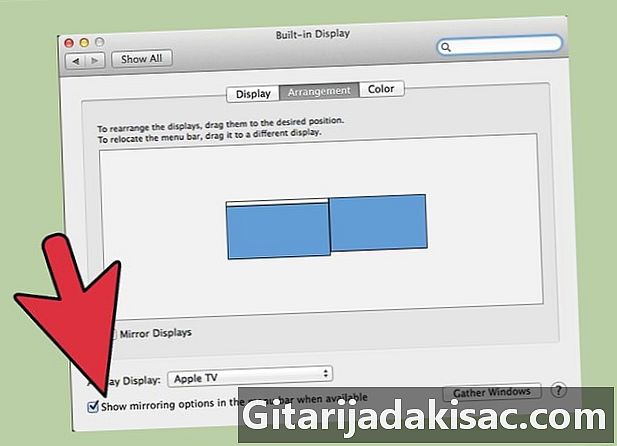
Отвори картицу снабдевање. Под Иосемите, кад сте у више приказа и преокренете екран, враћају се сви дисплеји. Да бисте избегли ову отворену картицу снабдевање и поништите потврдни оквир Копирање видео записа.