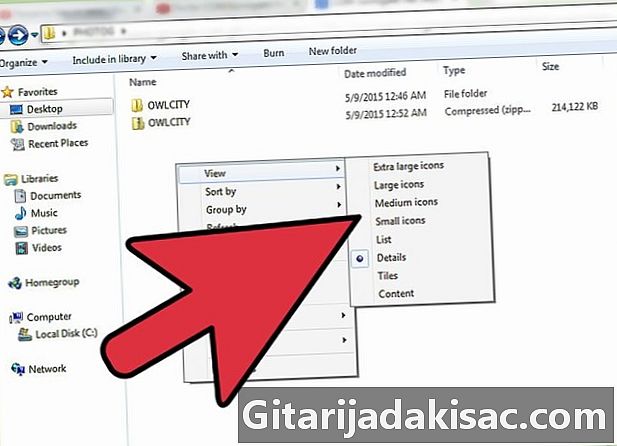
Садржај
У овом чланку: Брза решења са ИнсталледЦодецСолутион за 32-битну Висту
Грешка "ЦОМ Суррогате је престао да ради" може се претворити у ноћну мору за кориснике оперативног система Виндовс Виста. Ову грешку узрокују проблеми са компатибилношћу неких кодека. Ови кодеци су алати који вам помажу да репродукујете своје медијске датотеке. Да бисте решили овај проблем, решење ће бити мало другачије у сваком случају, јер ће решење зависити од конфигурације софтвера.
фазе
Метод 1 Брза решења
-
Будите свесни порекла грешке. Грешка „ЦОМ Суррогате је престао да ради“ обично се приказује када прегледавате фасциклу која садржи сличице видео записа и слика. Грешку често узрокују кодеци (софтвер који обрађује видео датотеке) који нису компатибилни са Виндовс Виста. Најчешћи кривци су ДивКс и Неро.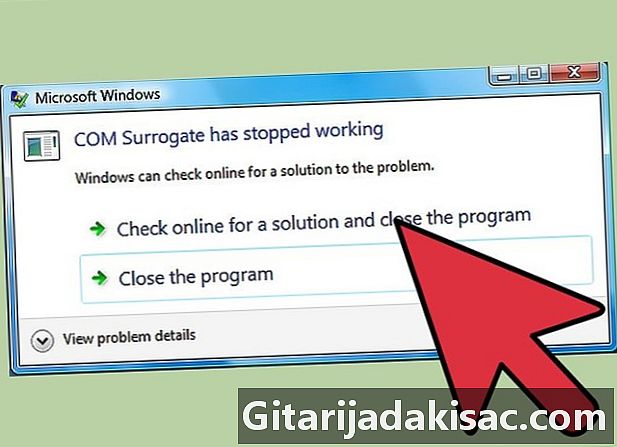
- Постоји неколико решења помоћу којих можете брзо да решите свој проблем.
-

Ажурирајте своје верзије Неро и ДивКс. Ако сте инсталирали један или оба ова програма, они би могли бити узрок ваших проблема.
- ДивКс можете да ажурирате преузимањем најновије верзије са веб локације дивк.цом. Можете ажурирати Неро путем опције ажурирања програма или преузимањем најновије верзије са веб локације неро.цом.
-
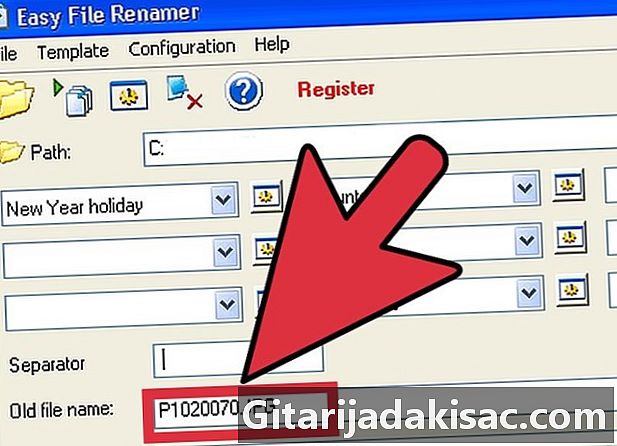
Промените имена неких Неро датотека. Неколико датотека са Нероом могло би бити узрок ваших проблема и преименовањем их углавном спречите да раде. Међутим, ово решење онемогућиће Неро СховТиме, избегавајте га ако овај програм често користите.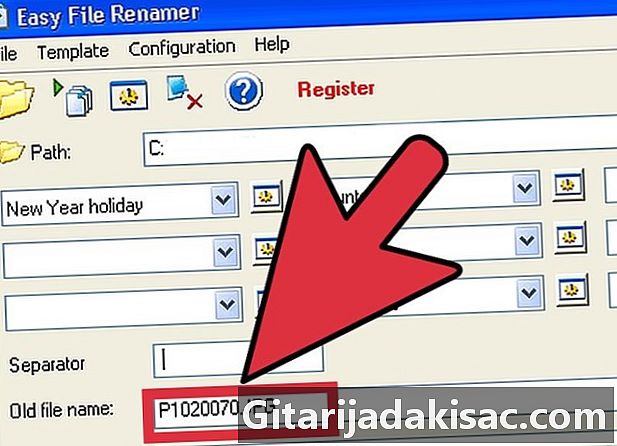
- otvoreno Ц: Програм Филес Цоммон Филес Ахеад ДСФилтер
- Замените име НеВидео.ак по НеВидео.ак.bak
- Замените име НеВидеоХД.ак по НеВидеоХД.ак.bak
-
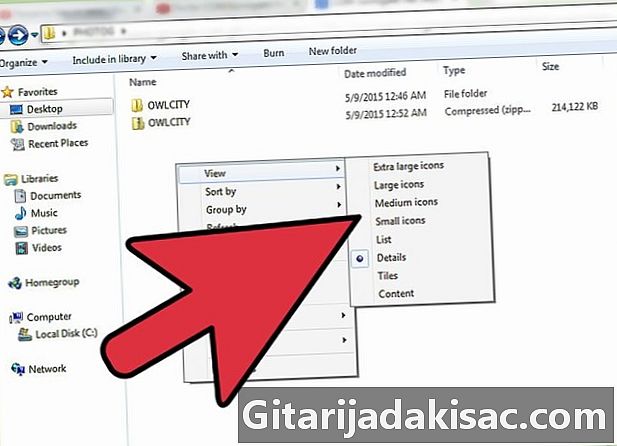
Онемогућите приказ сличице. Ово није баш чисто решење, другим речима нећете видети сличице својих слика и видео записа, али грешка се неће приказати када отворите фасциклу.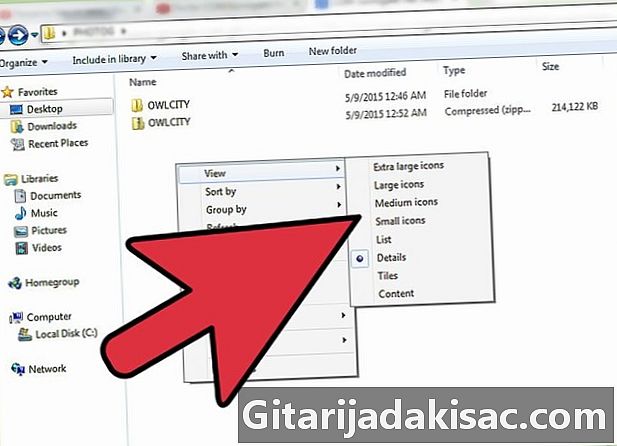
- Отворите било коју фасциклу на рачунару.
- Кликните на дугме „Организуј“ у горњем левом делу прозора.
- Кликните на „Фолдер анд Оптионс“ (Опције фолдера и претраге).
- Кликните картицу Прикажи и потврдите оквир „Увек прикажи иконе, никада сличице“.
- Кликните на дугме Примени.
-

У потпуности деинсталирајте Неро. Ако Неро не користите често, можете га у потпуности деинсталирати из система. То ће обично решити ваш проблем, али ћете морати да користите други услужни програм да бисте га потпуно деинсталирали.
- Преузмите и инсталирајте Рево Унинсталлер.
- Изаберите било коју Неро апликацију са листе.
- Извршите умјерено скенирање након завршетка поступка деинсталације.
- Поновите за било који Неро унос.
2. метод са ИнсталледЦодец
-
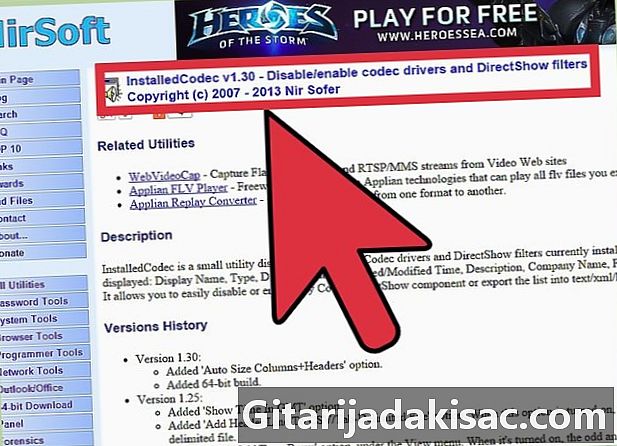
Преузмите бесплатно ИнсталледЦодец. Овај програм ће скенирати ваш рачунар и направити списак свих инсталираних кодека, тако да их можете онемогућити у покрету.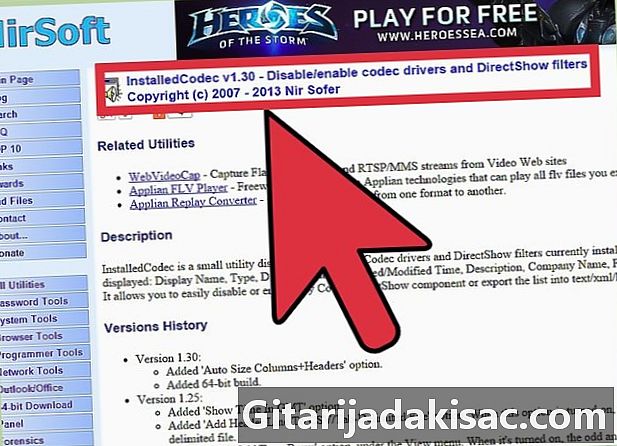
- Можете бесплатно да преузмете ИнсталледЦодец са нирсофт.нет/утилс/инсталлед_цодец.хтмл. Будите опрезни јер ће неки антивирусни програми блокирати Нирсофт софтвер и узети га за вирус. То су лажна упозорења и у миру их можете игнорисати.
-
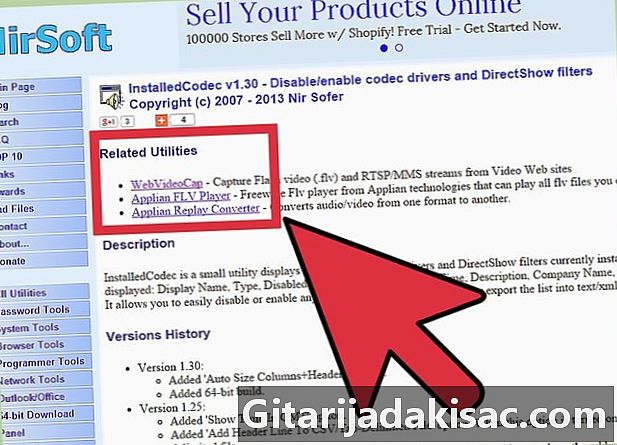
Покрените услужни програм ИнсталледЦодец. ЗИП датотеку можете извући двоструким кликом на њу, а затим кликните на "Ектрацт". Не треба га инсталирати.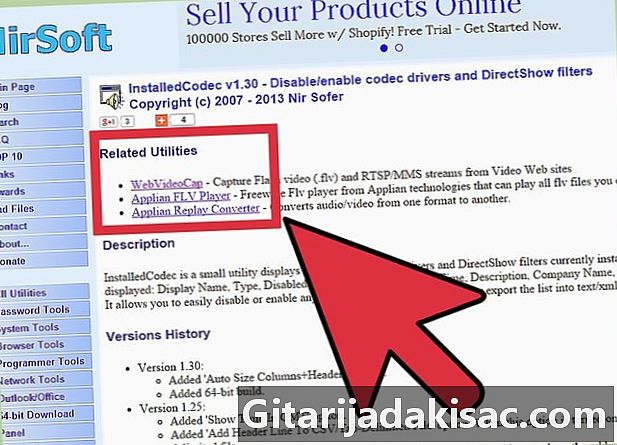
-
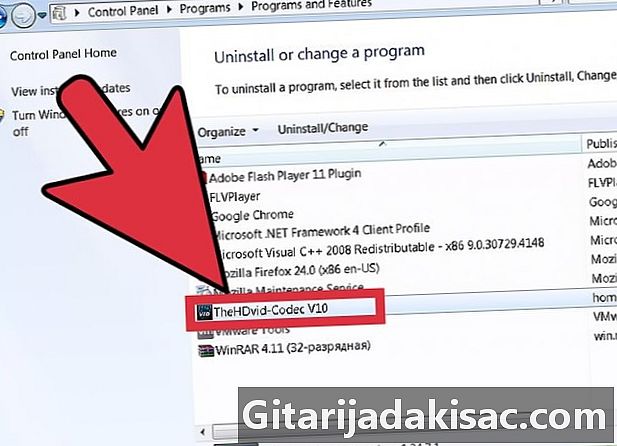
Испитајте се са сваким кодеком како бисте пронашли ону која узрокује проблем. Мораћете да прођете кроз читаву листу и тестирате сваки кодек да бисте пронашли онај који је извор проблема.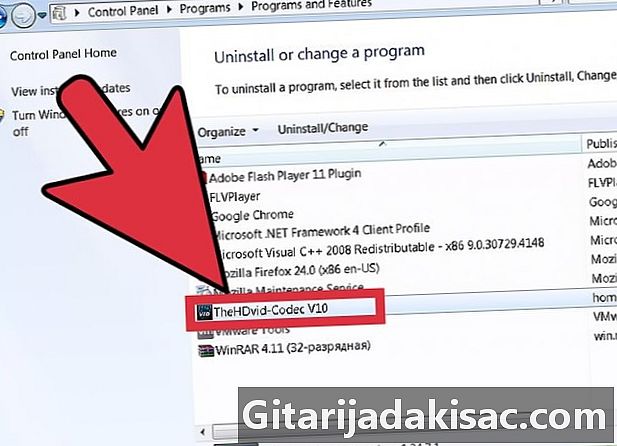
- Изаберите први кодек на листи и кликните на дугме „Онемогући“ у горњем левом делу прозора.
- Отворите фасциклу која садржи сличице које обично показују грешку.
- Ако је грешка и даље приказана, поново омогућите кодек и онемогућите следећи кодек на листи.
-

Деинсталирајте кодек (или га оставите онемогућеним). Можете користити ступце „Приказано име“, „Тип“ и „Опис датотеке“ да бисте идентификовали кодек и пронашли најбољи начин да га уклоните.
- Потражите на Интернету додатне податке о кодеку и пронађите начин да их уклоните.
- Ако кодек оставите искључен, проблем може бити решен, али може проузроковати проблеме са вашим програмима за репродукцију медија.
Трећи метод Решење за 32-битну Висту
-
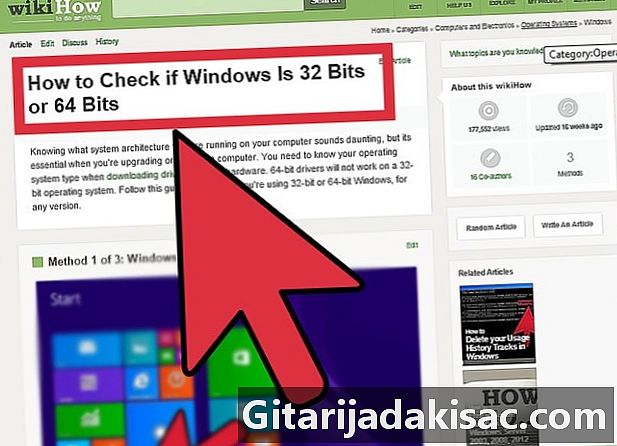
Утврдите да ли је ваша верзија Висте 32-битна. Ово решење се односи само на рачунаре који имају 32-битну верзију система Виндовс Виста. 64-битни рачунари не могу да га примене.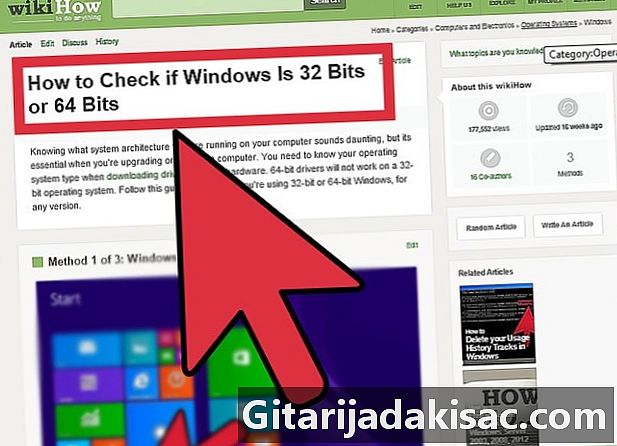
- Кликните овде да отворите потпуни водич о томе како да одредите верзију Висте.
-
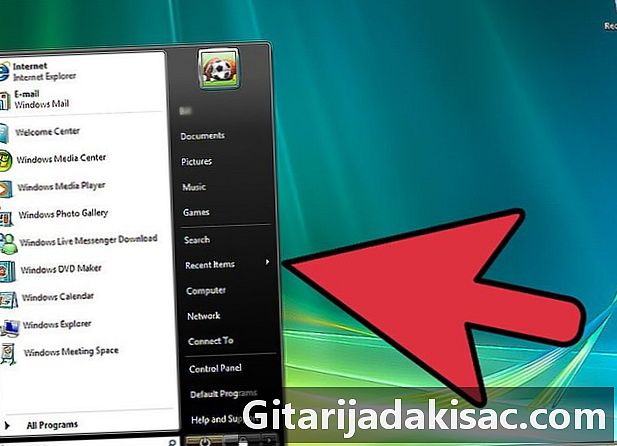
Кликните на дугме Старт да бисте приказали одговарајући мени.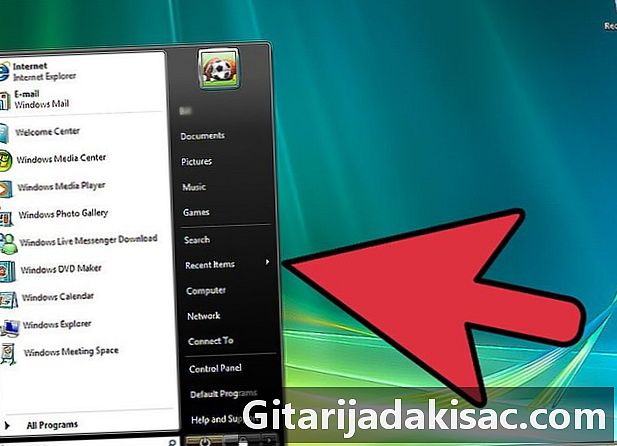
-

Кликните десним тастером миша на „Рачунар“, а затим кликните на „Својства“.
-
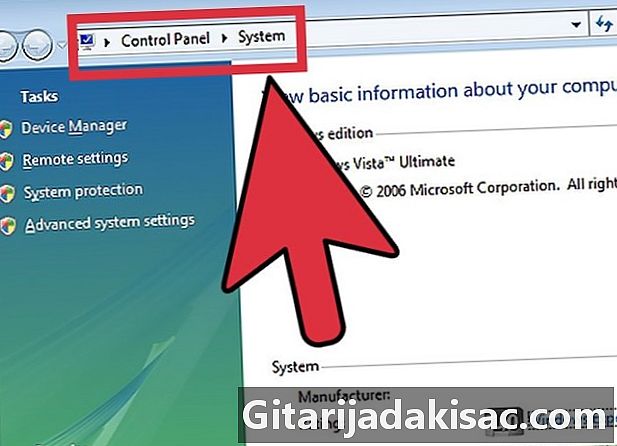
Кликните на "Напредне поставке система".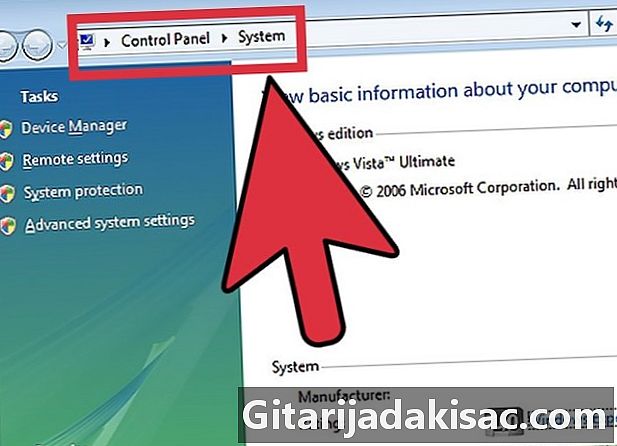
-
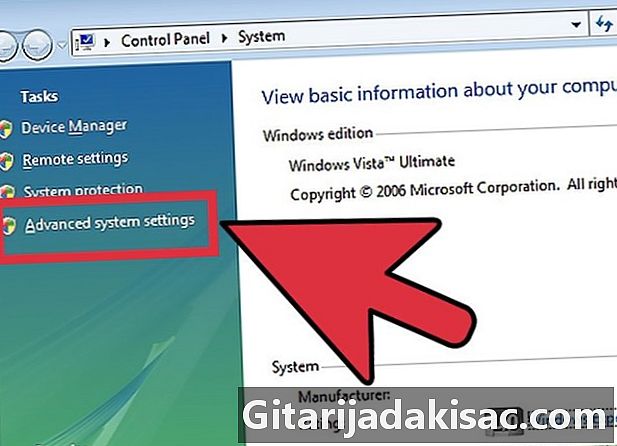
Кликните картицу Напредно, а затим дугме Подешавања у одељку „Перформансе“.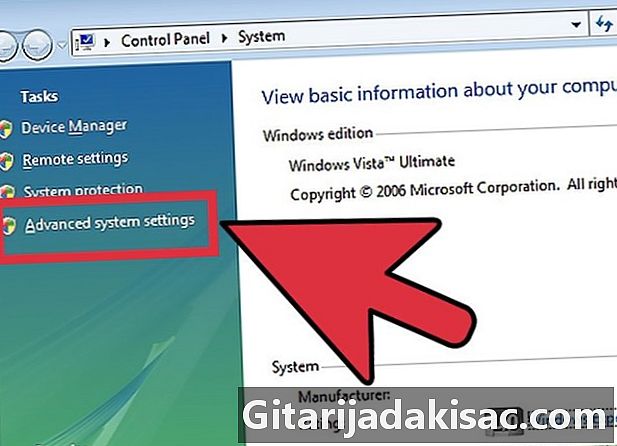
-
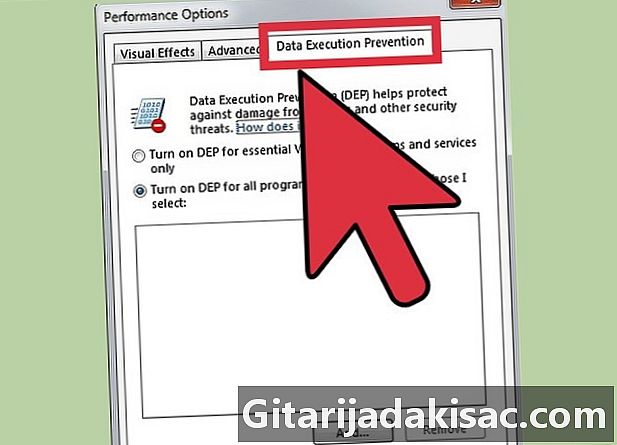
Кликните картицу Превенција експресије података.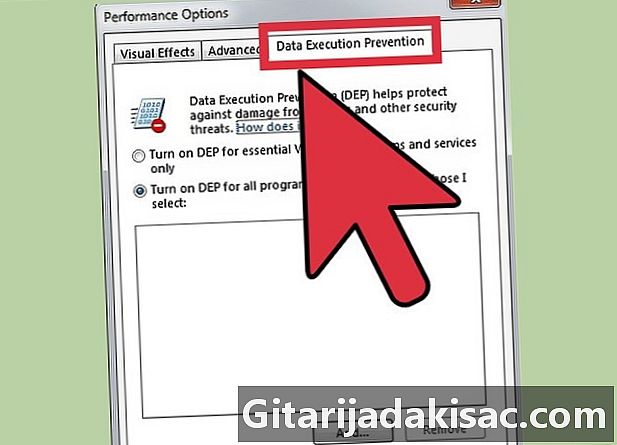
-
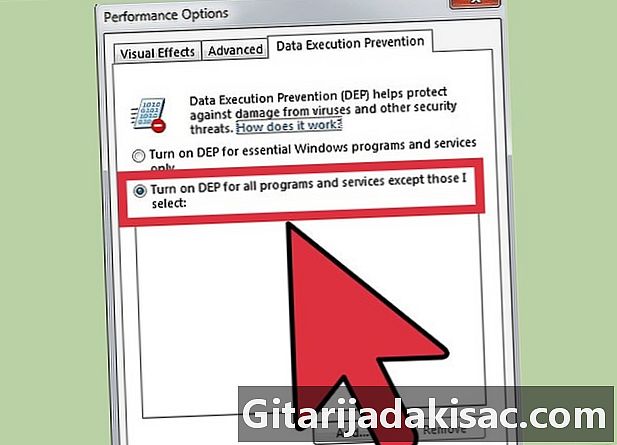
Кликните на „Омогући превенцију извршавања података за све програме и услуге осим оних које сам изабрао.“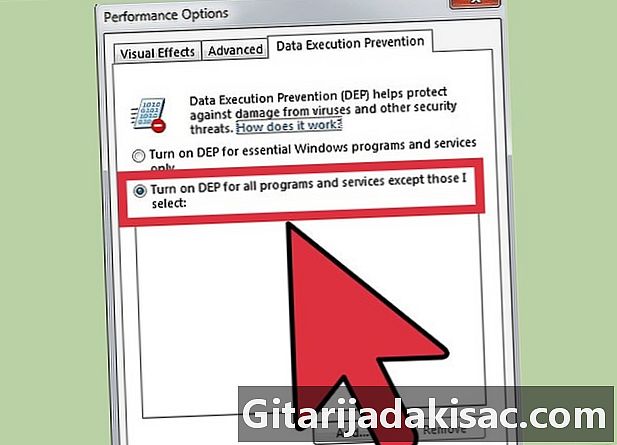
-

Кликните на дугме Додај и идите на ц: ВИНДОВС систем32 .
-
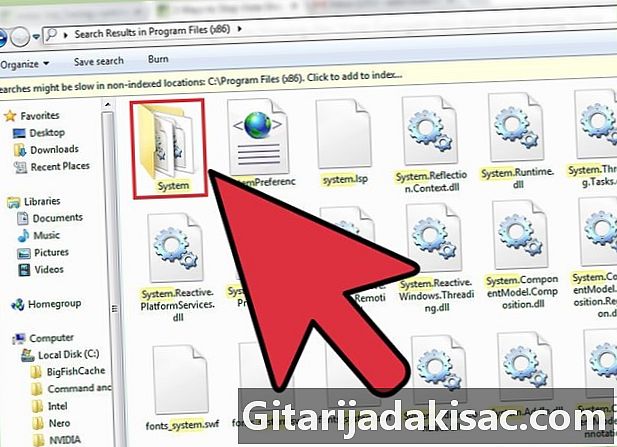
изабрати дллхост.еке.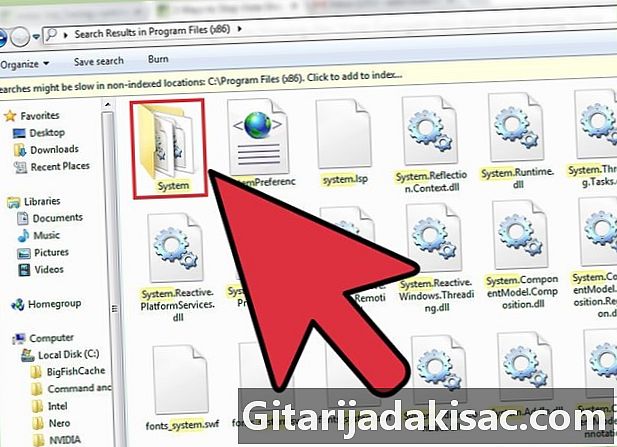
-

Поновите поступак за ДивКс и Неро датотеке. Они се налазе у њиховим директоријумима мапа Програмске датотеке.
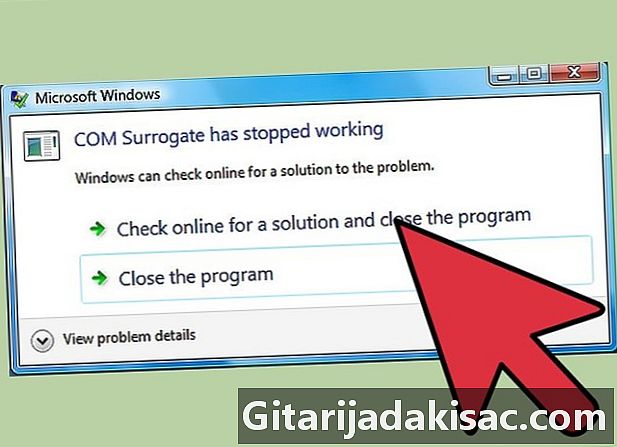
- Спречавање извршавања података је сигурносна мера и њено модификовање може учинити ваш рачунар рањивијим на безбедносне проблеме. Уверите се да је антивирусни софтвер ажуриран и редовно скенирајте рачунар да бисте утврдили злонамјерни софтвер.