
Садржај
У овом чланку: Користите апликацијуКористите екстерне програме и уређајеРеференције
Желите да научите како да снимите текући позив на иПхоне? Не гледај даље. Из приватности Аппле не дозвољава корисницима иПхоне-а да снимају позив са унапред инсталираним подешавањима или апликацијама. Морате да преузмете апликацију или користите спољни уређај, попут рачунарског микрофона или другог телефона да бисте снимили позив.
фазе
1. метод Користите апликацију
-
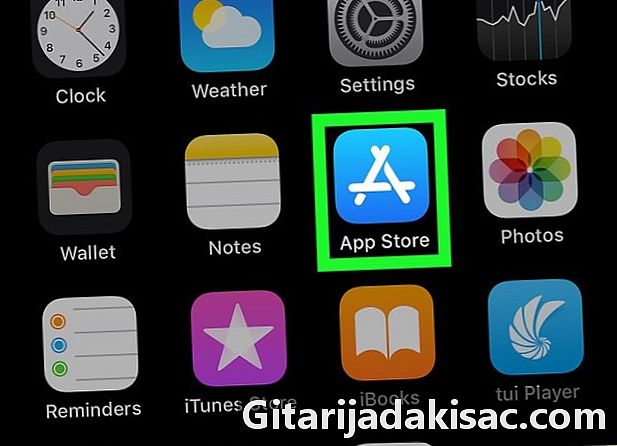
Отворите Апп Сторе. Ово је плава икона са белим А направљеним од писаћих алата. Обично ћете моћи да приступите Апп Сторе-у са почетног екрана. -
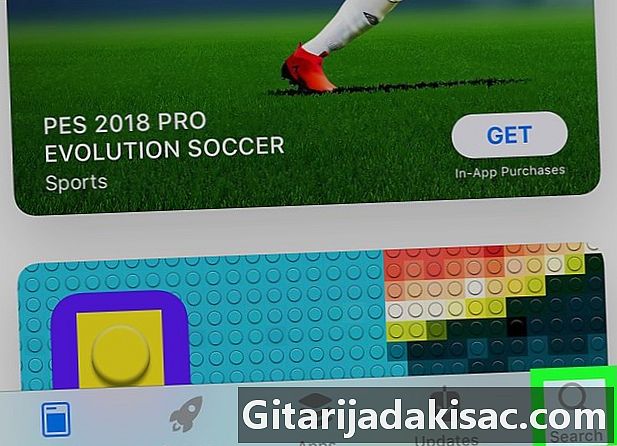
Кликните на Тражи. Ово дугме се налази у доњем десном углу екрана. Изнад ћете видети икону лупе. -
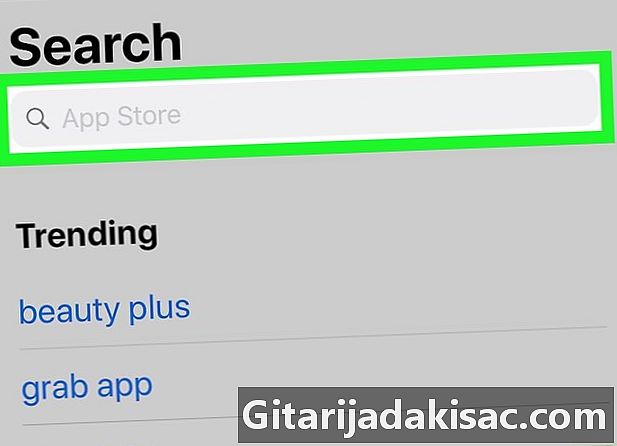
Кликните на траку за претрагу. Ова опција се налази у врху екрана. -
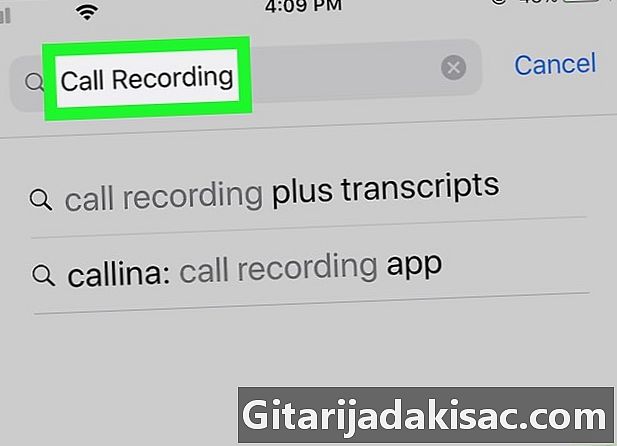
Пронађите апликацију за снимање позива. Вероватно ћете морати да платите за преузимање такве апликације. Ево неких од најбоље оцењених апликација овог типа.- ТапеАЦалл Про Прво ћете морати да платите око 10 евра, али за разлику од већине осталих апликација, нећете морати да плаћате минутом.
- Снимач позива - ИнтЦалл : ову апликацију можете бесплатно преузети, а регистрација се тада наплаћује по минути око 10 центи. За употребу ове услуге мораћете бити повезани на Вифи.
- Снимање позива од стране НоНотес : ову апликацију можете бесплатно преузети и добит ћете 20 бесплатних минута месечно за позиве. Након истека бесплатних минута, услуга ће коштати око 25 центи у минути.
-
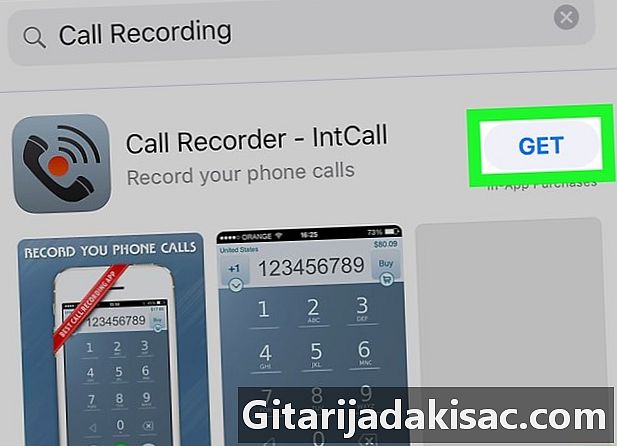
Кликните на Довнлоад десно од апликације по вашем избору. Ако купите апликацију, ово дугме ће бити замењено ценом апликације. -
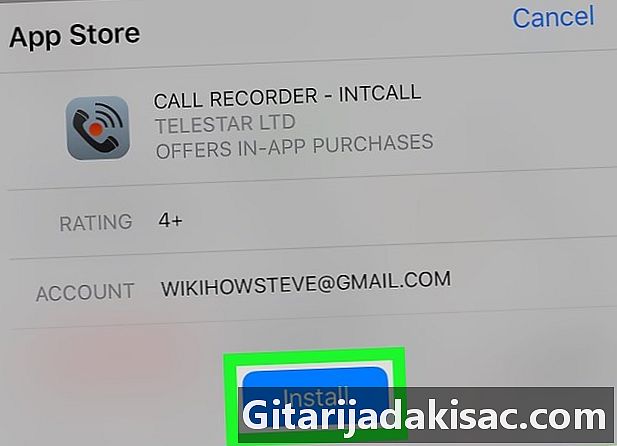
Кликните на инсталирати. Ово дугме ће бити смештено уместо дугмета „преузимање“. -
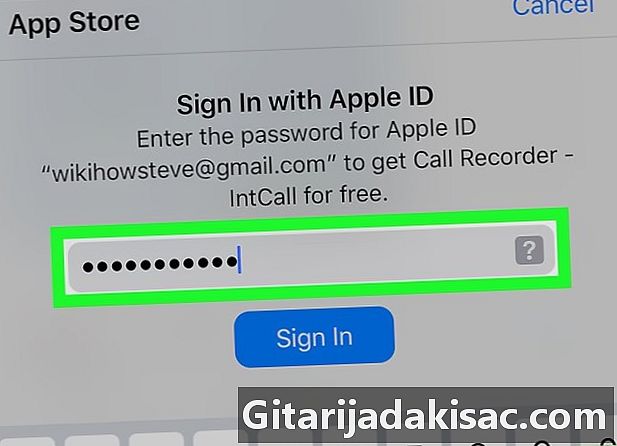
Унесите своју лозинку за Аппле. Након тога, започет ће преузимање.- Ако сте се тек пријавили у Аппле Сторе, нећете морати да пролазите кроз овај корак.
- Ако ваш иПхоне користи Тоуцх ИД, можда ћете моћи да користите отисак прста уместо лозинке.
-
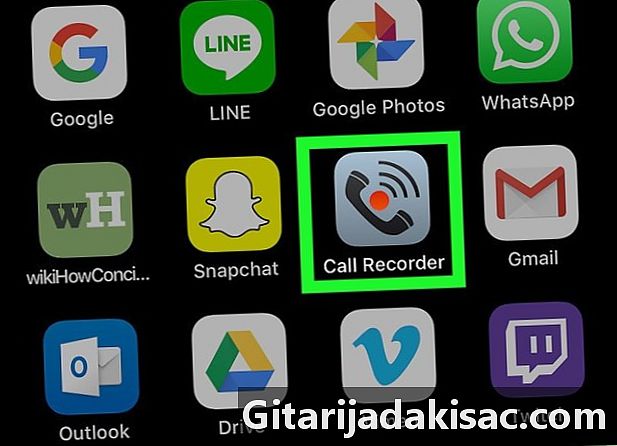
Покрените апликацију и назовите. Иако се детаљи разликују од једне до друге апликације, сви функционишу у основи на исти начин. Бићете повезани на њихове сервере и позив ће бити спојен са линијом коју зовете.- Ако се то пита, можда ћете морати да прихватите Услове коришћења и да наведете свој телефонски број.
- Када је позив повезан, започиње снимање.
- Када се позив прекине или сте премашили расположиво или додељено време снимања, снимање ће се аутоматски завршити.
-
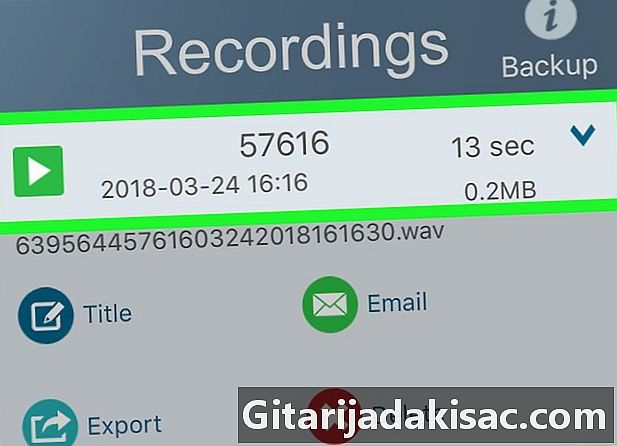
Послушајте свој позив поново. Позиви ће се снимати или у облаку или на серверу вашег провајдера и они ће се појавити на листи.- За снимач позива - ИнтЦалл, кликните снимање при дну екрана за приказ листе ваших снимака. Затим кликните на плаи да слушате снимке по вашем избору.
- Неки сервиси чак пружају складиштење, управљање и брисање записа на мрежи.
- Своје позиве обично можете модификовати, резујући само делове које желите да снимите. Одатле, можете послати запис или управљати њиме као и било које друге рачунарске датотеке.
2. метод Користите спољне програме и уређаје
-

Отворите апликацију за снимање на другом уређају. Ако имате други уређај, као што је иПад или рачунар са микрофоном, можете га користити за снимање позива. Такође ћете моћи да преузмете програме и за Виндовс и за Мац.- На Мац-у, КуицкТиме Плаиер омогућава вам да правите и слушате једноставне звучне снимке.
- На исти начин на ПЦ-у Соунд Рецордер нуди исте функције.
- Аудацити је бесплатна апликација за све платформе, укључујући Линук.
- Ако имате иПад или други иПхоне који можете да сачувате, апликација Гласовни записи биће довољно.
-

Ставите свој иПхоне испред себе. Најбоље ће функционисати ако се налазите у мирној соби. Позваћете позив на звучника. -

Поставите микрофон. Ако користите лаптоп или таблет, проверите да ли је микрофон у близини телефона. Ако користите спољни микрофон, поставите га тако да буде окренут дну телефона. -

Покрените пријаву за регистрацију. Процес ће се разликовати у зависности од уређаја који користите, али у већини случајева ћете морати да отворите апликацију за регистрацију и изаберете опцију „нова регистрација“. -

Започните снимање. Учините то пре упућивања позива, тако да се бележи и почетак разговора. -
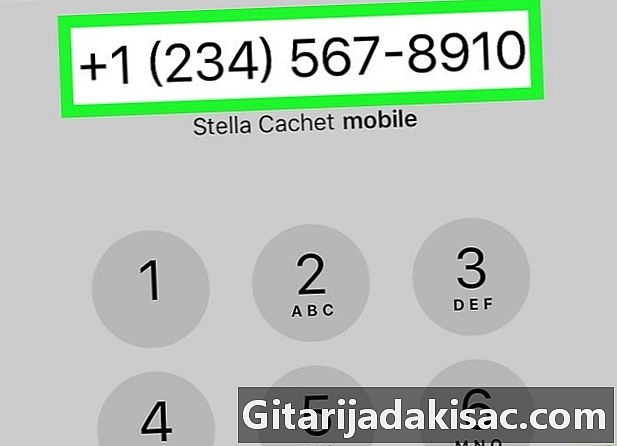
Упутите телефонски позив. Да бисте то учинили, кликните на апликацију за телефон (зелена икона са белим телефоном), а затим кликните на опцију тастатура, при дну екрана. Затим откуцајте број особе коју желите назвати и притисните дугме позив у дну екрана.- Такође ћете у опцијама моћи да одаберете недавни контакт или позив kontakti и скорашњи, при дну екрана.
-
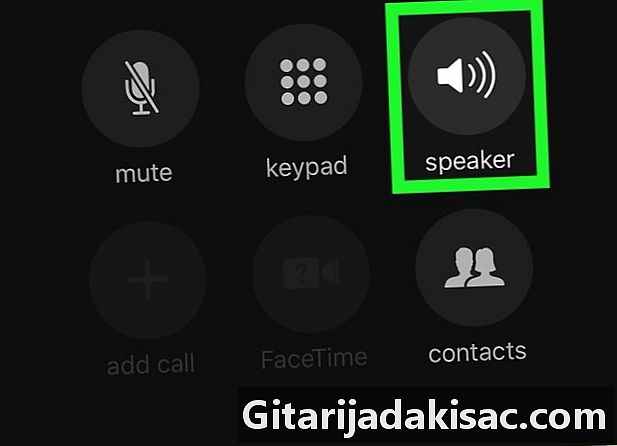
Кликните на звучник. Ова опција се налази у горњем десном углу опције Позиви, непосредно испод броја који позивате. Укључиће се звучник за овај позив, а позив ће бити емитован довољно гласно да спољни уређај може да сними.- Када особа коју зовете покупи, не заборавите да их обавестите да снимате позив.